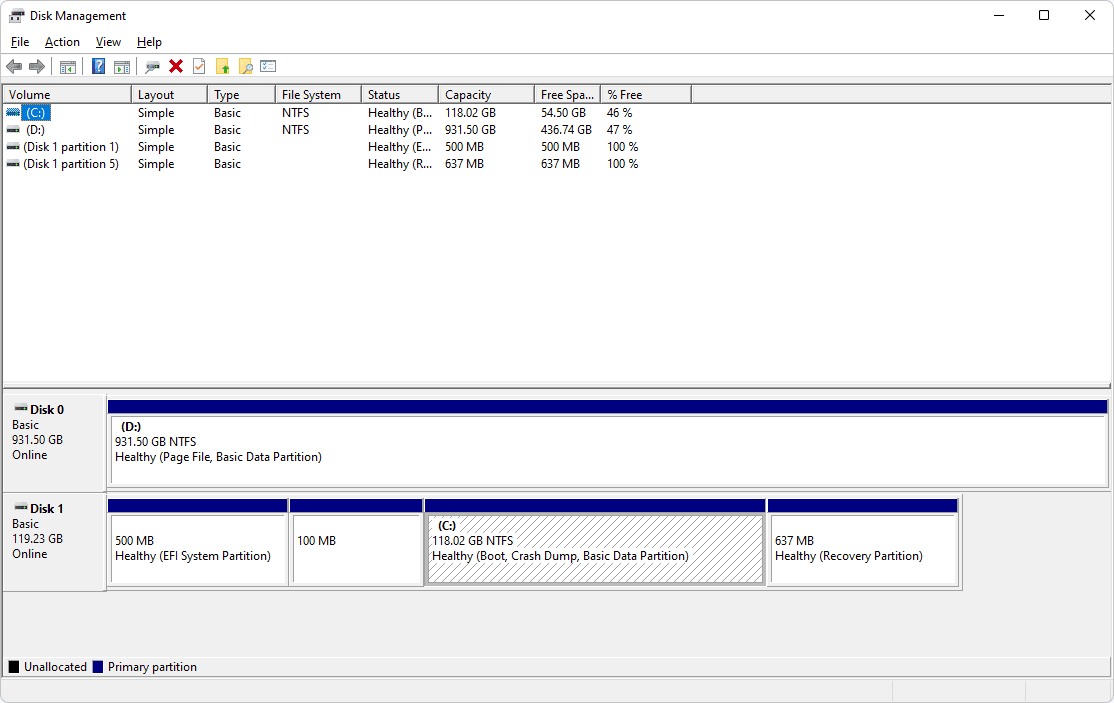Имати исти подножје на свакој страници Гоогле документа не захтева много промена. Највероватније ћете користити подножје за нумерисање страница да бисте одржали документ организованим.

Али шта се дешава ако подножје у Гоогле документима желите да додате само на једну страницу? Ако то урадите, биће вам потребно мало финог подешавања. Али без бриге, овај поступак је релативно једноставан и неће вам одузети више од 30 секунди.
У овом чланку ћемо дати сва потребна упутства. Поред тога, научићете и како да пронађете бројеве страница у Гоогле документима и да имате различита заглавља у истом документу.
како добити дељење екрана на дисконт серверу
Како додати подножје само једној страници у Гоогле документима
Потребно је време да бисте схватили како да додате засебно подножје у Гоогле документе. Бацање и окретање не тако прилагођених поставки изгледа не помаже. Углавном, јер у овој апликацији не постоји опција за додавање посебног подножја за различите странице.
Срећом, постоји начин да се ово заобиђе. Укључује уметање прелома одељка.
Прекиди одељка у Гоогле документима
Преломи одељака добро дођу када желите да поделите документ на којем радите на више одељака. То је зато што све странице у Гоогле документима подразумевано деле исто обликовање - маргине, бројеви страница, подножја, заглавља.
Ако желите да промените било који од ових елемената, мораћете да уметнете прелом одељка. На тај начин ће сваки одељак деловати као засебан документ и тамо можете променити било који елемент. Из тог разлога ћемо вам прво показати како да уметнете прелом одељка, што ће нас довести до додавања подножја само једној страници у Гоогле документима.
Следите доленаведене кораке за уметање прелома одељка, а затим прилагодите подножје:
- Покрените Гоогле документе и отворите датотеку коју желите да измените.

- Пронађите страницу на коју желите да додате подножје.
- Поставите курсор на крај претходне странице, одмах након последње реченице. Запамтите - претходна страница, а не она којој желите да додате подножје (тренутна).

- Кликните на Инсерт у горњем менију.

- Из падајућег менија одаберите опцију Бреак, а затим кликните на Бреак сецтион (следећа страница).

- Сада ћете видети да је курсор премештен на следећу страницу. Потенцијално ћете видети прелом линије и на крају претходне странице.

- Крените на дно странице на коју је отишао курсор и кликните на подножје.
- Обавезно уклоните ознаку из везе до претходне опције из опција подножја. Ово ће подесити ваше подножје да се понаша као засебан документ - можете га форматирати на било који начин.

- Додајте садржај у подножје. Када завршите, притисните тастер Есц на кључној речи да бисте је затворили.

Сада сте прилагодили поставке подножја за једну страницу. Можете да се померите нагоре и видите да се подножја разликују за тренутну и претходну страницу. Међутим, на следећој страници подножје ће и даље бити исто. Мораћете поново да пређете преко корака и примените их на свакој страници по потреби.
Белешка: Ако након примена корака 6 видите линију прелома одељка, можете је сакрити на следећи начин:
- Идите на врх менија Гоогле Документи и кликните на Виев.

- Опозовите избор опције Прикажи преломе одељака.

Сада више нећете моћи да видите преломе одељака.
Додатна честа питања
Ево неколико питања која би могла бити корисна у вези са подешавањима прилагођавања подножја у Гоогле документима.
Како да убаците подножје у Гоогле документе
Уметање подножја у Гоогле документе је онолико једноставно колико звучи. Овај алат вам може бити врло користан за додавање информација на вашу страницу или додавање бројева страница.
Следите ове једноставне кораке за уметање подножја у ваш Гоогле документ:
• Покрените Гоогле документе на рачунару и отворите нови или постојећи документ.

• Кликните на одељак Уметање у горњем менију.

• Идите на одељак Заглавље и подножје и одаберите опцију Подножје.

Ово ће сада створити ново подножје на свим вашим страницама Гоогле докумената.
Други начин додавања подножја је помоћу тастерских пречица:
За Виндовс држите тастере Цтрл и Алт, а затим притисните тастер о, а затим ф.
За Мац држите тастер Цонтрол анд Цомманд, притисните тастер о, а затим ф.
Ове наредбе ће створити ново подножје или прећи на постојеће.
Како пронаћи број странице у Гоогле документима?
Организовање страница додавањем бројева им је од кључне важности када радите са дужим документима. Гоогле документи не нумеришу странице аутоматски док их пишете, па ћете морати ручно да активирате ову функцију.
Једини начин на који можете подразумевано да видите бројеве страница је коришћење бочне траке за померање на десној страни екрана. Док се крећете кроз документ, видећете траку са малим црним оквиром са бројем странице на којој се тренутно налазите. Видећете отприлике 5 од 17, што значи да сте на петој од седамнаест постојећих страница.
Да бисте додали бројеве страница у документ тако да буду видљиви на папиру, следите ове кораке:
• Отворите Гоогле документ у који желите да додате бројеве страница.
• Идите на горњи мени и кликните на одељак Уметање.
• Када задржите показивач изнад одељка Бројеви страница, приказаће вам неколико опција. Изаберите између четири доступна распореда како желите да се бројеви приказују на страници.
• (Опционално) Форматирајте бројеве подебљавањем, подвлачењем или применом било које друге опције за уређивање текста коју желите.
Како имати различита заглавља у Гоогле документима
Као и код подножја, Гоогле документи немају опцију која ће вам једноставно омогућити да имате различита заглавља на различитим страницама у документу. Због тога ћете морати да примените кораке који ће прво уметнути прелом одељка између две странице, а затим додати ново заглавље. Прелом одељка разбиће поставке форматирања вашег документа и омогућиће вам да их промените како год желите.
Следите кораке у наставку да бисте уметнули прелом одељка, а затим прилагодите заглавље:
• Покрените Гоогле документе и отворите датотеку коју желите да измените.

• Пронађите страницу на коју желите да додате заглавље.
• Поставите курсор на крај претходне странице, одмах након последње реченице. Запамтите - претходна страница, а не она којој желите да додате заглавље (тренутна).

• Кликните на Инсерт у горњем менију.
искључите дозволе за наслеђивање

• Из падајућег менија одаберите опцију Бреак, а затим кликните на Бреак сецтион (следећа страница).

• Сада ћете видети да се курсор померио на следећу страницу. Потенцијално ћете видети прелом линије и на крају претходне странице.

• Крените на дно странице на коју је отишао курсор и кликните на заглавље.
• Из опција заглавља које ће се појавити, поништите ознаку Линк то превиоус оптион. Ово ће поставити ваше заглавље да се понаша као засебан документ - можете га форматирати на било који начин.

• Додајте садржај у заглавље. Када завршите, притисните тастер Есц на кључној речи да бисте је затворили.

Може ли подножје бити другачије на свакој страници?
Ако следите и поновите кораке из Како додати подножје само једној страници у Гоогле документима, можете подесити да се подножја разликују на свакој страници.
Мораћете да уметнете прелом одељка који ће вам омогућити да прво направите промене у обликовању документа. Затим ћете морати да додате или измените постојеће подножје, а затим поновите ове кораке за сваку страницу.
Ако имате тона страница, могло би потрајати, а свака мора имати засебно подножје. Али за сада је ово једини начин да се ово заобиђе.
Подешавање Гоогле докумената према вашим потребама
Додавање подножја само једној страници у Гоогле документима не може се извршити помоћу подешавања распона подножја и заглавља. Срећом, овде постоји заобилазно решење које смо горе описали. Све што треба да урадите је да убаците прелом одељка који ће вам омогућити да промените формат странице као да је то засебан документ. Затим само додајте садржај у подножје и готови сте.
Такође сте научили како да подесите заглавља на исти начин. Сада нећете морати трошити време на смишљање како подесити подножја и заглавља за сваку страницу.
Да ли сматрате корисним додавање подножја само једној страници? А шта је са заглављима? Јавите нам у одељку за коментаре испод.