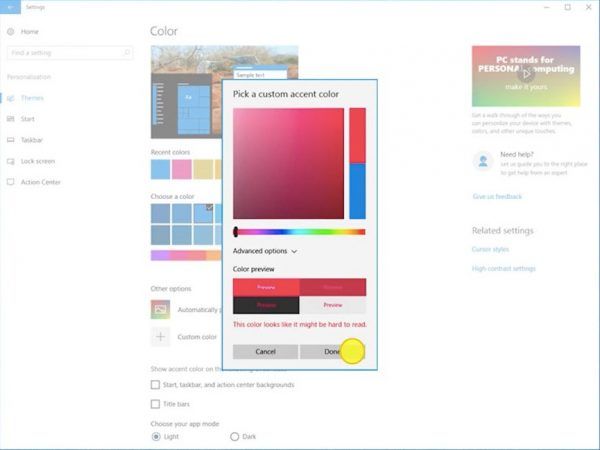Већина људи није свесна да им је на располагању ризница алата за програмере и да је скривена у њиховом омиљеном прегледачу.
Сваки веб прегледач нуди алате за програмере за проверу кодирања веб локације, међутим, просечан корисник Интернета је страни ентитет. На крају, ко жели да погледа кодирање веб странице, зар не?
Испоставило се да постоји пуно ствари које можете научити гледајући кодирање веб локације. Читајте даље да бисте сазнали шта функција инспекције елемента нуди и како да је користите.
Како се користи елемент за инспекцију
Већина прегледача има алате за преглед елемената веб локације, али сви они углавном раде на исти начин.
Коришћење Инспецт Елемент у Гоогле Цхроме-у
- Отворите веб локацију коју желите да прегледате.

- Кликните десним тастером миша било где на страници и изаберите Прегледајте .

ИЛИ - Кликните на три вертикалне тачке у десном углу траке са алаткама.

- Иди на Још алата .

- Изаберите Алати за програмере .

ИЛИ - притисните Ф12 тастерска пречица на рачунару или ЦМД + Опције + И. на Мацу.
Коришћење Инспецт Елемент у програму Мицрософт Едге
- Отворите веб локацију.

- Кликните на три вертикалне тачке у горњем десном углу траке с алаткама прегледача.

- Померите се надоле и кликните на Још алата .

- Кликните на Алати за програмере .

ИЛИ - Кликните десним тастером миша било где на веб локацији.
- Кликните на Прегледајте .

ИЛИ - Притисните Цтрл + Схифт + И. .
Било која од ове три методе ће вам дати исти резултат.
Ако сте то правилно урадили, видећете ново окно на дну прегледача. То су алати за програмере и укључују картицу Елементи. Ово је алат који вам је потребан за преглед елемента.
како направити снимак екрана нечијег снапцхата, а да они то не знају
Панел ће се подразумевано отворити на дну екрана, али увек можете променити начин на који се појављује. Следите ове једноставне кораке за премештање панела алата за програмере:
- Кликните на три вертикалне тачке у горњем углу панела Девелопер Тоолс.

- Изаберите бочну станицу (леву, доњу или десну) или се одвојите од посебног прозора.

Задржавање курсора поред ивице оквира панела алата Девелопер Тоолс и повлачењем сузит ће или проширити радни простор. На пример, ако одлучите да прикачите плочу на десну страну прозора прегледача, покушајте да задржите показивач левом ивицом. Можете да повучете плочу да бисте јој смањили величину када видите курсор стрелице.
Како се користи елемент за инспекцију за проналажење одговора
Помоћу Инспецт Елемента можете пронаћи одговоре на разне ствари попут:
- Преглед дизајна сајта на мобилним уређајима.
- Сазнајте кључне речи које конкуренти користе.
- Тестови брзине.
- Промена текста на веб страници.
- Пронађите брзе примере како бисте програмерима показали шта вам треба.
Када покренете таблу Инспецт Елемент, видећете све кодирање веб локације. То укључује све ЈаваСцрипт, ЦСС и ХТМЛ кодирање уграђено у њега. То је као да видите изворно кодирање веб странице, осим што можете да промените код. Поред тога, видећете све промене спроведене у реалном времену.
Овај алат чини непроцењивим за маркетере, дизајнере и програмере да виде све промене дизајна пре него што их финализују. Међутим, уношење промена у кодирање помоћу Инспецт Елемента не траје заувек. Када поново учитате страницу, вратиће се у подразумевано стање.
Како се користи Инспецт Елемент на Цхромебоок-у
Подразумевани прегледач на Цхромебоок-овима је Гоогле, па следите упутства Цхроме прегледача да бисте приступили Прегледати елемент . Ево кратког курса за вас:
- Отворите веб локацију.

- Кликните на три вертикалне линије у горњем десном углу траке са алаткама.

- Изаберите Још алата .

- Кликните на Алати за програмере .

Такође можете користити методу десног клика или Ф12 функцијски тастер за бржи приступ алаткама за програмере.
Како се користи Инспецт Елемент на Андроиду
Покретање Инспецт Елемента на Андроид уређају је мало другачије. Проверите како доћи до табле Инспецт Елемент на Андроиду:
- притисните Ф12 функцијски тастер.
- Изаберите Укључи / искључи траку уређаја .

- Изаберите Андроид уређај из падајућег менија.

Када изаберете одређени Андроид уређај, приметићете да се учитава мобилна верзија веб локације. Одавде можете бесплатно да користите функцију Инспецт Елемент на свом Андроид уређају, удобно са радне површине.
Ова метода ради и за прегледаче Цхроме и Фирефок, јер у својим алаткама за програмере имају функцију која се зове Симулација уређаја.
Такође делује на исти начин за иПхоне уређаје. У падајућем менију само треба да изаберете праву.
Како се користи Инспецт Елемент на Виндовсима
Алат Инспецт Елемент није нужно специфичан за ОС, већ је специфичан за прегледач. То значи да су алати за програмере карактеристика прегледача који користите, а не нужно Виндовс. Међутим, можете доћи до панела Инспецт Елемент без обзира који прегледач желите.
Ако користите Виндовс ОС, вероватно ћете користити и прегледач Мицрософт Едге. Проверите како да приступите програму Инспецт Елемент на МС Едге:
- Отворите веб локацију коју желите да прегледате.

- Додирните три вертикалне тачке на углу прозора прегледача.

- Померите се надоле и изаберите Још алата .

- Кликните на Алати за програмере .

Такође можете да користите функцијски тастер Ф12 ако желите брже да приступите Инспецт Елементу. Такође, делује и десни клик на веб страницу и одабир Инспецт.
Како се користи Инспецт Елемент на Цхроме-у
Постоје три начина за приступ програму Инспецт Елемент у Цхроме-у. Можете:
како се виде погледи на тикток
- Кликните на мени подешавања или три вертикалне тачке у прегледачу и идите на Више алата> Алати за програмере .

- Кликните десним тастером миша на веб страницу и изаберите Прегледајте .

- Користите Цтрл + Схифт + И. (Прегледати).
Први начин је интуитивнији за памћење нових корисника Инспецт Елемента. Међутим, ако планирате да често користите ову функцију, брзи тастери могу вам добро доћи.
Како се користи Инспецт Елемент на Мац-у
Ако користите Мац, прегледач који сте изабрали вероватно је Сафари. Отварање Инспецт Елементс у Сафари-ју је мало другачије него у Цхроме-у и Фирефок-у. Али са овим корацима је једноставно:
- Отворите прегледач Сафари.
- Кликните на Сафари на картици заглавља.
- Изаберите Поставке из падајућег менија.
- Кликните на Напредно икона зупчаника која се налази на врху екрана
- Означите поље које каже Прикажите мени Развијање на траци менија .
Кроз ове кораке омогућава се функција прегледа елемента у вашем прегледачу. Ако прво не омогућите Инспецт Елемент, нећете видети опцију када отворите веб локацију.
Након што довршите овај корак, једноставно кликните десним тастером миша на било коју отворену веб страницу и изаберите Инспецт. Такође можете да користите команду брзих тастера: ЦМД + опција + И. (прегледати).
Како се користи инспекцијски елемент на Гоогле обрасцима
Можете да користите и елемент за инспекцију на Гоогле обрасцима. Међутим, ако тражите одговоре на квиз, немате среће. Нећете пронаћи одговоре уграђене у кодирање.
Одговоре можете да видите само ако сте аутор или уредник обрасца. Међутим, ако сте студент који одговара на квиз на Гоогле обрасцима, видећете само своје одговоре.
У сваком случају, можете десним тастером миша кликнути на образац и одабрати Прегледајте да бисте видели сав код форме.
Како се користи Инспецт Елемент на иПхоне-у
Да ли желите да користите функцију Инспецт Елементс да бисте видели како се мобилна верзија веб странице приказује на иПхоне-у? Ово и још више можете учинити са само неколико једноставних корака. Али пре него што погледате елемент, потребно је да омогућите Веб Инспецтор за свој иОС уређај:
- Иди на Подешавања .

- Изаберите Сафари .

- Померите се на дно и додирните Напредни мени .

- Додирните за укључивање Веб инспектор .

Такође, морате бити сигурни да је мени „Развијање“ омогућен на вашем Мац-у:
- Отворите Сафари.
- Изаберите Сафари из горњих заглавља.
- Кликните на Поставке .
- Кликните на Напредно .
- Означите поље које каже Прикажите мени Развијање на траци менија .
Након што омогућите иОС мобилни уређај и Мац, видећете мени Девелоп у горњој траци на Мац-у. Кликните на њега да бисте видели повезани иПхоне и веб страницу активну на уређају. Избором веб странице отвара се и прозор Веб Инспецтор за исту страницу на Мац екрану.
Међутим, имајте на уму да ова упутства раде само за Сафари са Мац-ом, а не за Сафари на Виндовс-у.
Како се користи преглед елемента када је блокиран
Повремено ћете открити да не можете да прегледате веб страницу и избор Инспецт је сив ако покушате да кликнете десним тастером миша на њу. Можда мислите да је блокиран, али постоје многи начини да се то заобиђе:
Метод 1 - Искључи Јавасцрипт
- Ући Подешавања .

- ПретрагаЈаваСцрипт.

- Искључити ЈаваСцрипт .

2. метод - Приступити алаткама за програмере на дугачак начин
Уместо да кликнете десним тастером миша за инспекцију, урадите ово:
- Иди на Подешавања у прегледачу.

- Изаберите Још алата .

- Померите се надоле и кликните на Подешавања програмера .

3. метод - Коришћење функцијског тастера
хттп ввв фацебоок цом цела страница
Такође можете покушати да користите Ф12 функцијски тастер на веб страницама које блокирају десни клик за Инспецт.
Можда ћете морати да испробате све ове методе пре него што наиђете на неку која вам одговара. Као крајње средство, можете и покушати да прегледате изворни код тако што ћете откуцати виев-соурце: [унесите цео урл] .
Како се користи елемент за инспекцију неслагања
Провера кодирања на Дисцорд-у је једноставан процес. Само користи Цтрл + Схифт + И. команду или Ф12 тастер на страници Дисцорд.
Како се користи елемент „Инспецт Елемент“ на школском Цхромебоок-у
Ако је Цхромебоок издала школа, употреба функције Инспецт Елемент укључује неколико једноставних корака:
- Кликните десним тастером миша или додирните два прста на веб страници и изаберите Прегледајте .
ИЛИ - Притисните Цтрл + Схифт + И.
Међутим, неке школе и организације блокирају ову функцију. Дакле, ако вам то не одговара, можда ћете морати да ступите у контакт са администратором организације или школе.
Додатна честа питања
Како да користим наредбу Инспецт Елемент за проналажење одговора?
Једини начин да пронађете одговоре помоћу функције Инспецт Елемент је ако их веб локација одмах открије након слања. У овом случају, одговори су присутни у кодирању.
У супротном, једноставно прегледавате кодирање квиза или теста када користите функцију Инспецт Елемент, као и све одговоре које пошаљете.
Да ли је инспекција елемента незаконита?
Не, елемент инспекције није незаконит. Прегледање изворног кода за веб локацију није незаконито, проблем постаје само ако прикупљене информације користите у подле сврхе, као што је покушај експлоатације итд.
Да ли је могуће онемогућити преглед елемената у прегледачу?
Кратак одговор је не.
Не можете да онемогућите елемент прегледа у прегледачу. Али можете поставити параметре који спречавају кориснике да извршавају одређене радње попут десног клика на веб страници. На мрежи постоје бројни водичи за постављање правих скрипти за онемогућавање одређених догађаја. Међутим, заправо не можете онемогућити функцију Инспецт Елемент у целости.
Упознајте унутрашњост веб странице
Провера функције Инспецт Елемент на веб страници је вероватно алатка за програмере за коју никада нисте знали да вам треба - чак и ако сами нисте програмер. Има мноштво дизајнерских и маркетиншких апликација које могу учинити вашу веб локацију лаганијом. И можда вам дати предност у односу на конкурента.
За шта користите Инспецт Елемент? Реците нам о томе у одељку за коментаре испод.