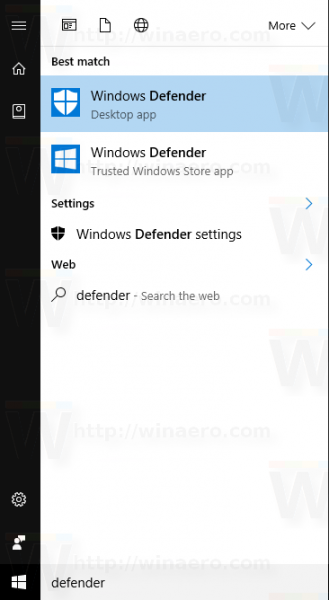Тхе Листа пријатеља функција Дисцорд-а је савршено решење за дружење током играња. Позовите неколико својих најближих играчких контаката и повежите се од било кога да бисте заједно уживали у омиљеним играма.

Дисцорд има неколико ћаскања и аудио опција, укључујући дељење екрана и видео позиве. Могућности су бескрајне. Повезивање са другим играчима или пријатељима је једноставно ако следите неколико корака.
Дисцорд вам пружа услугу пружања функције која вам омогућава да наведете не само свој омиљени тим, већ вам омогућава и да комуницирате са свима другима који случајно користе платформу. Ако желите да пошаљете ДМ особи која није на списку ваших пријатеља у Дисцорд-у погледајте овај чланак .
Овај софтвер за масовну комуникацију значи да нећете морати да памтите корисничко име сваке особе када покушавате да успоставите везу. У овом чланку ћу размотрити различите начине додавања пријатеља, нових и старих, на вашу листу пријатеља Дисцорд.
Како додати пријатеље у нескладу
Постоји неколико различитих начина на које можете додати пријатеље на листу пријатеља. Можете их потражити помоћу корисничког имена и играчке ознаке ако их знате. Такође постоји могућност додавања пријатеља путем њиховог профила, као и коришћењем менија десним тастером миша. У овом чланку ћемо разбити сваки од њих као и оно што можете пронаћи помоћу Прозор листе пријатеља .
Прозор листе пријатеља Дисцорд
Додавање пријатеља на листу пријатеља значи да нећете морати да делите сервер за слање ДМ-ова, прављење групних ћаскања или проверу њиховог мрежног статуса. Имаћете директан приступ свакој од ових ствари управо тамо у Прозор пријатеља .
Да бисте дошли до прозора листе пријатеља:
- Док сте пријављени у Дисцорд, кликните икону Дисцорд у горњем левом углу екрана (ово би требало да буде наведено изнад листе сервера на којима сте укључени.
- У менију Дисцорд кликните на Пријатељи икона која се налази десно од листе сервера.

Када већ додате пријатеље, можете их све сортирати кроз прозор листе пријатеља. Постоји неколико картица које можете заменити у зависности од тога како желите да се листа приказује:

- СВЕ - Ова картица ће приказати сваког од ваших пријатеља тренутно доданих на вашу листу.
- ОНЛИНЕ - Ово вам показује сваког вашег пријатеља са листе који су тренутно на мрежи, укључујући и оне који можда не раде.
- НЕРЕШЕН - Сви захтеви за пријатељство које сте примили седеће овде. Можете да се крећете и прихватате или одбијате док вам се срце не допада.
- БЛОКИРАНО - Овде ће бити наведени сви корисници које сте блокирали.
Технички, на картицама Онлине или Алл наћи ће се само они које сте спремни да назовете „пријатељем“. Док се гледају листе, информације су подељене у три колоне:

- НАМЕ - Корисничко име пријатеља (не сме се мешати са пуном ознаком).
- СТАТУС - У овој колони ћете пронаћи њихов статус на мрежи и игру коју тренутно играју.
- УЗАЈАМНИ СЕРВЕРИ - Ако сервер делите са неким од пријатеља, овде ће се појавити име сервера. Ваш прозор ће можда требати проширити ако се међусобни сервери не приказују.
Можете да отворите ДМ са једним од својих пријатеља кликом на хоризонталну траку која се појављује док лебдите изнад једног од њих. Такође, ако делите сервер, можете да кликнете на име сервера да бисте га директно одвели на # генерални канал тог сервера.
Па, вратимо се оном раније поменутом релевантном дугмету - Додај пријатеља .
Додај пријатеља путем корисничког имена и ознаке
Можете додати неке играчке пријатеље директно из прозора листе пријатеља кликом на Додај пријатеља дугме. Након клика на дугме, појављује се нови прозор:

Из овог прозора можете уклонити неколико различитих ствари, али за сада ћемо се фокусирати на оквир за текст. Ако случајно знате ДисцордТаг пријатеља којег желите да додате, можете га откуцати у поље и притиснути Пошаљите захтев за пријатељство .
ДисцордТаг захтева да имате пуно корисничко име пријатеља (с осетљивим на велика и мала слова), након чега следи серија #, завршена са четвороцифреном ДисцордТаг. Све ове информације можете добити од пријатеља који вам их је пружио или их извући са свог профила. Такође можете да кликнете левим тастером миша на њихов аватар ако вам је доступан.

Ако ово потпуно укуцате у оквир за текст, добићете поруку зелене боје:

указујући да је захтев успео или црвено обојена порука:

то вам говори да нешто није било у реду. Ако наиђете на црвену поруку, обавезно још једном проверите да ли су све унете информације тачне и поновите је још једном.
Ако желите да повежете неколико својих других налога на друштвеним мрежама са својим Дисцордом, то можете учинити разбијањем дугмета Цоннецт Аццоунтс који се налази на дну прозора. Мораћете да се пријавите и дате овлашћење за сваку од платформи друштвених медија које желите да повежете. На овај начин ће се попунити пријатељи у одељку Предлози пријатеља све док и они имају налог за Дисцорд.
Додај пријатеља путем дугмета за профил
Ако сте одлучили да лоцирате пријатељеву ДисцордТаг посетом њиховог профила, можда сте угледали лепу, зелену Пошаљите захтев за пријатељство дугме попут овог:

Нисте сигурни како да се вратите на профил корисника?
како видети трзање ћаскања док стримујете са једним монитором
Постоји неколико начина за додавање пријатеља у Дисцорд. Можете:
- Кликните левим тастером миша на аватар будућег пријатеља, а затим поново кликните леви клик на аватар унутар новог прозора.

ИЛИ - Кликните десним тастером миша на име или аватар потенцијалног пријатеља и изаберите Профил из менија.

Додајте пријатеља путем менија десним кликом
Ова алтернатива додавању пријатеља је вероватно најједноставнија. Нема потребе за јаком меморијом или претраживањем профила. Све што треба да урадите да бисте испунили захтев за пријатељство је да десним тастером миша кликнете на име будућег хомбре-а и изаберете Додај пријатеља из менија.

Супер брзо, супер слатко! Пратећи ове кораке, зачас ћете успоставити мрежу сопствене играчке екипе.
Френдинг међусобних познанстава у групним ћаскањима
Под претпоставком да сте се с неким повезали путем ћаскања и желели бисте појединцу у својим порукама послати захтев за пријатељство, постоји неколико ствари које можете учинити. Као што је већ речено; биће вам потребан четвороцифрени код који прати корисничко име. Ово се можда неће учинити доступним.
У групном ћаскању можете да кликнете на слику профила пошиљаоца са којим желите да се повежете. Њихово пуно корисничко име ће се појавити у цхатбок-у; укључен четвороцифрени код. Када прикупите ове информације, можете следити горе наведене кораке да бисте послали захтев за пријатељство.
Често постављана питања
Имам тачно корисничко име, али добијам грешку. Шта се дешава?
Када пошаљете захтев за пријатељство у Дисцорд-у, требат ће вам четвороцифрени идентификатор корисника. Овај идентификатор је откуцан # 0000 и ако није правилно унесен, нећете моћи да пријатељујете другог корисника.
Друга ствар коју треба проверити је да ли користите исправне интерпункције. Ако постоје нека велика или посебна слова, обавезно их укључите.
Како могу да упознам нове пријатеље на Дисцорду?
Најбољи начин за упознавање других корисника је придруживање Дисцорд серверима. Постоји неколико опција и сигурно ћете пронаћи много оних које врхунац ваших интереса. Да бисте пронашли јавне сервере, кликните на икону компаса испод листе сервера на којима сте већ.
Можете да се померите кроз листу сервера или да помоћу траке за претрагу пронађете сервер који вас занима. Можете да тражите своје омиљене игре, па чак и други садржај.




![иПхоне није активиран Обратите се свом мобилном оператеру [РЕШЕЊЕ]](https://www.macspots.com/img/smartphones/34/iphone-is-not-activated-contact-your-carrier.jpg)