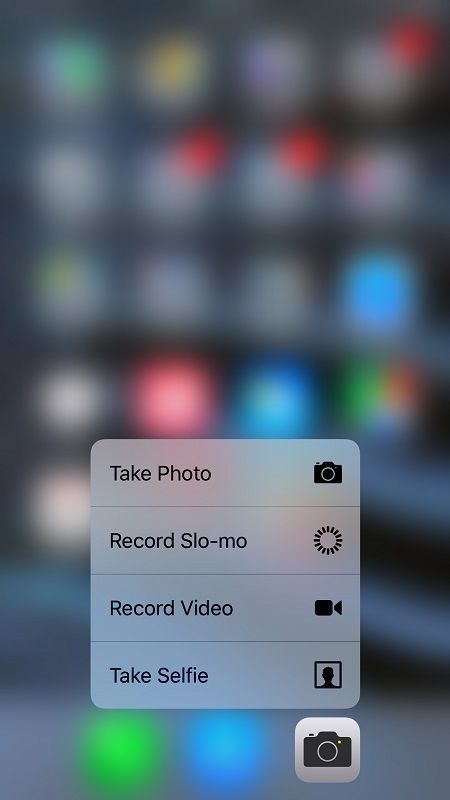Безбедан режим у оперативном систему Виндовс 10 вам омогућава да решите проблеме када Виндовс не функционише како је очекивано. У овом чланку ћемо проћи кроз кораке за покретање вашег Виндовс 10 уређаја у безбедном режиму из различитих стања.

Такође ћемо покрити командне линије за безбедни режим и разговарати о сценаријима када је покретање система у безбедном режиму корисно.
Како покренути Виндовс 10 уређај у безбедном режиму
У зависности од тога у ком је стању ваш уређај, покретање вашег Виндовс 10 уређаја у безбедном режиму може да се уради на неколико начина:
- Ако ваш уређај не успе да се покрене како треба, да бисте ушли у безбедни режим, можете да повежете УСБ за покретање или убаците ДВД за опоравак.
- Ако ваш уређај приказује празан екран када се покрене, можете да пређете у Безбедан режим тако што ћете унети команду Виндовс Рецовери Енвиронмент |_+_|.
Ако се ваш уређај успешно покренуо:
- У Безбедни режим можете да дођете са екрана за пријављивање или подешавања.

- Можете унети |_+_| команде преко командне линије.

Како покренути безбедни режим за Виндовс 10 помоћу УСБ-а или диска за покретање
Ако се ваш Виндовс 10 рачунар не покрене, можете га покренути у безбедном режиму помоћу УСБ-а за покретање или ДВД-а за опоравак. Урадити тако:
- Уверите се да је ваш рачунар укључен и да ради под Виндовс 10 радном површином.
- Повежите УСБ или убаците ДВД у рачунар.

- Изаберите дугме Старт и кликните на икону за напајање да бисте видели опције за искључивање.

- Дуго притисните тастер Схифт и изаберите Рестарт.

- Када се рачунар поново покрене, приказаће се екран са напредним опцијама покретања.
- Изаберите Користи уређај.

- Кликните на УСБ или ДВД за опоравак са којег желите да се покренете, а затим ће се рачунар поново покренути користећи ваш избор.

Како покренути Виндовс 10 безбедни режим користећи команду командне линије
Затим ћемо приказати команде које треба унети у командну линију за улазак у безбедан режим, улазак у безбедан режим са мрежом и улазак у безбедан режим са командном линијом.
- На тастатури притисните, Вин + Р тастери заједно да бисте покренули командни прозор Покрени.

- У командном прозору укуцајте |_+_| и притисните заједно тастере Цтрл, Схифт и Ентер да бисте покренули командну линију у повишеном режиму.

- У прозору командне линије, да бисте покренули рачунар у безбедном режиму, откуцајте следећу команду: |_+_| затим Ентер.
- Да бисте покренули рачунар у безбедном режиму са умрежавањем, откуцајте следећу команду: |_+_| затим Ентер.
- Да бисте покренули рачунар у безбедном режиму са командном линијом, откуцајте следећу команду: |_+_| затим Ентер.
- Да бисте поново покренули рачунар, унесите команду схутдовн /р.4
Белешка : Да бисте изашли из безбедног режима, пре поновног покретања рачунара, покрените следећу команду: |_+_|
Како покренути Виндовс 10 безбедни режим од неуспелог покретања
Ако ваш Виндовс 10 уређај не успе да се покрене, можете га покренути са УСБ уређаја или ДВД-а за опоравак. Да уради ово:
- Уверите се да је ваш рачунар укључен и да ради под оперативним системом Виндовс.
- Повежите УСБ или убаците ДВД у рачунар.

- Изаберите дугме Старт и кликните на икону за напајање да бисте видели опције за искључивање.

- Притисните и држите тастер Схифт и изаберите Поново покрени.

- Када се рачунар поново покрене, приказаће се екран са напредним опцијама покретања.
- Изаберите Користи уређај.

- Кликните на УСБ или ДВД за опоравак са којег желите да покренете систем. Ваш рачунар би требало да се поново покрене користећи ваш избор.

Како покренути Виндовс 10 безбедни режим са празног екрана
У оним тренуцима када ваш рачунар у потпуности не игра лопту и приказује празан или црни екран који не реагује, можете да га покренете у безбедном режиму тако што ћете урадити следеће:
- Искључите рачунар дугим притиском на дугме за напајање у трајању од 10 секунди, а затим га поново укључите.

- Чим Виндовс покаже да је покренут, поново дуго притисните дугме за напајање на 10 секунди да бисте искључили рачунар.
- Поново притисните дугме за напајање да бисте га укључили и поновите корак 2.
- Поново укључите рачунар, али овај пут дозволите да се потпуно поново покрене. Унесите |_+_|
Са винРЕ довршите следеће кораке да бисте ушли у безбедни режим:
- На екрану Изаберите опцију, кликните на Решавање проблема.

- Изаберите Напредне опције, Подешавања покретања, а затим Рестартуј.

- Када се рачунар поново покрене, приказаће се листа опција.
- Кликните на опцију 5 или дугме Ф5 за Безбедан режим са умрежавањем.
Како покренути безбедни режим за Виндовс 10 са екрана за пријављивање
Ако не можете да приступите подешавањима да бисте приступили безбедном режиму, тамо можете доћи са екрана за пријављивање. Урадите следеће:
- На екрану за пријављивање, дуго притисните тастер Схифт док бирате Повер, а затим Старт.
- Када се рачунар поново покрене, појавиће се екран за одабир опције.
- Кликните на Решавање проблема, Напредне опције, Покретање, Подешавања, а затим Рестартуј. Можда ћете морати да унесете свој БитЛоцкер кључ за опоравак – шифровани код који вам омогућава приступ вашем рачунару – па будите сигурни да га имате при руци пре него што започнете процес.
- Када се рачунар поново покрене, приказаће се листа опција. Изаберите опцију 4 или дугме Ф4 да бисте покренули у безбедном режиму.
- Алтернативно, изаберите 5 или дугме Ф5 за Безбедан режим са умрежавањем ако треба да користите Интернет.
Како покренути Виндовс 10 у безбедном режиму из подешавања
Урадите следеће да бисте покренули Виндовс 10 рачунар у безбедном режиму преко подешавања:
- На тастатури притисните тастер Виндовс и ја заједно да бисте покренули подешавања. Или ако то не успе, изаберите дугме Старт, а затим Подешавања.

- Изаберите Ажурирање и безбедност, а затим Опоравак.

- Испод Напредног покретања изаберите Поново покрени. Када се рачунар покрене, појавиће се екран Изабери опцију.

- Кликните на Решавање проблема, Напредне опције, Покретање, Подешавања, а затим Рестартуј. Можда ћете морати да унесете свој БитЛоцкер кључ за опоравак.

- Када се рачунар поново покрене, приказаће се листа опција. Изаберите опцију 4 или дугме Ф4 да бисте покренули у безбедном режиму.
- Алтернативно, изаберите 5 или дугме Ф5 за Безбедан режим са умрежавањем ако желите да се повежете на интернет.
Додатна често постављана питања
Када треба да покренем Виндовс 10 у безбедном режиму?
Безбедан режим је начин решавања проблема оперативног система рачунара. Размислите о покретању уређаја у безбедном режиму у следећим сценаријима:
Сумња на инфекцију малвером
Заштита од злонамерног софтвера није савршена и, нажалост, потпуно нови злонамерни софтвер може да прође кроз мрежу. Требало би да размислите о покретању рачунара са Виндовс 10 у безбедном режиму ако ваше искуство одговара следећем:
· Његови одговори постају изузетно спори.
· Бомбардовани сте рекламама које могу да садрже везе ка злонамерним веб локацијама да додатно заразе ваш рачунар.
· Ваш претраживач вас може преусмерити на непознате сајтове.
Нестабилни хардверски драјвери и/или софтвер
Управљачки програми и софтвер за грешке понекад могу узроковати плаве екране. Када се Виндовс 10 покрене у безбедном режиму, он покреће ваш рачунар само са програмима који су неопходни. Не учитавају се драјвери или софтвер трећих страна. Ово може помоћи да се утврди шта узрокује проблем и спречи га да вам смета.
Безбедан режим такође олакшава враћање проблематичних драјвера на претходне верзије ако је потребно.
Неуспешно покретање
Кад год се Виндовс не покрене како треба, његово покретање у безбедном режиму је добро место за почетак решавања узрока.
Шта је безбедни режим?
Безбедан режим је дијагностичко окружење намењено да помогне у решавању проблема и решавању проблема у оквиру оперативног система. Безбедан режим покреће уређај са минималним скупом услуга и драјвера. Не учитава се софтвер треће стране, само оно што је неопходно. Стога се софтвер који узрокује проблем може једноставно уклонити или вратити без сметњи.
Како да напустим Виндовс 10 безбедни режим?
Можете изаћи из безбедног режима у Виндовс 10 на два начина:
1. На тастатури кликните заједно на тастер Виндовс и Р.
2. У поље Опен откуцајте мсцонфиг, а затим изаберите ОК.
3. Кликните на картицу Боот.
4. Испод опција покретања опозовите избор у пољу за потврду Безбедно покретање.
Или наизменично, једноставно поново покрените уређај.
Обезбедите свој уређај у безбедном режиму
Безбедан режим је безбедно место за решавање проблема са рачунаром. Учитава ваш рачунар без мешања софтвера и драјвера треће стране.
коју ос и дијаманти мрест
У безбедном режиму, ако је ваш рачунар заражен злонамерним софтвером, моћи ћете да смањите његово ометање. У овом окружењу можете да урадите све што је потребно да поправите рачунар када престане да ради како се очекује.
Да ли сте успели да успешно покренете рачунар у безбедном режиму? Да ли сте имали проблема и да ли вам је безбедни режим помогао да их решите? Реците нам о проблему који сте имали и како сте га решили у одељку за коментаре испод.