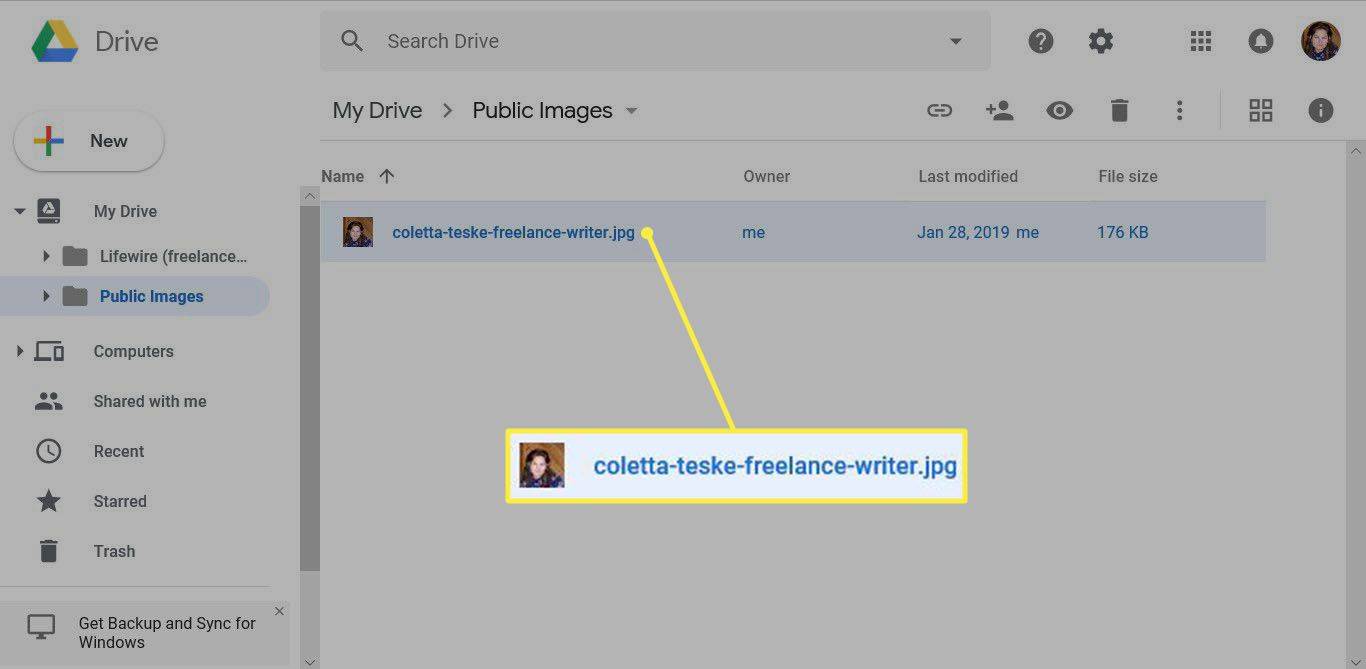Табеле су невероватно моћни алати за стварање, чување, манипулисање и анализу нумеричких информација. Међутим, не може свако да погледа колону бројева и стекне увид у основни процес или информације од којих су ти бројеви апстраховани.
Из тог разлога, прорачунски програми, укључујући Гоогле табеле, укључују функције графичког графиковања готово од најранијих инкарнација још у Лотус-у 1-2-3 дана.
Гоогле табеле, Гоогле-ов бесплатан програм прорачунских табела заснован на облаку, доступан је за коришћење путем рачунара или мобилне апликације. Тако вам омогућава да креирате, уређујете и сарађујете на мрежи, било када и било где. Гоогле табеле укључују компоненте за графиконе које су једноставне, али прилично моћне. Овај чланак ће вам показати како да додате графиконе у своје Гоогле табеле, како да уредите легенду графикона и како да уредите неке друге функције графикона.
Рад са графиконима је релативно једноставан. Потребно је само да имате скуп података на које се позивате, дизајнирате графикон у уграђеном алату за графиковање у оквиру Табела, поставите легенду тако да буде лако разумљива и уметнете је у табелу. Можете да креирате сопствене податке да бисте пратили овај водич или можете да направите нови лист и користите коришћене као примере.
За узорак графикона користићемо једноставан мали лист са листом категорије трошкова домаћинства и месечним буџетом за сваки трошак. Направите лист са два наслова, Расход и Месечно, и додајте следеће информације на лист:

Додавање графикона у Гоогле табеле
Да бисмо креирали графикон, прво треба да одредимо скуп података на коме ће се графикон заснивати. Почињемо одабиром опсега података и радом одатле. У горњем примеру, опсег података је од А1 до Б7 или „А1: Б7“ у запису табеле.
Отворите лист у којем желите да направите графикон.
Идентификујте опсег података који желите да користите и означите га у листу. Да бисте истакли, кликните на прву ћелију и превуците курсор до последњег квадрата који желите да покријете. Ако не истакнете све податке, графикон неће бити тачан.

како избрисати нетфлик налог
Изаберите Уметни у горњем менију и кликните Графикон . Уређивач графикона отвориће се на десној страни екрана, а графикон ће се појавити на листу.

Прва линија уређивача графикона носи назив Тип графикона. Кликните стрелицу падајућег менија и одаберите тип графикона који желите да користите. Табеле ће предложити неколико типова графикона који одговарају типу података које сте навели, али можете одабрати било који тип који желите.
Можете прилагодити елементе података који се користе на графикону; ове контроле се појављују испод избора типа графикона.
Изаберите картицу Прилагоди у уређивачу графикона да бисте видели контроле форматирања. Поиграјте се са њима да бисте научили како да измените графикон. Графикон ће се променити док мењате дијалог.

Када завршите са модификовањем графикона, кликните Кс у горњем десном углу уређивача графикона.
Превуците графикон тамо где желите у табели.

Одлучивање који тип графикона ћемо користити
Различити типови графикона добро се приказују да приказују различите типове података. Неће сви типови графикона радити са свим подацима, па то може бити случај експериментисања. Уређивач графикона садржи одељак са предлозима који указује на тип графикона за који софтвер мисли да би био прикладан и одатле можете почети ако заиста не знате какву графикон да примените.

Свака врста стандардног графикона има повезану врсту информација које су најприкладније за приказивање, у зависности од тога шта визуелизација жели да постигне. На пример, у случају наших месечних трошкова домаћинства, кружни графикон је врло моћан начин да покажемо да наша хипотека доминира над нашим месечним трошковима, јер тај визуелни елемент чини врло великим на листу.
Уредите легенду графикона у Гоогле табелама
Једном када направите графикон, вероватно ћете желети да промените легенду. Легенда графикона је обојени оквир и текст који читаоцу говори шта свака боја на графикону представља. На тренутном графикону има ознаку Месечно. Гоогле табеле се потруде да подразумевано открију етикету, али често то на крају буде нешто корисно попут Месечника - технички тачно, али не баш осветљавајуће свима који гледају графикон.
искључите паметни екран 10
Уређивање графикона легенда у Гоогле табелама се врши из прозора за креирање графикона или из листа. Једном када направите графикон, можете вратити уређивач графикона тако што ћете десним тастером миша кликнути било где на самом графикону и изабрати било коју ставку менија; ово ће отворити уређивач графикона и одвести вас у одређено подручје уређивања. Легенду можете уредити на више начина. Можете променити фонт, величину фонта, обликовање и боју текста легенде.
- Кликните десним тастером миша на графикон и изаберите Легенда .
- На десној страни екрана можете да промените положај легенде графикона, тип фонта, величину и боју.
- Графикон ће се ажурирати док уносите промене у уређивачу.

Постоји неколико опција доступних за вашу табелу Табела које укључују фонт, величину и положај. Поиграјте се са доступним функцијама да бисте видели које вам најбоље одговарају.

Промена текста легенде у Гоогле табелама
Једна од карактеристика коју многи корисници желе да имају је могућност промене текста приказаног за легенду. На пример, на примерном листу, легенда Монтхли заправо није толико корисна или описна. Једини начин промене текста легенде је преименовање колоне података, а легенда ће се такође променити.
На пример, месечни текст у колони А2 могли бисмо заменити јуном 2018, или процењеним месечним износом. Графикон би уместо тога приказао тај текст.
Уређивање осталих елемената графикона
Постоји много елемената графикона које можете да уредите у оквиру Гоогле табела. Најлакши начин да приступите поставкама графикона је десни клик на графикону да бисте извукли контекстни мени за уређивање графикона.

У оквиру подручја графикона можете бирати између промене величине графикона (што вам омогућава да повећате или смањите величину приказа графикона унутар оквира графикона) или прилагођавања подручја графикона расположивом оквиру графикона. (Оквир графикона можете променити тако што ћете кликнути било где унутар графикона, а затим кликнути и повући оквир за промену величине.)
Већина елемената у контекстном менију води вас само до одговарајућег одељка уређивача графикона, али то је врло корисна пречица за најчешће одабране задатке. Помоћу контекстног менија можете променити стил графикона, променити наслове графикона и оса и титлове, одабрати које серије података графикон приказује, променити легенду, променити ознаке на Кс и И оси, поставити линије мреже или ресетовати опсег података из којег графикон црпи.
Како створити графикон у апликацији Гоогле табеле у апликацији за мобилне уређаје
Гоогле табелама се такође може приступити путем паметних телефона, што је врло згодно јер можете да креирате и прегледате табеле чак и када сте вани. На овај начин можете да направите графикон Гоогле табела помоћу Андроид-а, али упутства су иста ако користите иОС.
Отворите Гоогле табеле.
Додирните дугме + у доњем десном углу екрана и изаберите Нова прорачунска табела .

Унесите податке које желите да прикажете на графикону.

Затим означите податке које желите да укључите у графикон тапкајући прву ћелију и повлачећи доњу плаву тачку до ћелије последњег уноса података.
Кликните на дугме + у горњем десном углу екрана. Отвориће мени Уметни у дну екрана. Затим додирните Графикон.
Затим можете одабрати који тип графикона желите користити, уредити легенду, наслов и боју.
како преузети фотографије са гоогле фотографија на рачунар

Имате ли савете за табеле Гоогле табела које бисте желели да делите? Реците нам о њима у наставку!


![Како сакрити апликације на Андроиду [јануар 2021]](https://www.macspots.com/img/smartphones/10/how-hide-apps-android.jpg)