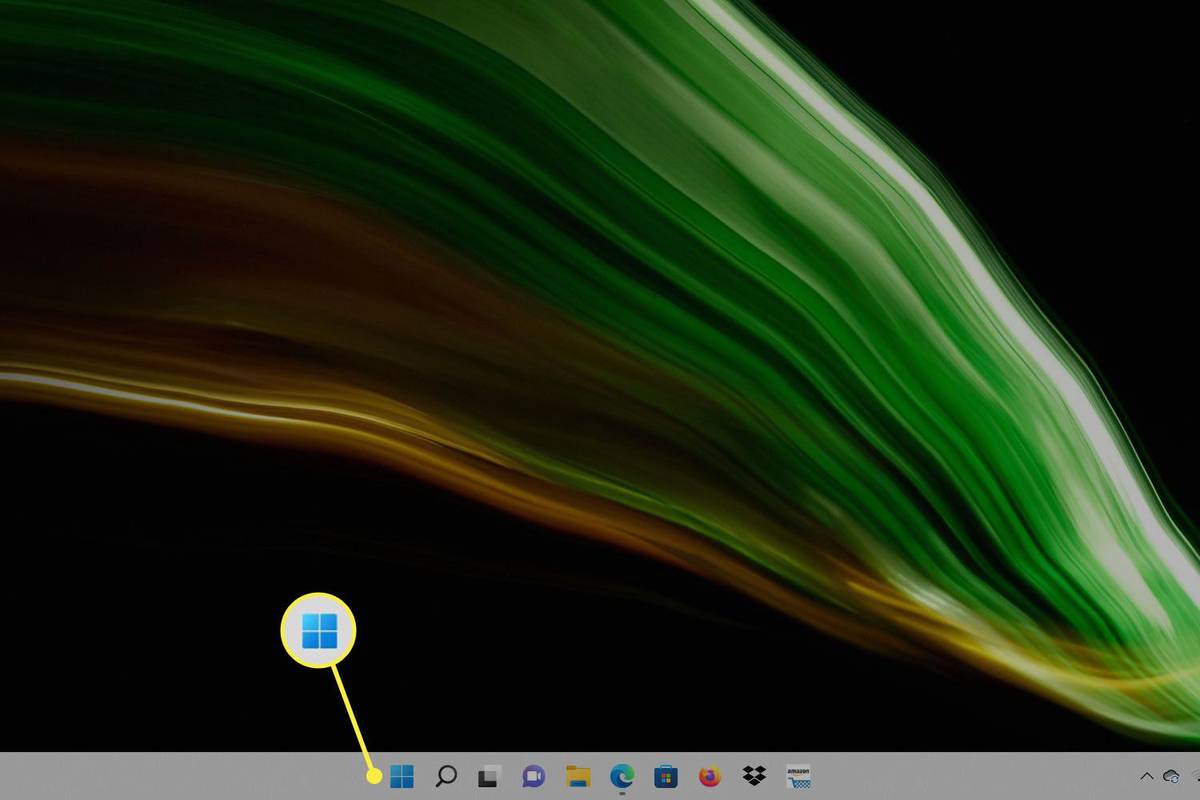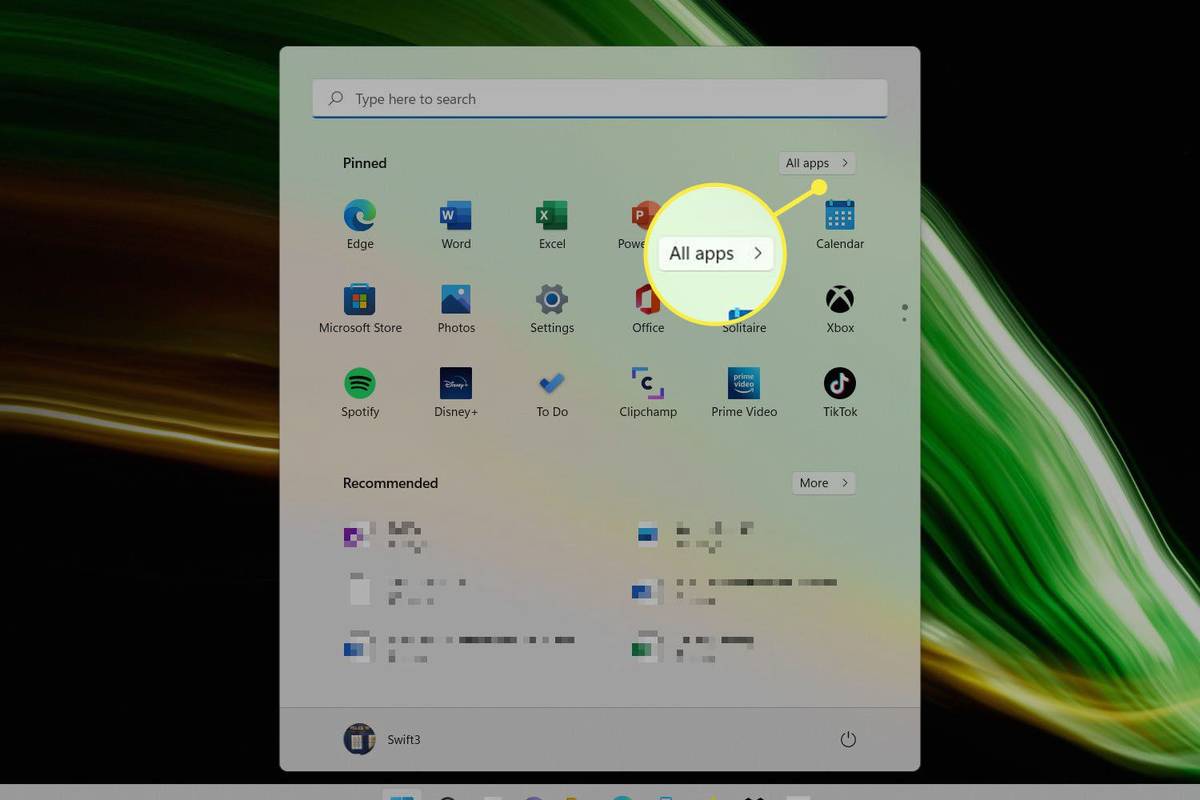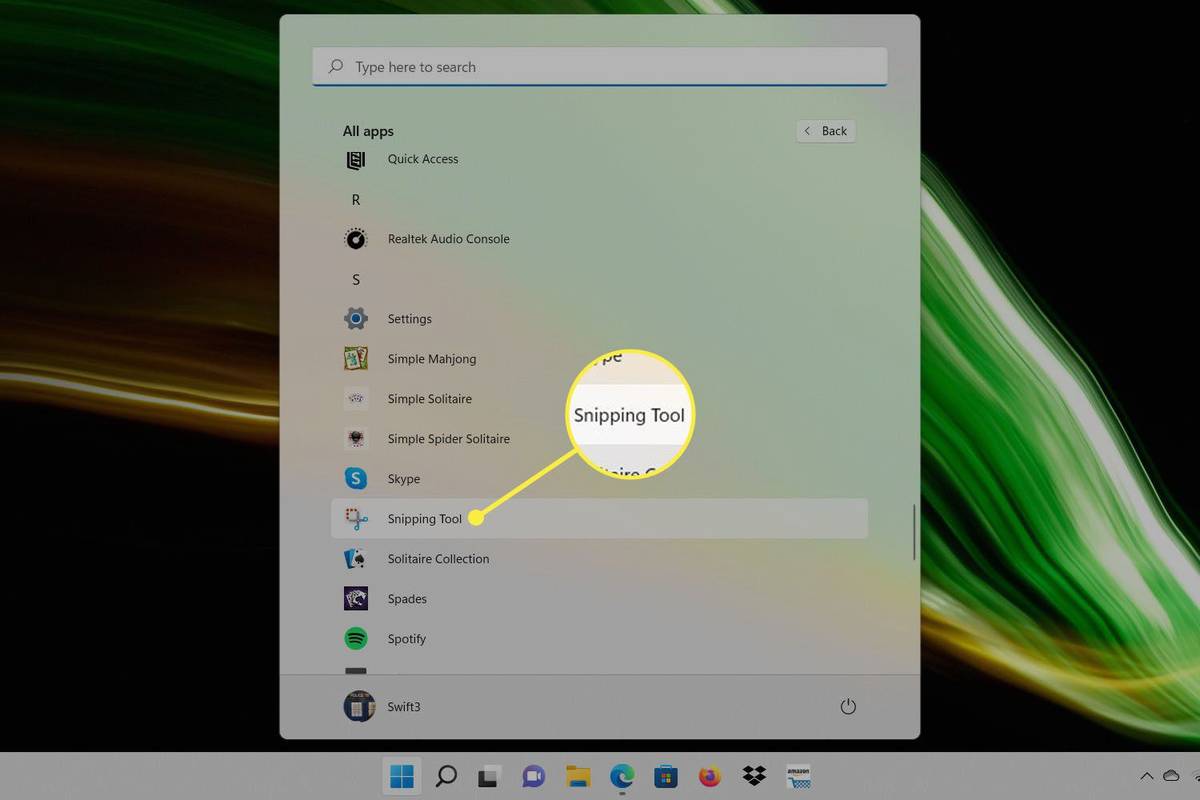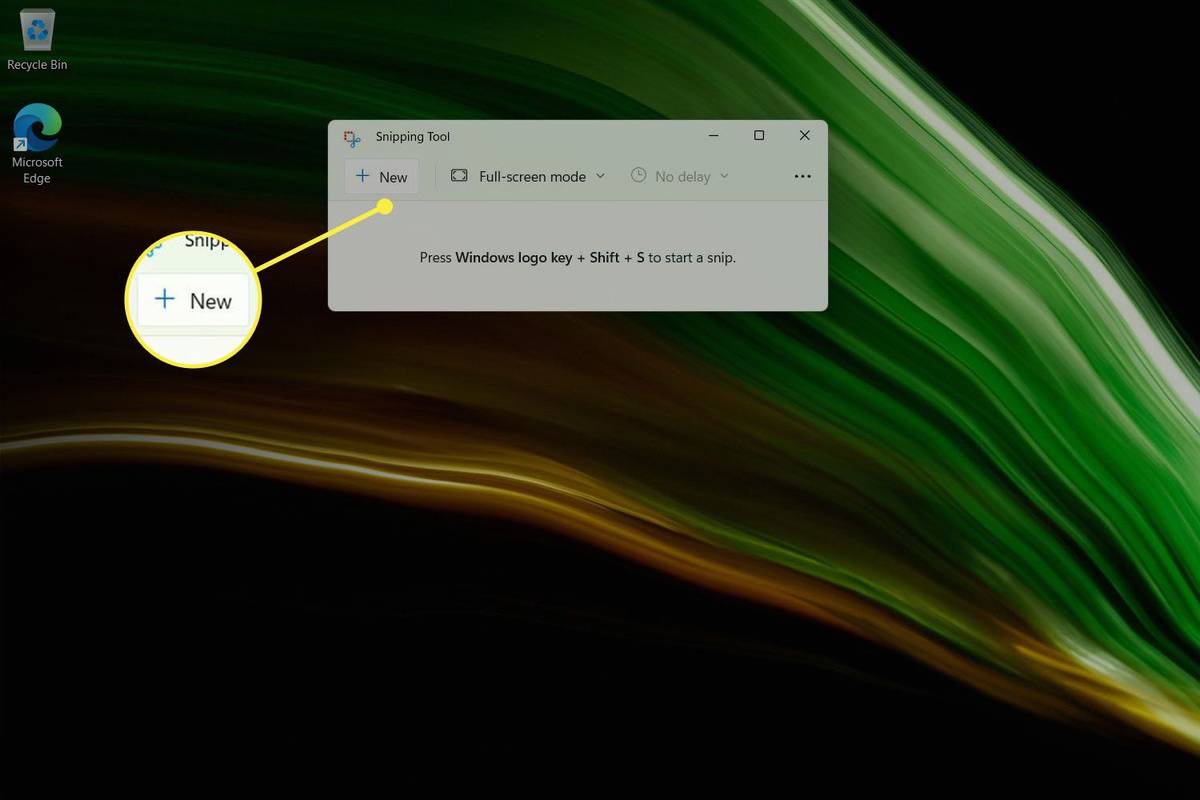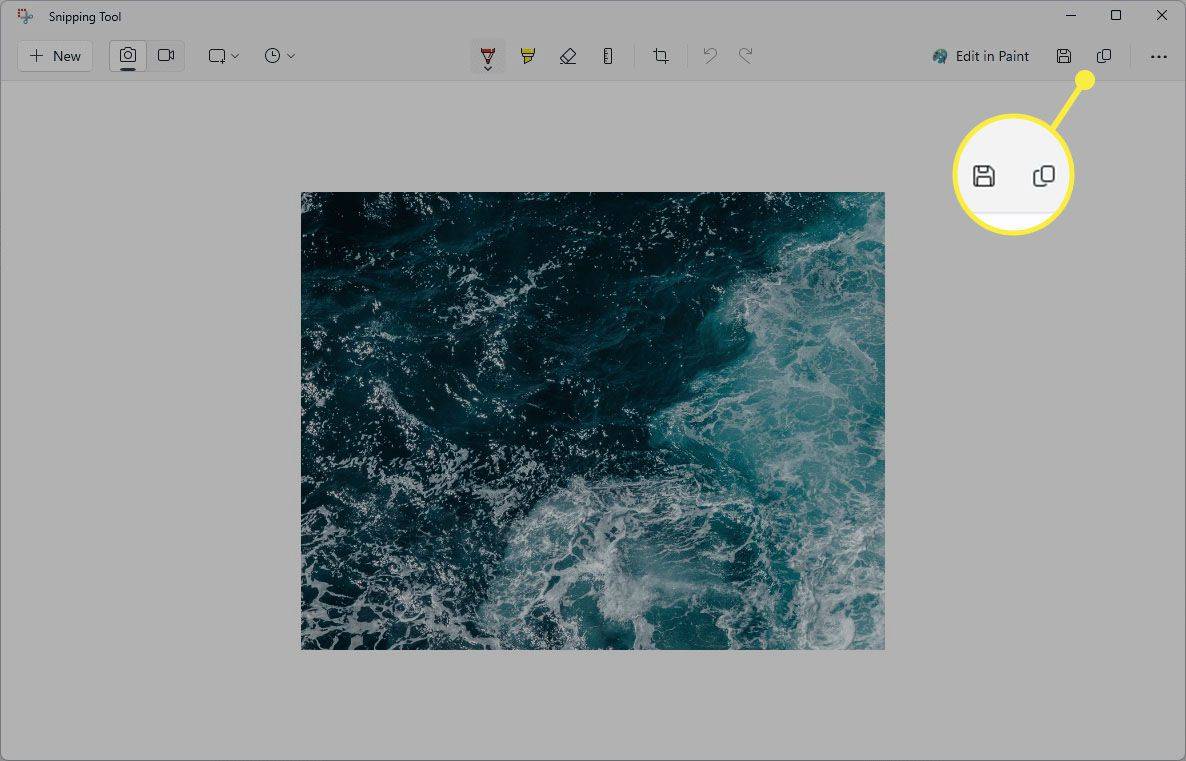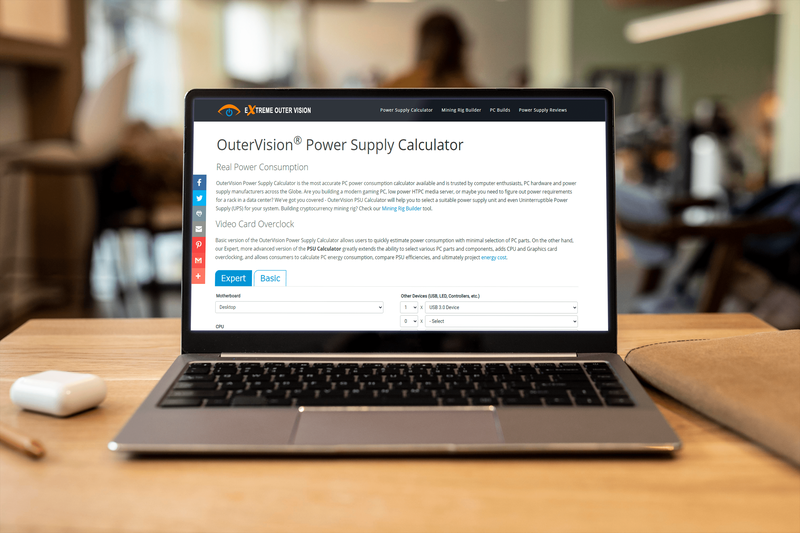Шта треба знати
- Притисните ПртСц да бисте сачували снимак екрана целог екрана (или више екрана) у међуспремник.
- Користите Победити + ПртСц да бисте сачували снимак екрана као датотеку слике у СликеСнимак екрана фолдер.
-
Отвори Старт мени .
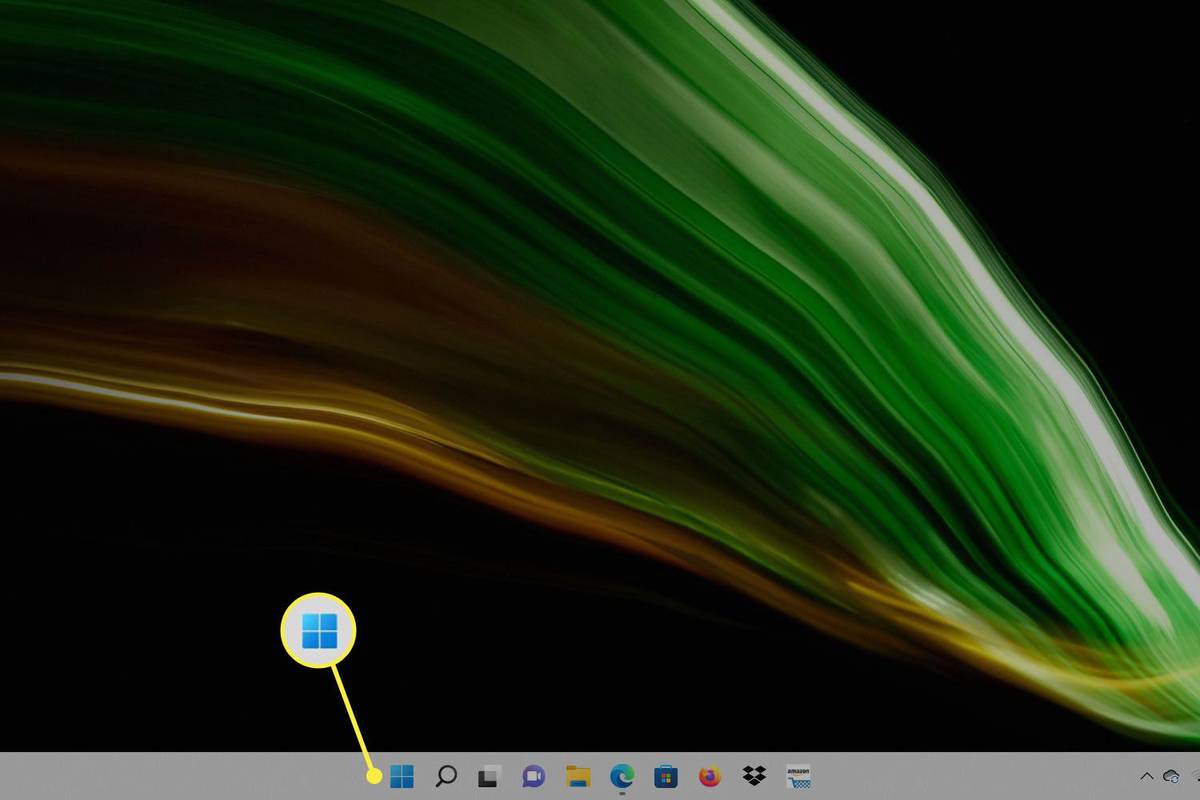
-
Изаберите Све апликације .
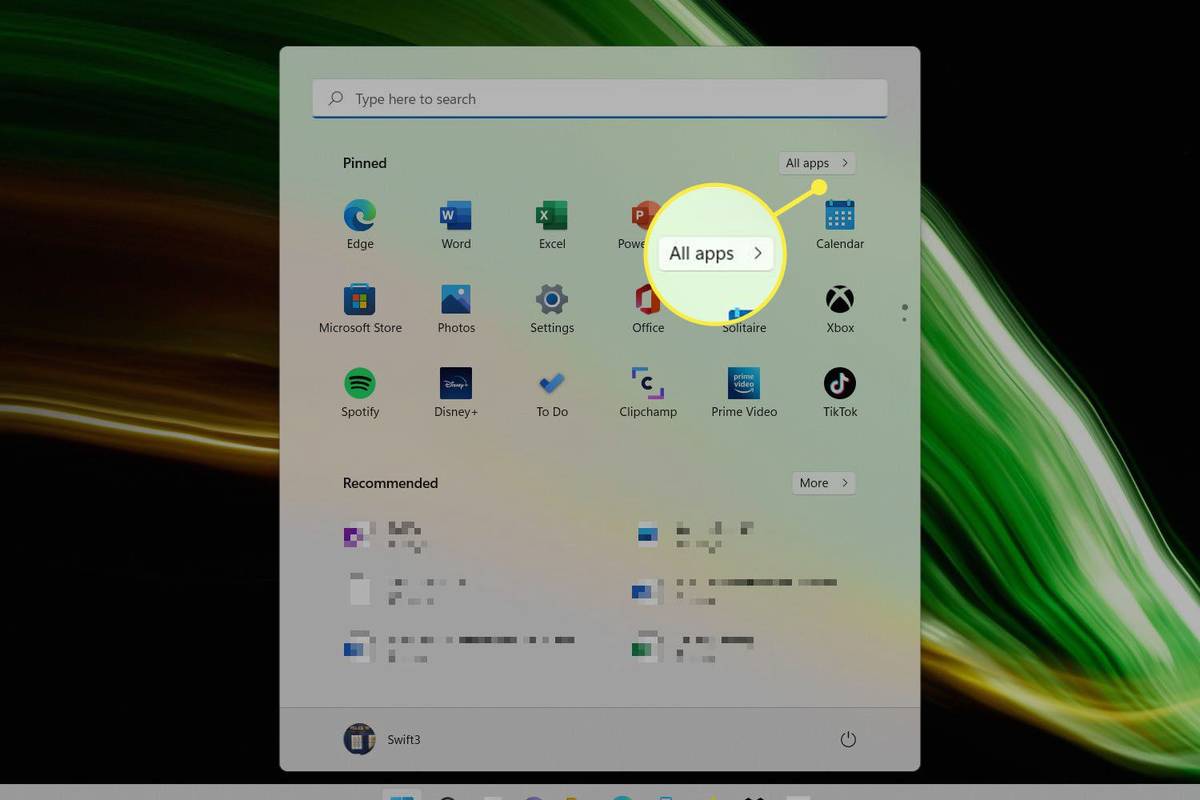
-
Дођите до Сниппинг Тоол и отвори га. Листа апликација је по абецедном реду, тако да је обично при крају, мада можете и да је потражите.
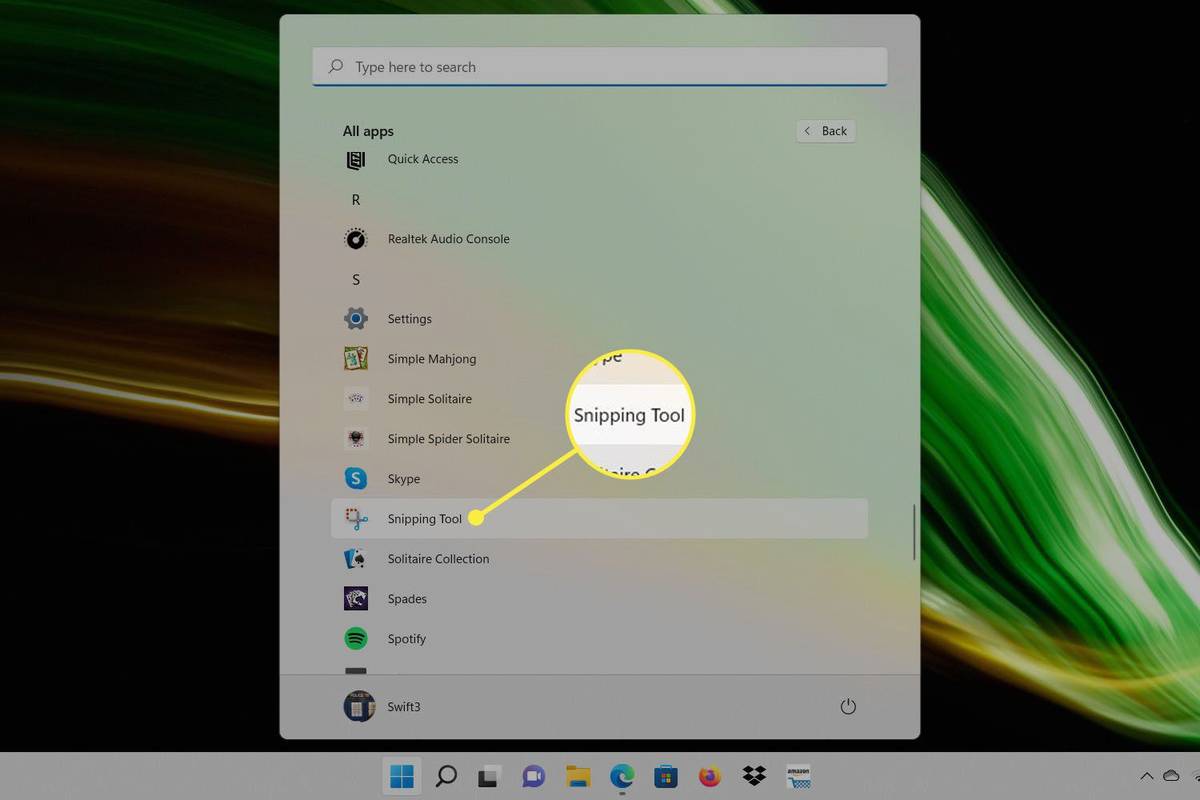
-
Изаберите Нова да направите снимак екрана са изабраном подразумеваном опцијом. Користите падајући мени у овом алату да изаберете други метод снимања екрана; постоје четири: правоугаоник, прозор, цео екран и слободни облик.
како променити улаз на телевизији визио
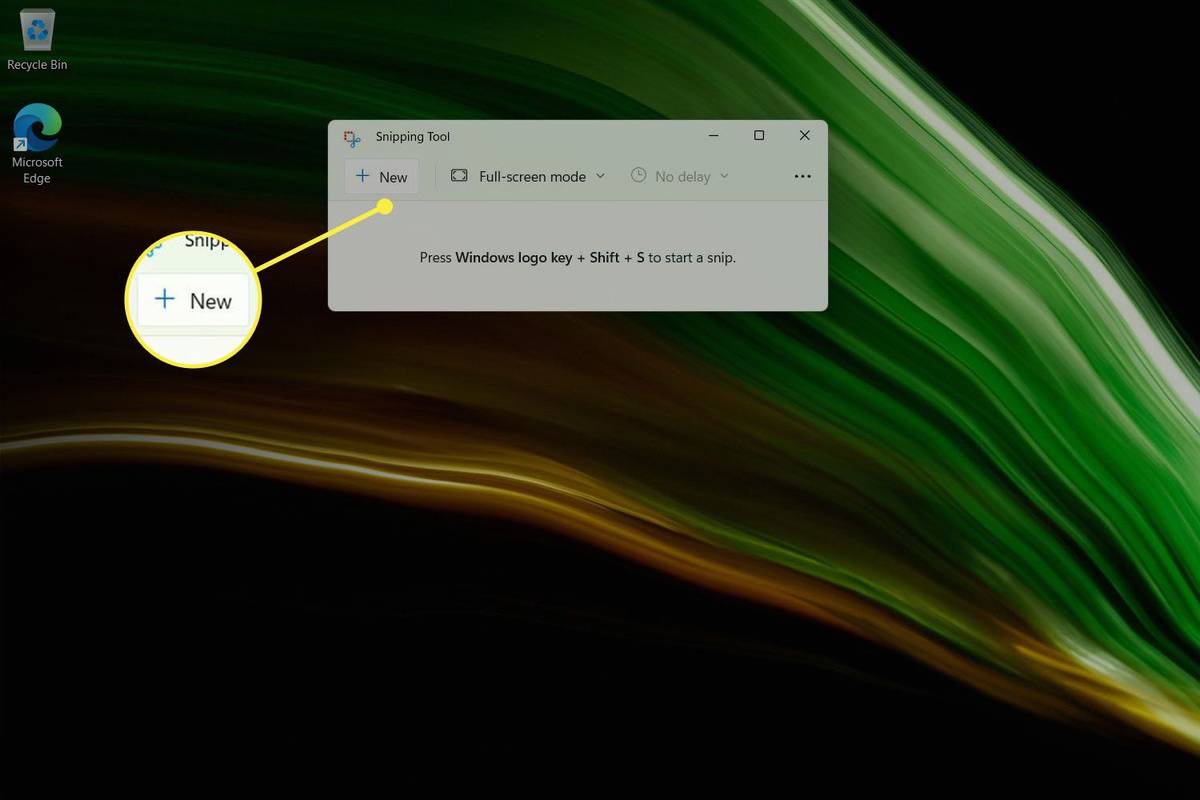
-
Након што направите снимак екрана, притисните сачувати дугме да бисте га сачували на рачунару или копија дугме да бисте га сачували у међуспремнику. Тхе три тачке мени садржи још више опција ако желите да поделите или одштампате снимак екрана.
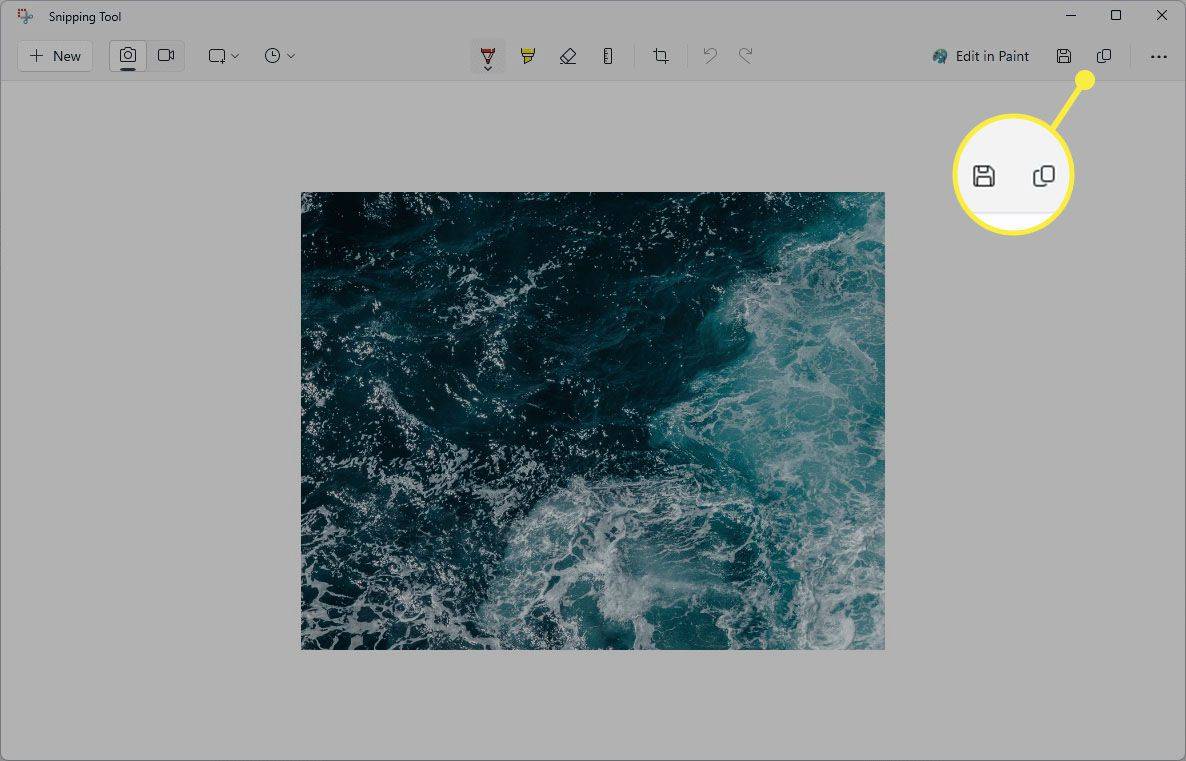
Погледајте Како се користи алатка за исецање у оперативном систему Виндовс 11 за више информација о функцијама овог програма.
- Како да направим снимак екрана на ХП лаптопу?
Користићете исте команде на тастатури за направите снимак екрана на ХП лаптопу . Такође можете користити Снип & Скетцх.
- Како да направим снимак екрана на Делл лаптопу?
Делл лаптопови такође имају тастер Принт Сцреен , али можда ћете морати да урадите нешто другачије на основу модела. Неке верзије стављају Принт Сцреен на тастер Ф10, што значи да ћете можда морати да држите Фн док га притискате.
Овај чланак објашњава како да направите снимак екрана на Ацер лаптопу. Постоји више метода, у зависности од тога шта желите да снимите екран и како желите да се слика сачува.
Пречице на тастатури за снимак екрана на Ацер лаптопу
Један од начина да направите снимак екрана је да притиснете Одштампај дугме на тастатури. Обично се налази у реду функције и скраћено као ПртСц . Овај метод чува снимак екрана у Виндовс међуспремнику. Затим га можете налепити у апликације или веб странице помоћу Цтрл + ИН .

Принт Сцреен ће такође сачувати снимак екрана у Мицрософт ОнеДриве ако имате инсталирану апликацију и дати јој дозволу да тамо чува снимке екрана. Подразумевано, апликација ће тражити дозволу када први пут користите Принт Сцреен.
Други начин снимања екрана на Ацер лаптопу је да одмах сачувате слику у датотеку, заобилазећи тако клипборд. Пресинг Победити + ПртСц ће сачувати снимак екрана у овој фасцикли:
На крају, можете притиснути Победити + Смена + С да позовете Сниппинг Тоол. Ово ће заобићи главни екран апликације и покренути се директно да бисте направили снимак екрана. Испод је много више информација о томе како да га користите.
Користите алатку за исецање за снимање екрана на Ацер лаптопу
Ако треба да снимите само део екрана, користите алатку за исецање. Идеалан је ако треба да дефинишете веома специфичан део екрана, као што је део веб странице. Такође може да прави одложене снимке екрана и укључује алатку за исецање и маркер.
Виндовс проверава да ли је порт отворен
Упутства у наставку су направљена у оперативном систему Виндовс 11. Виндовс 10 укључује сличан програм, али у зависности од ваше верзије Виндовс-а, може се звати Снип & Скетцх.
Где се снимци екрана чувају на Ацер лаптопу
Помоћу Одштампај дугме или алатка за исецање ће сачувати снимак екрана у клипборду. Ово не чува снимак екрана у датотеку, тако да ћете морати да налепите снимак екрана у апликацију која подржава увоз слика путем лепљења, као што је Паинт или програм за уређивање слика.
Корисници ОнеДриве-а могу да укључе опцију у подешавањима апликације која ће аутоматски чувати снимке екрана у ОнеДриве-у.
вмиц патх софтварелиценсингсервице добива оа3коригиналпродуцткеи
Победити + ПртСц чува снимке екрана у СликеСнимци екрана фолдер као ПНГ датотека.
Занимљиви Чланци
Избор Уредника

Како поправити константно баферовање на Диснеи Плус-у
Диснеи Плус је услуга стриминга стара само неколико месеци. Имајући то на уму, не можете очекивати да ће бити беспрекорно. Постоје неки уобичајени Диснеи Плус проблеми о којима су извештавали корисници, као што су
![Како претражити све Цраигслист одједном [новембар 2020]](https://www.macspots.com/img/other/36/how-search-all-craigslist-once.jpg)
Како претражити све Цраигслист одједном [новембар 2020]
хттпс://ввв.иоутубе.цом/ватцх?в=КсеКТкдтокпс Данашње мрежне пијаце попут ЛетГо, Офферуп и Фацебоок Маркетплаце скренеле су пажњу са Цраигслист-а, али за разлику од старих огласа - који су одавно мртви - Цраигслист је и даље одржив сајт за

Како пронаћи свој Епиц ИД
Епиц ИД омогућава играчима да се поклапају са пријатељима у игрицама за више играча или прегледају њихову детаљну статистику на сајтовима трећих страна. Међутим, лоцирање вашег Епиц ИД-а није тако једноставно ако то никада раније нисте радили. Ако ти'

Како да промените канале на ИоуТубе ТВ-у
Одабрали сте неке канале на ИоуТубе ТВ-у, али сада сте се предомислили. Ако то звучи познато, имамо добре вести: можете да додате нове канале и уклоните оне које више не гледате. ИоуТубе ТВ

Како послати поруку на Гоогле документима
Гоогле документи нуде тимовима и колегама широм света могућност неометане и ефикасне сарадње на пројекту на мрежи. Радите самостално или истовремено у било које доба дана, без обзира на временску зону. То је баш кул. Шта је са

Како добити класичне опције приказа у оперативном систему Виндовс 10 уместо у апликацији Сеттингс
Могуће је вратити класични аплет за поставке екрана у контекстни мени радне површине.