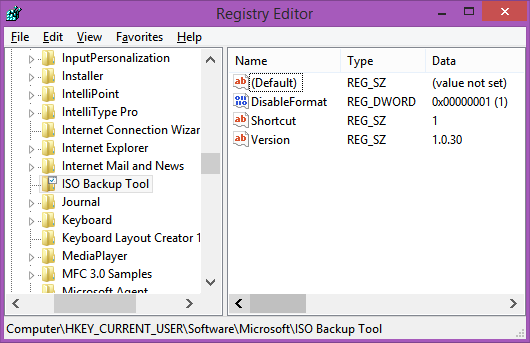Управљачки програми омогућавају вашим уређајима да комуницирају и зато раде са вашим рачунаром. Виндовс 10 долази са низом управљачких програма за штампаче, мониторе, тастатуре, графичке картице и други хардвер који је већ инсталиран.
Ако повежете уређај без унапред инсталираног управљачког програма, нема разлога за бригу. Овај чланак ће вас провести кроз инсталирање и ажурирање управљачких програма који су вам потребни да би хардвер могао правилно да комуницира.
Да ли Виндовс 10 аутоматски инсталира управљачке програме?
Виндовс 10 аутоматски преузима и инсталира управљачке програме за ваше уређаје када их први пут повежете. Иако Мицрософт има огромну количину управљачких програма каталог , нису увек најновија верзија и многи управљачки програми за одређене уређаје нису пронађени.
Виндовс 10 такође укључује подразумеване управљачке програме који раде универзално како би се осигурало да хардвер барем успешно ради. Ако је потребно, управљачке програме можете и сами инсталирати.
Али, ако су управљачки програми које систем идентификује исправни или постоји други проблем, можда ћете их морати потражити и ручно инсталирати. Најбоље је да посетите веб локацију произвођача хардвера са којим радите.
Да ли треба да ажурирам управљачке програме за Виндовс 10?
Уопштено говорећи, требало би да ажурирате управљачке програме у оперативном систему Виндовс 10 кад год је то могуће. Сигурно можете да оставите управљачке програме на миру, али ажуриране верзије прате најновије безбедносне проблеме и прилагођавају се променама у систему Виндовс 10 како би се осигурало неометано искуство.
Даље, ажурирања управљачких програма исправљају проблеме компатибилности, грешке, покварени код и додају функције хардверу.
Како ажурирати управљачке програме на Виндовс 10: Аутоматска инсталација
Да бисте променили поставке за аутоматску инсталацију управљачког програма у оперативном систему Виндовс 10, прво морате да пронађете страницу са подешавањима управљачког програма.
- У Цортана траку за претрагу откуцајте Цханге девице инсталлатион и кликните на Промените подешавања инсталације уређаја .
- Изаберите да ли желите да Виндовс дозволи да аутоматски преузме софтвер управљачког програма или то учините сами. Аутоматско ажурирање је најлакши начин, при чему ће Виндовс уобичајено проверавати исправке управљачких програма и инсталирати их.
- Кликом на другу опцију за ручно инсталирање управљачких програма отвориће се неколико других опција. Ако не желите да Виндовс инсталира софтвер управљачког програма, изаберите другу опцију: Никада не инсталирајте софтвер управљачког програма са Виндовс Упдате .
Како ручно ажурирати управљачке програме у оперативном систему Виндовс 10
Ако желите ручно да ажурирате управљачке програме, постоји неколико начина. У наставку ћемо описати начине на које можете ажурирати управљачке програме како бисте могли одабрати који вам начин најбоље одговара.
Инсталација ручног управљачког програма путем управитеља уређаја
Кликните десним тастером миша на мени Старт и изаберите Менаџер уређаја .
Пронађите уређај за који је потребно ажурирање управљачког програма и кликните десним тастером миша, а затим изаберите Ажурирати драјвер . Ако су вам потребни детаљи о тренутном управљачком програму, изаберите Својства уместо тога. Одатле такође можете ажурирати управљачки програм.
Инсталација ручног управљачког програма преко веб локације произвођача / уређаја
Управљачке програме можете ажурирати и путем веб странице компаније уређаја. На пример, ако имате инсталирану НВИДИА графичку картицу, можете ажурирати управљачки програм за картицу путем званичне веб странице НВИДИА.
Када ажурирате управљачке програме, ваш уређај треба да буде спреман за употребу са Виндовс 10. Ако све друго не успе, можете ресетовање на фабричка подешавања Виндовс 10 и почните свеже. Само обавезно сачувајте постојеће личне датотеке као што су слике, музика и још много тога пре него што предузмете ту радњу.
Проверите да ли постоје опционална ажурирања
Можете лако да проверите да ли постоје ажурирања управљачких програма у Виндовс подешавањима. Ево како:
Коришћење тастерске пречице Вин + И за приступ подешавањима уређаја. Када се прозор отвори, кликните на „Ажурирање и сигурност“.

Одавде изаберите „Опционална ажурирања“.

Изаберите падајућу стрелицу поред „Ажурирања управљачких програма“ и изаберите оне које желите да инсталирате.

Такође можете да видите који су управљачки програми већ инсталирани тако што ћете одабрати опцију „Прикажи историју ажурирања“ на страници Виндовс Упдате, као што је приказано горе.
Како да деинсталирате управљачке програме
У зависности од тога шта покушавате да постигнете или које грешке имате, можете да деинсталирате, а затим поново инсталирате управљачке програме у оперативном систему Виндовс 10. Ако имате нових проблема са постојећим делом хардвера, то може бити проблем са ажурирањем. Алтернативно, можда постоје неки возачи који вам једноставно више нису потребни и желели бисте да их се решите.
Како извршити враћање ажурирања управљачких програма
Деинсталирање управљачких програма може бити мало незгодно и мораћете да будете сигурни да ваш систем не захтева да управљачки програм правилно функционише. То је речено, прво ћемо објаснити како можете да вратите ажурирање постојећег управљачког програма. Ово савршено функционише ако имате проблем након новог ажурирања. И нема бриге да ћете избрисати адаптер за екран који вам је пријеко потребан.
За почетак, отворимо Девице Манагер помоћу пречице на тастатури Вин + Кс и кликом на „Девице Манагер“ (или га откуцајте у траку за претрагу и притисните Ентер). Овом менију такође можете приступити директно помоћу команде тастатуре Вин + Р и откуцавањем „девмгмт.мсц“, а затим унесите.
Двапут кликните на хардвер који вам ствара проблеме. Користићемо „адаптере за приказ“, али поступак ће бити исти без обзира.

Кликните десним тастером миша на хардвер који вам ствара проблеме и кликните на „Својства“.

Сада изаберите опцију враћања управљачког програма. Ако је опција засивљена, претходно ажурирање није доступно и зато ћете можда морати да испробате неку од других метода које смо навели у овом чланку.

Како да деинсталирате управљачке програме
Можете да деинсталирате управљачке програме који вам више нису потребни, а поступак је прилично једноставан када га основно разумете. Прво, ако деинсталирате управљачки програм који вам је потребан, можете проузроковати озбиљне проблеме које је тешко отклонити, па будите сигурни да деинсталирате управљачки програм који вам није потребан (само да поновимо ту тачку).
Сада имате неколико могућности за деинсталацију управљачких програма. Првом се може приступити путем истих упутстава као горе. Уместо да кликнете на „Враћање управљачког програма“, кликните на „Деинсталирај управљачки програм“. Када је поступак завршен, једноставно поново покрените систем и требало би да кренете.
када сам направио свој гоогле налог
Друга опција је уклањање управљачког програма путем инсталационог програма. Ова опција није доступна за све управљачке програме и хардвер, па ако је не видите, мораћете да прибегнете горенаведеном методу.
Идите на траку за претрагу и унесите „Деинсталирај програм“, а затим на тастатури кликните на „Ентер“. Појавиће се мени у којем можете да пронађете управљачки програм који покушавате да уклоните. Двапут кликните програм и следите упутства за деинсталацију. Када завршите, поново покрените рачунар.