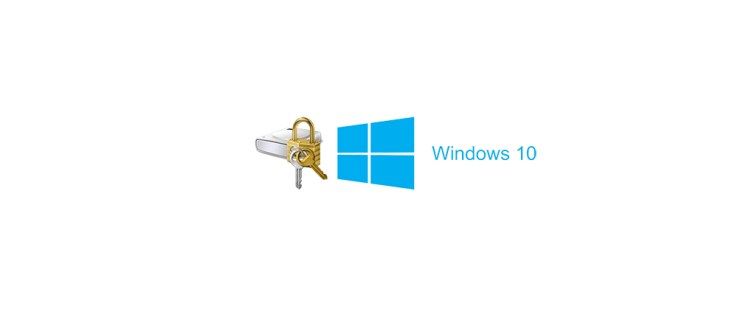Дисцорд је већ неколико година омиљена виртуелна платформа за окупљање многих заједница. Ово место првобитно га користе само играчи, има много погодности због којих је савршено за ћаскање и размену мишљења са људима који воле исте ствари као и ви.
Једна од карактеристика коју корисници Дисцорд воле је могућност снимања ваших гласовних ћаскања, што није нешто што можете радити на многим тамошњим платформама. Ако то већ нисте пробали, можда нисте сигурни како да снимате звук. Да бисте сазнали више о томе, прочитајте наше упутство испод.
Како снимити Дисцорд Аудио на иОС уређајима
Ако за приступ Дисцорду користите иПхоне или иПад, ваша уграђена функција снимања можда неће радити на овој платформи. Али не брините, постоје начини за снимање звука помоћу Дисцорд-овог бота за снимање по имену Цраиг.
Једна од најбољих карактеристика коју Цраиг нуди је омогућавање снимања више звучника одједном и одвојено чување датотека. На тај начин не морате губити време на ручно урезивање и уређивање датотека, али и даље имате могућност уређивања ако вам је потребна.
То Цраига чини једним од најбољих избора за подкастове, али и за друге сврхе. Међутим, пре него што започнете снимање, уверите се да све укључене стране знају да се снимају. У неким државама је незаконито снимати некога, а да они тога нису свесни.
Ево како се користи Цраиг.
- Прво морате створити Дисцорд сервер. Након што то учините, идите на Званична веб страница Цраиг Бота и додирните опцију Позовите Цраига на ваш Дисцорд Сервер.

- Пријавите се да бисте користили бота.

- Позовите га на сервер који сте креирали уношењем следеће команде: цраиг :, јоин (име вашег сервера) . Започеће снимање жељеног гласовног ћаскања.

- Када завршите са снимањем, унесите команду: цраиг :, оставите (име вашег сервера) . То ће завршити снимање и добићете везу за додир и преузимање аудио датотеке.

- Изаберите ААЦ или ФЛАЦ и датотека ће се сачувати директно на вашем иПхоне-у, где је можете уредити.
Како снимити Дисцорд Аудио на Андроиду
Цраиг бот описан у претходном одељку такође ради на Андроид телефонима. Кораци су исти као на иОС уређајима.
Али као што смо навели, Цраиг можете користити само ако сте ви тај који је створио сервер.
Па, можете ли да снимате звук на серверу где сте само члан? Срећом, да. Постоје разне апликације за преузимање из Гоогле Плаи продавнице које вам омогућавају снимање звука, попут популарне Цамтасиа. Одлично је и за снимање водича. И даље ћете морати да одвојите звук од видео записа када завршите са снимањем ако вам је потребан само звук.
како променити позадину у гимп-у
Како снимити Дисцорд Аудио на рачунар
Цраиг бот можете користити и за снимање на рачунару. У овом случају датотеку (или датотеке) такође можете сачувати у .вмв формату.
Постоје и друге методе за снимање звука на Дисцорд на рачунарима са Виндовс или Мац рачунарима; ако нисте власник сервера, не можете да користите Цраиг.
Како снимити Дисцорд Аудио са ОБС
Један од најраспрострањенијих алата за снимање звука из Дисцорд-а на рачунарима је ОБС снимач. Бесплатно је, али веб страници можете да донирате како би наставили да дозвољавају бесплатно преузимање. На Дисцорд-у постоји чак и сервер посвећен овом алату, па му се можете придружити и питати све што бисте могли знати о алату.
ОБС вам такође омогућава снимање на екрану, тако да можете да подесите алат у зависности од тога шта треба да креирате.
Поступите на следећи начин да бисте снимали помоћу ОБС:
- Отворите софтвер и кликните на икону + на дну прозора, у Извори.

- На екрану ћете видети нови мени, где треба да кликнете на Аудио Оутпут Цаптуре.

- У новом прозору дајте назив извору звука на радној површини и кликните на дугме У реду да бисте сачували свој избор.

- Изаберите да ли користите слушалице или звучнике у Својствима. Опције ћете пронаћи у падајућем менију, па након што одаберете један излазни уређај, изаберите У реду да бисте сачували.

- Није обавезно, али препоручује се тестирање алата пре него што започнете снимање како бисте били сигурни да ће све функционисати. Испод Аудио миксера видећете аудио клизаче. Требали би се померити ако ОБС преузима звук. Можете, на пример, да пустите музику на рачунару да бисте покренули тест. Током овог корака такође можете прилагодити јачину звука снимања.

- Сада сте спремни за снимање звука, па идите на Цонтролс у доњем десном углу и изаберите Старт Рецординг. Овде ћете пронаћи и поставке, па можете да кликнете на њу да бисте изабрали други формат датотеке за чување снимака.

- Када завршите, идите на Датотека на врху екрана, кликните на Прикажи снимке да бисте приступили свим датотекама које сте снимили. Обично су то празне видео датотеке само са звуком, а ви ћете их идентификовати према времену и датуму који се налазе у називу датотеке.

Како снимити Дисцорд Аудио са Аудацити
Дрскост је још један бесплатан алат за снимање звука Дисцорд. Можете га користити са различитим оперативним системима, укључујући мацОС, Виндовс и Линук. Прилично је свестран у погледу формата датотека и могућности снимања из многих излаза.
Међутим, имајте на уму да истовремено може бити снимљена само једна особа. Није погодно за снимање више звучника. Ипак, ако желите практичан алат за снимање подцаста у којем сте једини говорник, не можете погрешити са Аудацити. Ево како да снимате помоћу Аудацити.
- Преузмите софтвер на рачунар и инсталирајте га.

- Покрените Аудацити и када се отвори главни прозор, кликните Едит.

- Изаберите Преференце и одаберите Девицес.

- Из овог менија одаберите свој микрофон као уређај за снимање.

- Сада је време да отворите Дисцорд и придружите се гласовном каналу. Изаберите црвено дугме да бисте започели снимање.

- Дугме са црним квадратом зауставиће снимање, а затим можете кликнути на Извези да бисте одабрали место за чување датотеке.

Како снимити Дисцорд Аудио са Виндовс Ксбок Гаме Бар
Да ли сте знали да можете да снимате и Дисцорд аудио помоћу своје Виндовс траке за игре? И тако је једноставно. Ево упутстава.
- На тастатури притисните тастер Виндовс, а затим Г. Отвориће се трака са играма и видећете све опције на екрану.

- Лево ћете видети одељак Аудио, па одаберите звук који желите да снимите.

- Изнад тога, одаберите икону микрофона да бисте је укључили током снимања.

- Кликните на дугме Сними (или користите Виндовс тастер + Алт + Р пречица).

- Када зауставите снимање кликом на икону у горњем десном углу, датотека ће се аутоматски сачувати на рачунару.

Како снимити Дисцорд Аудио са Елгато-ом
Елгато Соунд Цаптуре је такође одличан избор за оне који желе да сниме свој Дисцорд аудио. Прилагођен је кориснику и идеалан је за снимање играња, али морате да подесите хардвер и софтвер пре него што пређете на снимање звука.
Виндовс проверава да ли је порт отворен
Након повезивања хардвера са уређајем на којем желите да снимите звук, преузмите софтвер Елгато Гаме Цаптуре ХД. Након што га инсталирате, следите кораке у наставку.
- Отворите Елгато Гаме Цаптуре ХД софтвер и идите на Сеттингс да бисте отворили Елгато Соунд Цаптуре.
- Изаберите Теам Цхат са траке на врху.
- Изаберите падајући мени да бисте подесили поставке. Прво одаберите жељени аудио улаз за подешавање микрофона.
- Следећи корак је одабир одговарајућег излаза како бисте могли чути и друге звучнике.
- Сада можете да затворите програм, али да Елгато Гаме Цаптуре софтвер остане отворен, тако да можете пратити своје снимање.
Своје снимке можете делити на друштвеним мрежама или их сачувати на рачунару у различитим форматима, као што је МП4.
На крају, започните снимање кликом на црвено дугме за снимање у доњем левом углу.
Како снимити Дисцорд Аудио за подцаст
У зависности од тога који алат користите за снимање звука Дисцорд, путем ове платформе можете да креирате одличне подкастове. Није ни чудо што је толико популаран међу ауторима подцаста, јер имате пуно могућности за стварање и уштеду времена у процесу.
Како? Па, различити алати нуде различите функције и могућности уређивања. На пример, можете да преузмете различите звучнике у засебне датотеке, тако да не морате да уређујете цео снимак више пута. С друге стране, можете снимити целу емисију, а затим је уређивати како вам одговара, а да је сачувате у једној датотеци.
Такође можете на прикладан начин одабрати формат у који желите да сачувате снимак. То вам помаже да будете сигурни да су све платформе и алати које користите компатибилни и да не треба да користите претварач.
Додатна честа питања
Како могу да снимим несклад?
Позиви на Дисцорд се не снимају аутоматски. Међутим, можете одабрати један од начина које смо представили у чланку да бисте их евидентирали ако је потребно. Звук можете користити за прављење ИоуТубе водича или подцаста, јер је ова платформа за то врло погодна.
како блокирати људе на фацебоок пословној страници
Не заборавите да јавите свима који учествују у позиву да их снимате како бисте избегли правне проблеме.
Од игара до образовања
Као што видите, снимци ћаскања из Дисцорд-а могу се користити у толико различитих сврха. Од играња до образовних и мотивацијских подцастова, ваше могућности су практично бескрајне. На вама је да одлучите шта ћете урадити са снимањем и која од представљених метода одговара вашим потребама. Срећом, нисте ограничени уређајем који користите, јер постоје решења за све типове: телефоне, таблете и рачунаре.
Како ћете снимити свој Дисцорд позив? Зашто вам је потребан снимак? Поделите своје идеје у одељку за коментаре испод.