Шта треба знати
- Отворите апликацију камере, изаберите КРУГ , и поставите свој иПхоне на статив.
- Усмерите камеру ка субјекту који желите да снимите временски интервал, а затим додирните и држите област на коју желите да фокусирате да бисте закључали фокус и осветљеност.
- Додирните запис дугме да бисте снимили свој видео запис са убрзаним временом и поново га додирните да бисте зауставили снимање.
Овај чланак објашњава како да снимите тиме-лапсе видео на иПхоне-у, укључујући упутства за коришћење режима тиме-лапсе у апликацији за камеру и претварање обичног иПхоне видеа у видео запис са убрзаним временом помоћу иМовие-а.
нетфлик одјава са свих уређаја не ради
Како снимите видео запис са временским одмаком на иПхоне-у?
Апликација за камеру обавља сав посао, али морате је исправно подесити. Ево како да снимите тиме-лапсе видео са иПхоне-ом:
-
Отворите апликацију за камеру.
-
Превуците удесно по опцијама камере да бисте изабрали КРУГ .

-
Поставите иПхоне на статив.

Џереми Лауконен / Лифевире
-
Додирните и задржите област на коју желите да се ваш видео фокусира.

Ово закључава експозицију и фокус. Ако то не урадите, осветљеност и фокус вашег видео записа ће променити сваки кадар.
-
Додирните запис дугме.

-
Када завршите, додирните запис дугме поново.

Како раде Тиме-Лапсе видео на иОС-у?
Подразумевана апликација за камеру за иПхоне укључује режим убрзаног снимања на који се пребацујете на исти начин на који се пребацујете између видео режима и режима фотографија. Када изаберете тиме-лапсе, апликација за камеру аутоматски снима видео при брзини од 1-2 кадра у секунди уместо подразумеваних 30 кадрова у секунди.
Када се видео запис са временским интервалом репродукује редовном брзином, чини се да се све креће много брже него у стварном животу. Чини се да облаци јуре небом, цветни пупољци се брзо отварају, лишће се окреће према сунцу, а чини се да ће се други дуготрајни догађаји дешавати много брже.
Можете ли променити брзину убрзаног снимања на иПхоне-у након снимања?
Апликација за камеру аутоматски бира брзину временског интервала када се користи тај режим и не постоји начин да се то промени. Не можете га касније променити, али неке апликације пружају дискретнију контролу над подешавањима временског интервала. Тхе Хиперлапс апликација са Инстаграма је једна опција која нуди више опција и ОСнап апликација вам омогућава да креирате и стоп мотион и тиме-лапсе видео записе са више контроле од подразумеване апликације за камеру. Такође можете да успорите било који снимак након што сте га снимили тако што ћете га уредити у иМовие-у.
Како снимате видео запис у временским интервалима на вашем иПхоне-у?
Ако сте случајно снимили обичан видео уместо видео снимка са убрзаним временом или желите верзију видео снимка који сте већ снимили са временским одмаком, можете да снимите тај видео запис на свом иПхоне-у помоћу апликације иМовие.
Док помоћу иМовие можете да убрзате видео запис, он може само удвостручити брзину вашег видеа. Функција тиме-лапсе апликације за камеру снима само 1-2 кадра у секунди у односу на подразумеваних 30 кадрова за нормалне видео записе, што резултира много јачим ефектом временског интервала.
Ево како да успорите постојећи видео на иПхоне-у:
-
Отворите иМовие.
-
Славина + Креирајте пројекат .
-
Славина Филм .
-
Додирните видео желите да убрзате да бисте је изабрали, а затим додирните Креирај филм .

-
Додирните видео у временској линији.
-
Додирните сат у доњем левом углу.
-
Додирните и превуците клизач брзине десно.

-
Славина Готово .
-
Додирните Објави икона.
-
Славина сачувати .

-
Сачекајте да се видео извезе.
Овај процес заузима пуно простора. Можда ћете морати да ослободите простор на вашем иПхоне-у да бисте извезли видео.
-
Видео ће бити доступан у вашој камери када буде готов.
- Колико дуго трају видео снимци са темпом на иПхоне-у?
Тиме-лапсе видео снимци на иПхоне-у могу да трају до 40 секунди у зависности од дужине оригиналног видеа. Неће трајати дуже од 40 секунди без обзира колико дуго снимате.
- Колико меморијског простора заузимају видео снимци са убрзаним временом на иПхоне-у?
Тиме-лапсе видео снимци на иПхоне-у обично заузимају 40-100 мегабајта , далеко мање простора од традиционалних видео записа. Хиперлапс видео снимци могу бити још мањи.
- Да ли могу да уређујем своје видео записе са тиме-лапсе на иПхоне-у?
Да. Можете да користите функције за уређивање видео записа у апликацији Фотографије да бисте исецали, побољшали и делили своје видео записе са убрзаним временом. Такође можете да користите друге апликације за уређивање видео записа као што је иМовие.













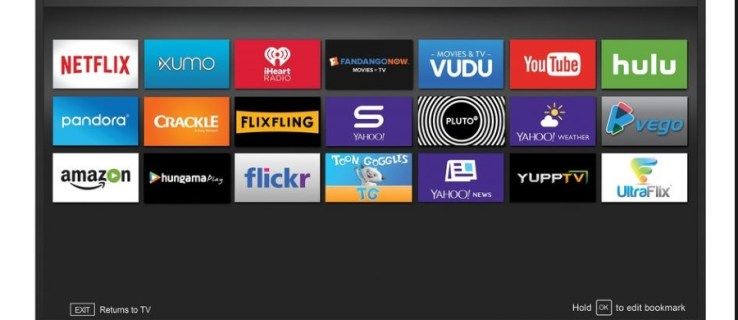

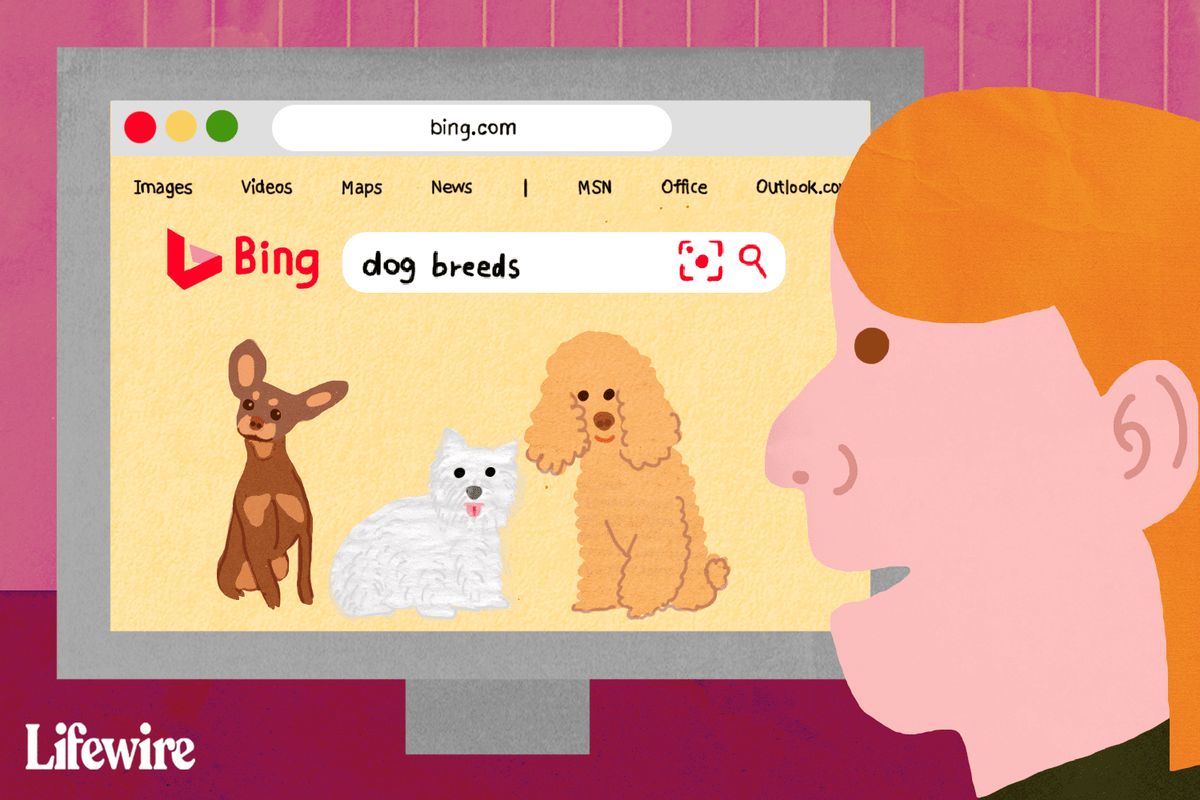

![Како управљати титловима на Диснеи Плус-у [Сви главни уређаји]](https://www.macspots.com/img/smartphones/15/how-manage-subtitles-disney-plus.jpg)