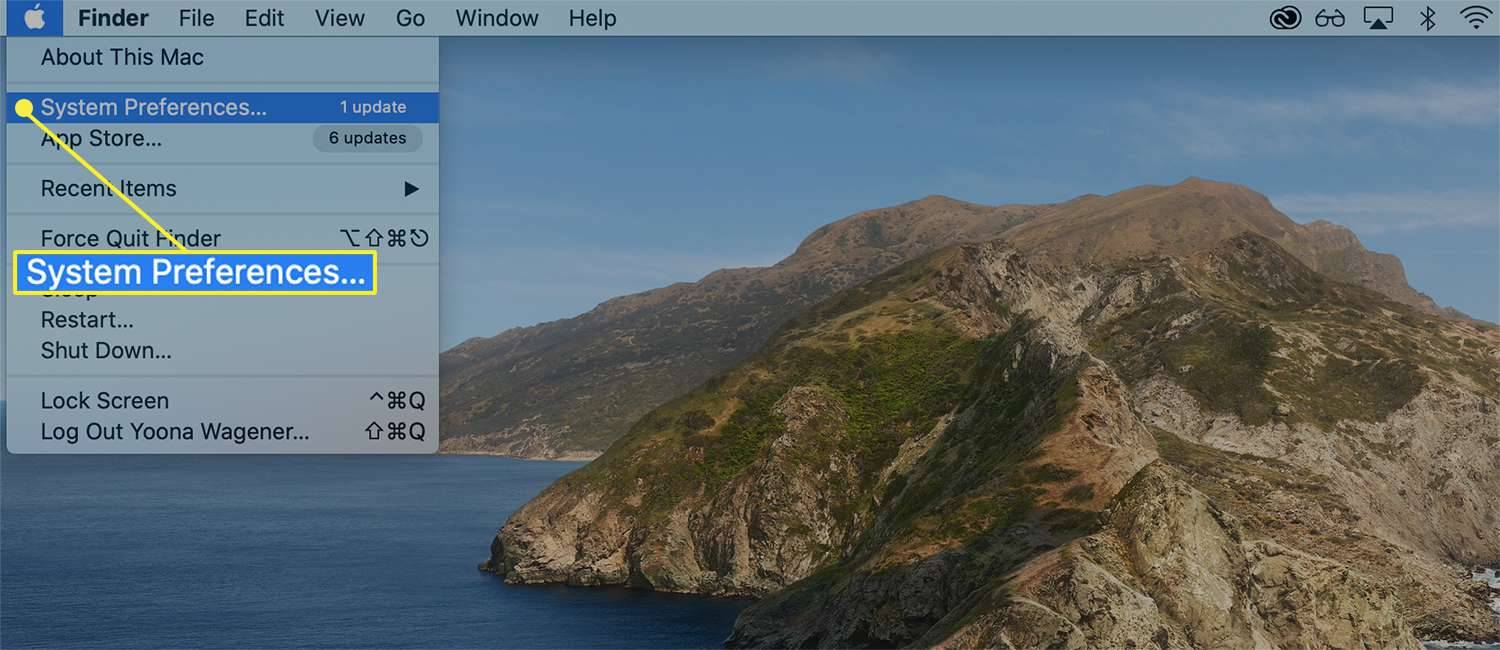Програми за уређивање слика изврстан су алат за изражавање креативности. Без обзира да ли се овим бавите из хобија или је ваш посао да креирате спектакуларне визуелне приказе, можда сте случајно набасали на ГИМП.

Овај бесплатни алат привукао је пажњу многих давно. Бесплатно је и пружа вам мноштво функција за оживљавање ваших идеја. Од основних опција до сложенијих, можете много тога учинити са овим програмом.
Зашто не бисмо започели са нечим тако једноставним као што је промена боје позадине? Читајте даље да бисте сазнали како то да урадите.
Промена боје позадине у ГИМП-у
Постоји неколико начина за замену боје позадине у овом програму. Који ћете одабрати зависи од тога колико је позадина ваше слике сложена - ако садржи једну нијансу или више. Можда ће вам требати мирна рука да бисте следили ова упутства, али то је нешто што можете да урадите за мање од пет минута.
Додатак Алпха
Алфа додатак је одличан и директан начин замене једне боје позадине другом. Погодно је када радите са логотипима или сличним једноставним сликама. Добро функционише са једнобојним позадинама и пружа високу прецизност, без преосталих пиксела претходне боје.
пријавите се на снапцхат на 2 уређаја
Ево шта треба урадити:
- Идите на траку задатака на врху и изаберите Филтери.
- Из падајућег менија одаберите Боје, а затим Боја у алфа.

- Кликните десним тастером миша на слику - требало би да буде сива. (Ако не, покушајте да надоградите свој ГИМП на новију верзију)

- Изаберите боје позадине помоћу Алата за одабир боја који ћете одабрати из менија са леве стране.

- Отвориће се прозор са изабраним бојама позадине. Превуците постојећу боју позадине из овог искачућег прозора у додатак Боја у алфа. Ако вам ово не успе, кликните десним тастером миша на поље боје у прозору Цолор то Алпха и кликните на Форегроунд.

- Када је боја у додатку она коју покушавате да замените, изаберите У реду. Промене ће се применити и не бисте више требало да видите стару боју позадине.
- Изаберите Нев Лаиер из менија Лаиер на траци задатака и одаберите нову боју.

- Кликните на Доњи слој и то је то! Нова боја позадине би сада требала бити на свом месту.

Алат за избор у први план
Следећи метод делује једнако добро, посебно ако постоји јасна линија између објекта и позадине.
- Отворите жељену слику, а затим кликните десни тастер миша на слој.

- Изаберите Додај алфа канал.

- Из овог менија одаберите Форегроунд Селецт Тоол.

- У овом кораку вам није потребна велика прецизност. Потребно је само оквирно оцртати објекат у првом плану, али припазите да се приближите границама што је више могуће.

- Притисните ентер.
- Изаберите величину четке и обојите предмет у првом плану, али прекините линију. Укључите све боје и нијансе садржане на слици.

- Притисните ентер.
- Програм ће сада одабрати само позадински део слике. Користите алатку за слободни избор да бисте нацртали прецизније линије око објекта у првом плану. Док додајете или уклањате делове слике, не заборавите да поставите Режим на Додавање или одузимање од тренутног избора. (Ваш тренутни избор је позадина)

- Притисните Делете да бисте уклонили тренутну позадину.

- Додајте нови слој и ставите га испод првог.

Фуззи Тоол
Ово је још један алат који вам може помоћи да једнобојну позадину замените новом бојом. Да бисте то урадили, само следите кораке које смо описали у наставку.
- Отворите жељену слику у ГИМП-у и пронађите Фуззи алат у менију Тоолс на левој страни.

- Такође се можете одлучити за Селецт би цолор и одабрати боју позадине кликом на њу.

- Када одаберете боју позадине, притисните Делете на тастатури или одаберите Цлеар у менију Едит на траци задатака.

- Ваша фотографија ће сада имати прозирну позадину и моћи ћете да је попуните било чиме што желите. Ово може бити једнобојна или чак друга слика.
- Ако желите само да замените стару боју новом, одаберите алат за попуњавање кашике на табли и одаберите нову боју.

- Обоји позадину новом сенком кликом на њу. Не заборавите да сачувате нову слику!

Ове методе раде у свим верзијама ГИМП-а. Ако не можете да користите један, покушајте са другим. Ако имате било каквих проблема, можда ћете морати да надоградите верзију ГИМП-а на новију - то може елиминисати потенцијалне грешке.
Како да промените боју позадине у прозирну у ГИМП-у
Да ли треба да позадину учините прозирном? То можете учинити и са ГИМП-ом. Следите ова упутства како то учинити помоћу Алата за путању.
- Почиње додавањем алфа канала, као што се види у одељку изнад: кликните десним тастером миша на слој, а затим одаберите Адд Алпха Цханнел.
- Изаберите Алатку за путању на табли са леве стране.

- Ручно оцртајте предмет у првом плану који желите да задржите. Оквири ће најбоље функционисати ако задржите линију мало унутар главне.

- Ако погрешите, користите ЦТРЛ + З или ЦМД + З да бисте опозвали последњи потез.
- Када се вратите на своју прву тачку, притисните Ентер. Ово ће одабрати оцртани објекат.

- Дођите до траке задатака и кликните на Селецт.

- У падајућем менију одаберите Инверт.

- Сада је ваша позадина изабрана, притисните Делете на тастатури и она ће бити уклоњена.

У одељцима испод видећете још начина за промену боје позадине у прозирну. Обично се своди на то да не извршите последњи корак, додате нови слој и поставите га као позадину.
Како уклонити боју позадине у ГИМП-у
Кад боље размислите, постоји прилично много начина за уклањање позадине у ГИМП-у. На вама је да одаберете оно што вам највише одговара. Можете да користите један од претходно описаних метода за уклањање боје позадине и не замену новом, тако да нећемо поновити упутства одозго. Уместо тога, објаснићемо алатку за избор маказа, коју можете користити у исту сврху.
- Кликом десног клика на слој додајте алфа канал својој фотографији.

- Изаберите алат Сциссорс Селецт. У опцијама алата одаберите интерактивну границу.

- Баците сидрене тачке на своју слику кликом и пуштањем миша. Спустите тачке на ивицу објекта у првом плану на слици. То ћете исправно учинити ако померите миш дуж линије између објекта и позадине. Видећете како се појављује линија која повезује тачке.

- Уверите се да се линија поравна на ивицу објекта у првом плану. Користите онолико сидришта колико је потребно. Ако користите дуже размаке између тачака, линије се можда неће добро поравнати, па је боље да буду кратке.
- Након што одаберете цео објекат у првом плану, притисните Ентер.

- Помоћу команди на тастатури, ЦТРЛ + И или ЦМД + И, изаберите позадину слике и притисните Делете да бисте је уклонили.

Напомена: Можете да користите алатку оловке и урадите исто што и са маказама.
мој ватрен ударац се неће повезати са вифи-ом
Уклањање беле позадине
Међутим, ако желите да уклоните белу позадину, постоји још један начин:
- Отворите слику са белом позадином.

- Кликните на Лаиер, а затим одаберите Транспарентност, где ћете кликнути на Адд Алпха Цханнел.

- Сада одаберите Цолорс, а затим Цолорс то Алпха.

- У новом дијалошком прозору одаберите Дроппер, а затим белу позадину.

- Ако је граница између објекта и позадине јасна, овај корак може бити довољан да позадину учини транспарентном.
- Ако му је потребно фино подешавање, пронађите Праг прозирности и кликните на капаљку поред њега.

- Изаберите најтамније место на позадини које желите да избришете. Корисно је за уклањање сенки.
- Последњи корак је пронаћи праг непрозирности и кликнути на капаљку поред њега, након чега бисте требали кликнути на најсветлија места на објекту у првом плану. На овај начин ћете бити сигурни да ћете уклонити само позадину.

- Када завршите, изаберите У реду.
Имајте на уму да овом методом можете да промените боју позадине слике. После последњег корака креирајте нови слој. Кликните алатку за пуњење канте и одаберите нову боју. Обавезно га поставите испод оригиналне боје и то је то.
Како променити боју позадине слоја у ГИМП-у
Већина слика у ГИМП-у има неколико слојева, у зависности од броја елемената на фотографији. Због тога морате да извршите тај последњи корак када мењате боју позадине - поставите слој позадине испод објекта у први план.
Када мењате боју позадине или додајете слику као позадину, обично започињете додавањем алфа канала, што указује на прозирност слоја. Ако је алфа вредност пиксела висока, боје испод њега биће мање видљиве. Ако је ниска, моћи ћете да видите боје испод овог слоја.
Претпоставимо да желите да промените боју позадине слоја у ГИМП-у. У том случају можете да користите било који од метода описаних у овом чланку и довршите кораке стварањем новог слоја и одабиром одговарајуће боје.
Како додати позадину у ГИМП
Додавање позадине делује на исти начин као и промена боје. Стварањем новог слоја можете да га направите једнобојном или неком другом сликом.
Ево три начина за стварање новог слоја:
- Можете кликнути на картицу Слој на траци задатака при врху. Из падајућег менија одаберите Нови слој. У искачућем прозору подесите параметре за нови слој и сачувајте своја подешавања.
- Користите пречицу: ЦТРЛ + В или кликните на Уреди на траци задатака, а затим Налепи да бисте креирали плутајући избор. Ово је привремени слој који можете да прикачите на постојећи или да га учините редовним. Ако желите да усидрите слој на онај који сте већ добили, кликните на Лаиер, а затим на Анцхор Лаиер.
- Такође можете да користите опцију Дуплирај слој на картици Слој. Ово ће створити копију тренутно изабраног слоја, тачно изнад оригинала.
Ако сте претходно уклонили позадину са слике, додајте нову стварањем новог слоја и додавањем испод слоја у првом плану. Затим можете одабрати алатку за попуњавање канте (или Схифт + Б) да бисте је обојили.
Како пребојити фотографију у ГИМП-у
Позадина није једина ствар коју можете да измените у ГИМП-у. Програм вам такође омогућава да на било који начин пребојате било шта на фотографији. Треба само да се уверите да сте изабрали прави објекат и одговарајући слој. Након што одаберете ставку коју желите да пребојате, користите опцију Боја у алфа да бисте прво учинили објекат прозирним, а затим одаберите жељену боју.
Ако се оригинална боја не разликује превише од оне коју желите, кликните на Цолорс и измените опције Хуе, Сатуратион или Лигхтнесс да бисте добили жељену нијансу.
Забавите се са ГИМП-ом
Са толико опција преостаје само још једна ствар. Изаберите метод који сматрате најприкладнијим за ваше потребе и уживајте у стварању магије у ГИМП-у. Можете брзо да тестирате све своје идеје и замените боје док не пронађете савршену. А да не помињемо да је промена позадине и боја предмета погодна јер вам може уштедети време.
Да ли сте већ испробали неку од ових метода? Који вам најбоље одговара? Јавите нам у одељку за коментаре испод.