Научивање коришћења формула у Гоогле табелама може вам помоћи да ефикасније израчунате податке. Такође вам може уштедети пуно времена, посебно када требате помножити две колоне. Међутим, ове формуле могу изгледати сложено. Али кад их једном схватите, они ће вам толико олакшати живот.

У овом чланку ћемо вам показати како да користите формулу за множење две колоне у Гоогле табелама и друге функције множења.
како екранирати снимак снапцхата, а да они то не знају
Основи формуле множења
Да би формула у Гоогле табелама функционисала, требало би да има неке знакове које морате да запамтите. Први, који је основа сваке формуле, је знак једнакости (=). Да би ваша формула била валидна и да би приказивала бројеве, на почетку напишите овај знак.
Следеће, за множење бројева, користићете звездицу (*) између њих. На крају, да бисте добили збир и попунили формулу, притисните „Ентер“.
Множење две колоне
Да бисте у Гоогле табелама помножили две колоне, прво ћете морати да убаците податке. Најефикаснији начин је коришћење формуле низа.
Претпоставимо да желите да имате помножену вредност података из колона А и Б. Изаберите ћелију у којој желите да се појави збир. Следите ове кораке да бисте успешно применили формулу:
- Прво упишите знак једнакости (=) у изабрану ћелију.

- Следеће, откуцајте АРРАИФОРМУЛА ( .

- Можете и да притиснете Цтрл + Схифт + Ентер или Цмд + Схифт + Ентер за кориснике Мац рачунара. Гоогле табеле аутоматски додају формулу низа. Замените „)“ са „(“ на крају формуле и следите следећи корак.

- Сада повуците ћелије у првој колони коју желите да помножите.

- Затим откуцајте „*“ да бисте се уверили да множите.

- Превуците ћелије из друге колоне.

- На крају, додирните „Ентер“ да бисте применили формулу.

- Колона коју сте изабрали приказаће помножене вредности.

Једном када креирате формулу низа, не можете да избришете или измените појединачни низ. Међутим, можете потпуно уклонити низ. Само двапут кликните на ћелију у којој сте откуцали формулу и избришите садржај. Аутоматски ће уклонити све суме из колоне.
Добијање збира помножених вредности
Ако из неког разлога требате да добијете збир помножених вредности, постоји и једноставан начин да то урадите. Обавезно прођите кроз ове кораке:
- Прво, извршите горенаведене кораке за множење ћелија.
- Сада изаберите ћелију у којој желите да добијете збир помножене вредности.
- Тамо укуцајте знак једнакости (=).
- Затим напишите „СУМПРОДУЦТ („).
- Затим изаберите ћелије које желите да збројите. (То ће бити ћелије са вашом формулом низа).
- На крају, кликните на „Ентер“ да бисте добили суму.

Множење преко колона
Када имате две одвојене колоне са подацима и требате их помножити, следите ове кораке:
- Прво изаберите ћелију у којој желите да се зброј појави.
- Унесите знак једнакости (=).
- Затим кликните на ћелију из прве колоне.
- Сада откуцајте „*“.
- Затим изаберите ћелију из друге колоне.
- На крају додирните „Ентер“.
- Број ће се појавити у ћелији коју сте изабрали.
Да би се све вредности појавиле у колони, кликните на мали квадрат у доњем десном углу помножене вредности. Могли бисте да је превучете низ колону. На тај начин ће се сви производи приказати у ћелијама.

Множење са истим бројем
Ако морате да помножите ћелије истим бројем, постоји и посебна формула за то. Мораћете да користите нешто што се зове апсолутна референца. Ово је представљено симболом долара ($). Погледајте овај Гоогле лист. У колони А има неких података које желимо помножити са три.
Али не желимо да то радимо ручно за сваку ћелију. То одузима време, посебно ако има много више ћелија са бројевима него што их имамо овде. Да бисте множили А2 са Б2, морате само да откуцате следеће:

- У ћелију у којој желите да имате помножену вредност, напишите знак једнакости (=). Укуцаћемо то у Ц2.
- Сада кликните или на А2 или укуцајте поред „=“.
- Онда напиши '*.'
- Након тога кликните на Б2 или га откуцајте.
- Додирните „Ентер“.
- Број треба да се појави тамо где га желите.
Сада можете покушати да повучете вредност надоле да бисте добили помножену вредност за све ћелије. Нажалост, ово неће успети и само ћете добити нулу у свим ћелијама.
Да би се производ приказао у ћелијама, мораћете да примените другу формулу. Због тога ћете морати да користите апсолутну референцу. Иако звучи компликовано, није. Носи се са нама.
- Изаберите ћелију у којој желите да се вредност појави.
- Сада запишите знак једнакости (=).
- Кликните на ћелију коју желите да помножите.
- Тип '*.'
- Затим кликните на ћелију коју желите да помножите све ћелије. На пример, Б2.
- Унесите „$“ испред слова и броја који представља. Требало би да изгледа овако: „$ Б $ 2“.
- Додирните „Ентер“ да бисте завршили формулу.
- Кликните на мали квадрат у доњем десном углу формуле.
- Превуците је према колони да би се вредности појавиле у свим ћелијама.

Када напишете „$“ испред слова и броја који представља ћелију, Гоогле табелама кажете да је то апсолутна референца. Дакле, када повучете формулу надоле, све вредности представљају множење тог броја и осталих бројева из ћелија.
Користите Гоогле табеле за напредне прорачуне
Гоогле табеле могу бити толико корисне за напредне прорачуне. Међутим, може бити незгодно ако не знате које формуле бисте користили. У овом чланку смо описали како се множе две колоне и изводе друге операције множења.
Да ли користите Гоогле табеле за множење? Коју од метода у овом чланку највише користите? Јавите нам у одељку за коментаре испод.












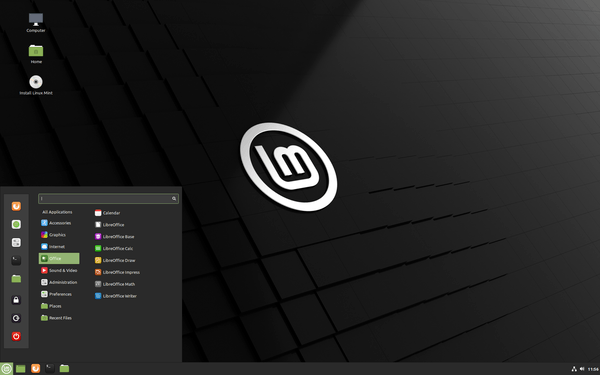



![Како избрисати све контакте са иПхонеа [април 2020]](https://www.macspots.com/img/smartphones/61/how-delete-all-contacts-iphone.jpg)
