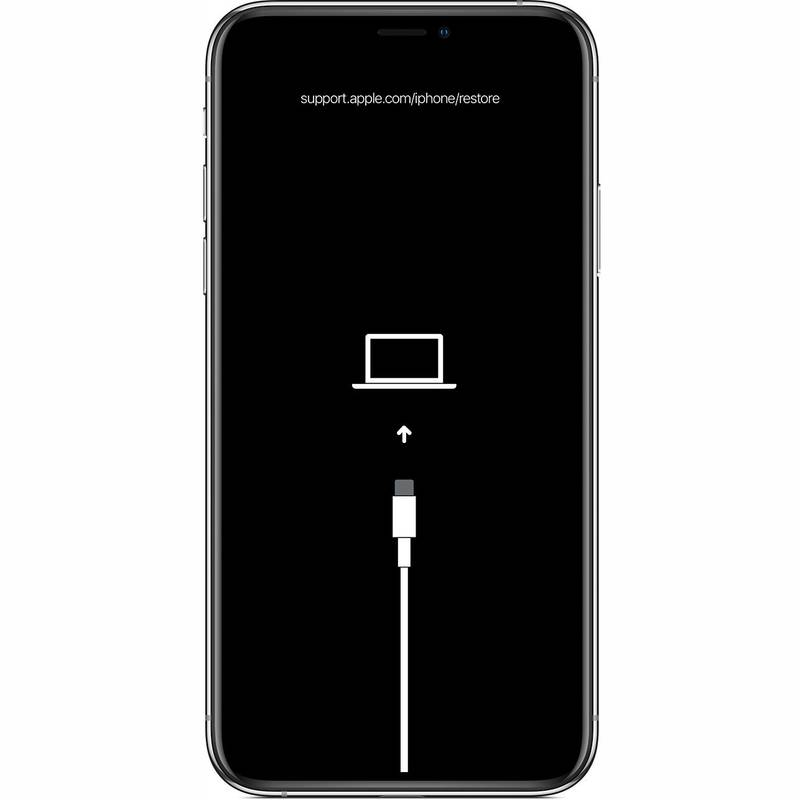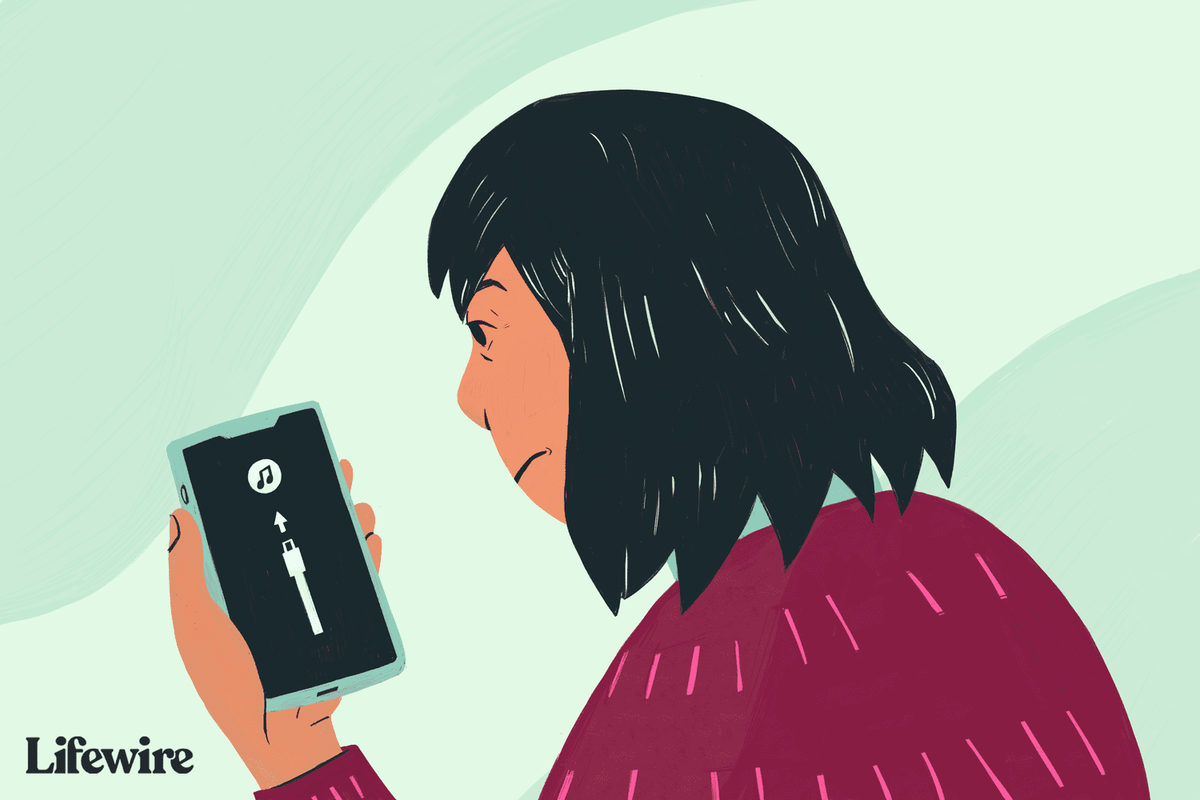Шта треба знати
- Повежите се на Мац или ПЦ помоћу кабла. Отворите Финдер или иТунес. Притисните и отпустите Појачавање звука, онда Утишавање звука . Држати Сиде дугме.
- иПхоне 7: Повежите се на Мац или ПЦ помоћу кабла. Отворите Финдер или иТунес. Притисните и држите Врх или Сиде дугме и Утишавање звука .
- Изађите из режима опоравка: Омогућава да се ваш иПхоне поново покрене, а затим искључите иПхоне из кабла.
Овај чланак објашњава како да уђете и изађете из режима опоравка иПхоне-а за све моделе иПхоне-а, укључујући иПхоне 8 и новије, иПхоне 7 серије и раније. Садржи информације о томе када треба користити Рецовери Моде.
Како ставити иПхоне у режим опоравка
Многи проблеми са иПхоне-ом се могу решити поновним покретањем, али неки сложенији проблеми захтевају стављање иПхоне-а у Рецовери Моде. Ово не би требало да буде ваш први корак за решавање проблема, али понекад је једини који ради.
како да видите своје поруке на инстаграму
Пре него што испробате режим опоравка, испробајте друге савете ако се ваш иПхоне не укључи или научите како да поправите иПхоне који се заглавио на Аппле логотипу.
Режим опоравка је последњи корак за решавање проблема који можете предузети са иПхоне-ом који има проблема са оперативним системом. Стављање уређаја у Рецовери Моде омогућава иПхоне-у да ради и да се повеже са иТунес-ом или рачунаром док не покреће иОС. Ово вам омогућава да ажурирате ОС на нову, радну верзију или да вратите исправну резервну копију на уређај. Није тешко користити, али то је нешто што користите само када друге ствари не раде.
Да бисте ставили иПхоне у режим опоравка, следите ове кораке:
-
Шта ћете урадити као први корак зависи од модела иПхоне-а који имате.
- Ако имате иПхоне 8 или новији, можете прескочити овај корак.
- На иПхоне-у 7 или старијем, почните тако што ћете искључити свој иПхоне тако што ћете држати притиснут Сиде дугме и Утишавање звука дугме. Држите док се клизач не појави на врху, а затим превуците клизач. Ако ваш телефон не реагује, држите тастер Сиде дугме и иПхоне Хоме дугме заједно док екран не потамни (на иПхоне 7 серији, држите Утишавање звука уместо дугмета Хоме).
-
Други корак зависи од тога који оперативни систем ради на вашем рачунару.
- Ако имате Мац који користи мацОС Цаталина (10.15) или новији, отворите Финдер.
- Ако имате Мац који користи старију верзију оперативног система или рачунар који користи Виндовс, ажурирајте иТунес на најновију верзију и отворите иТунес.
-
Укључите кабл за синхронизацију у ваш иПхоне, а затим га повежите са рачунаром.
-
Следећи кораци зависе од модела иПхоне-а који имате:
-
У Финдер-у или иТунес-у се појављује прозор (у зависности од тога који сте користили у кораку 2) који вам нуди ажурирање или Ресторе телефон. Кликните ажурирање . Ова радња покушава да реши проблем ажурирањем оперативног система без брисања ваших података.
-
Ако ажурирање не успе, поново ставите свој иПхоне у режим опоравка и овај пут кликните Ресторе . Ова опција ће заменити податке на вашем телефону старијом резервном копијом или новом инсталацијом иОС-а. То није идеално, али може бити ваша једина опција у овом тренутку.
Који иПхоне треба да купите? -
Искључите уређај из УСБ кабл.
-
Држите притиснуто Спавање/Буђење дугме (или Сиде , у зависности од вашег модела) док се иПхоне не искључи, а затим га пустите. У зависности од вашег модела, можда ћете морати да држите Утишавање звука дугме.
-
Држите док се Аппле лого поново не појави.
-
Пустите дугме и уређај ће се покренути.
како да вас пошаљу директно на говорну пошту
- Инсталирајте ажурирање за иОС и ваш уређај ће се заглавити у непрекидној петљи поновног покретања. То се дешава ако нешто крене наопако са ажурирањем или вам је батерија изузетно празна током инсталације.
- Ажурирајте оперативни систем или вратите уређај из резервне копије, али процес не успева и иТунес више не види уређај када га повежете.
- Надоградите са бета верзије иОС-а и постоји грешка.
- Погледајте Аппле лого или Повежите се на иТунес икона на екрану неколико минута без промене.
- Шта се дешава са мојим текстовима када је мој иПхоне у режиму опоравка?
Текстови послати вам док је телефон у режиму опоравка неће бити примљени. Све текстуалне поруке за које нисте направили резервну копију биће изгубљене.
- Како да повратим избрисане поруке на свом иПхоне-у?
Да бисте вратили избрисане иПхоне поруке помоћу иЦлоуд-а, идите на Подешавања , изаберите своје име и изаберите иЦлоуд . Користећи иТунес резервну копију, отворите иТунес на рачунару, а затим идите на Преференцес > Опште поставке > Уређаји и изаберите резервну копију.
- Како да повратим избрисане фотографије на свом иПхоне-у?
Да бисте вратили избрисане фотографије за иПхоне, отворите апликацију Фотографије и идите на Албумс > Недавно избрисано . Изаберите слике које желите да сачувате и изаберите Опоравити се . Фотографије остају у албуму Недавно избрисане 30 дана пре него што се трајно избришу.
- Како да вратим свој иПхоне без иТунес-а?
Да бисте вратили иПхоне без иТунес-а, користите иЦлоуд. Иди на Подешавања , додирните своје име и изаберите иЦлоуд > иЦлоуд Бацкуп > Направите резервну копију одмах . Затим идите на Подешавања > Генерал > Ресетовати > Ресетујте сав садржај и подешавања > Обриши одмах . Када се телефон поново покрене, изаберите Вратите из иЦлоуд резервне копије .
иПхоне 8 и новији : Притисните и отпустите дугме за појачавање звука, а затим урадите исто са дугметом за смањивање јачине звука. Затим притисните и држите бочно дугме док се не појави екран Рецовери Моде.иПхоне 7 серија : Притисните и држите тастере са стране и за смањивање јачине звука док се не појави екран режима опоравка.иПхоне 6С серије и раније : Притисните и држите тастере Сиде и Хоме док се не појави екран Рецовери Моде.Знаћете да је ваш телефон у режиму опоравка када се појави екран за опоравак.
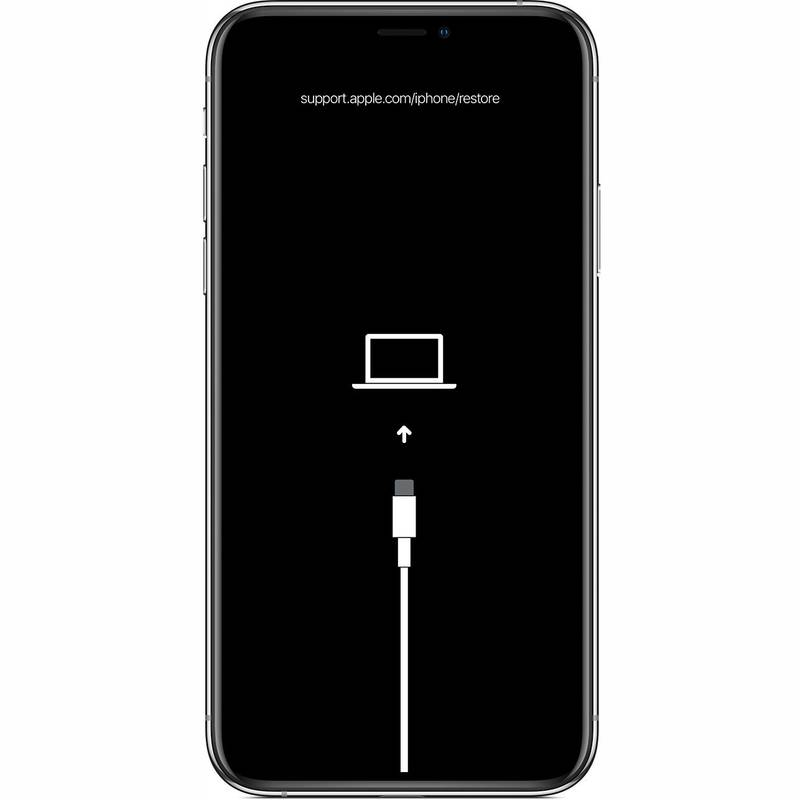
Аппле Инц.
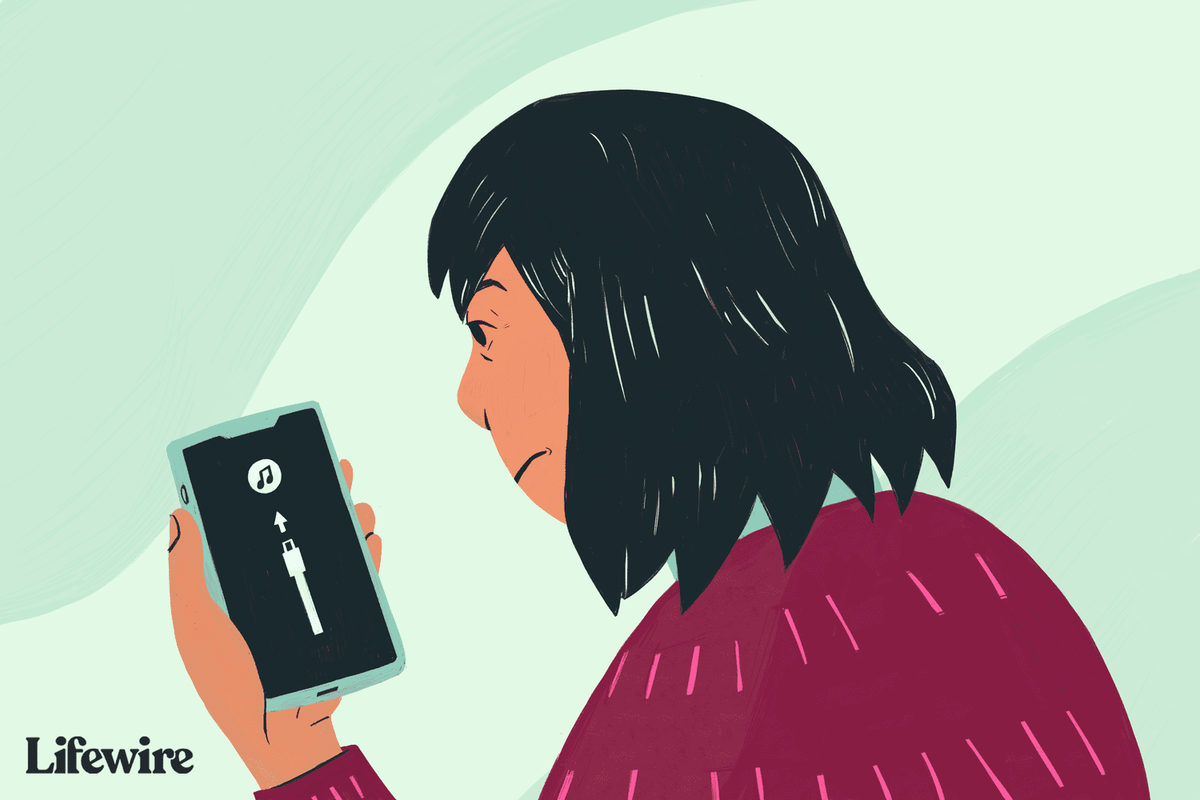
Емилие Дунпхи / Лифевире
Како вратити иПхоне
Можете одабрати да ресетујете свој иПхоне на фабричко стање или да вратите свој иПхоне из недавне резервне копије података.
Није уобичајено, али грешка вас понекад може спречити да вратите свој иПхоне или други иОС уређај. Ако наиђете на овај проблем, сазнајте како да поправите грешку иПхоне 4013. Такође можете наићи на грешку 3194.
Како изаћи из режима опоравка иПхоне-а
Ако враћање иПхоне-а успе, ваш телефон ће аутоматски изаћи из режима опоравка када се поново покрене.
Такође можете изаћи из режима опоравка без враћања телефона у претходно стање (ако је ваш уређај раније радио исправно. Ако није, режим опоравка је и даље најбоља опција). Да то уради:
Ако режим опоравка не ради
Ако стављање вашег иПхоне-а у режим опоравка не реши ваш проблем, проблем може бити озбиљнији него што можете сами да решите. У том случају би требало закажите термин у Гениус Бару у најближој Аппле продавници да бисте добили помоћ.
Када користити режим опоравка
Режим опоравка иПхоне-а треба да користите када:
Враћање вашег иПхоне-а користећи Рецовери Моде омогућава вам да ажурирате ОС или избришете све податке на уређају. У идеалном случају, имате недавну резервну копију својих података у иЦлоуд-у или иТунес-у. Ако не, можда ћете на крају изгубити све податке додане између ваше последње резервне копије и сада.
ФАКЗанимљиви Чланци
Избор Уредника

Како избрисати све коментаре на ИоуТубе-у
Мало је рећи да су Јутјуб коментари лоше оцењени на интернету. На њих се обично гледа као на запаљиве, грубе и бесмислене. Ако имате среће, могуће је водити вредне дискусије на Јутјубу. ти

Како то поправити када Диснеи Плус не ради на Фире Стицк-у
Уобичајени разлози због којих Диснеи Плус не ради на Фире Стицк-у укључују проблеме са услугом стриминга, интернет везом или хардвером Фире Стицк-а.

Шта је Амазон Фреевее?
Фреевее је Амазон-ов бесплатни сервис за стриминг филмова и ТВ-а. Ево шта можете да гледате на Фреевее-у, који уређаји су подржани и нека ограничења која треба да знате.

Омогућите или онемогућите уређај за излаз звука у оперативном систему Виндовс 10
Како омогућити или онемогућити уређај за излаз звука у оперативном систему Виндовс 10. У оперативном систему Виндовс 10 корисник може одредити задати уређај за излаз звука. Ово могу бити звучници, а

Како управљати историјом прегледавања на Сафарију за иПад
Сафари претраживач води евиденцију веб локација које посећујете. Сазнајте како да прегледате, управљате или избришете историју свог иПад претраживача да бисте боље заштитили своју приватност.

Јефф Безос је сада најбогатија особа свих времена
Свако се сећа те сцене у Тхе Социал Нетворк-у, где се Јустин Тимберлаке нагиње и каже: Милион долара није у реду. Знате шта је у реду? Милијарду долара. А ударни таласи продиру кроз његову опијену, неверицу публику ... Да, 2018. је

Промените подразумевану позицију прозора конзоле у оперативном систему Виндовс 10
Конзола у оперативном систему Виндовс 10 може се конфигурисати да памти свој претходни положај на екрану или можете да се прикаже на подразумеваном положају.
-