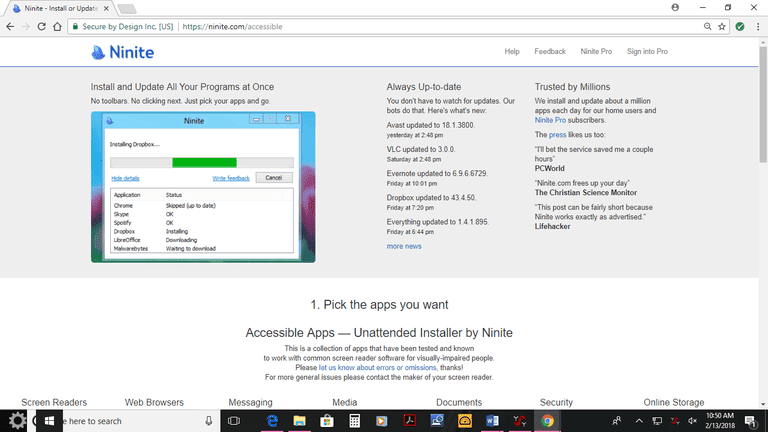Ова страница покрива све исправке уобичајених грешака на црном екрану Виндовс 11 које су тестиране и доказано раде.
како избрисати све поруке у нескладу
Савети и решења на овој страници важе за све уређаје са оперативним системом Виндовс 11, од стоних рачунара и лаптопа до Мицрософтовог асортимана Сурфаце уређаја два у једном.
Шта узрокује црни екран смрти у оперативном систему Виндовс 11?
Познато је да се очигледно искључивање монитора или екрана када се користи Виндовс 11, који се често назива Виндовс 11 црни екран смрти, дешава током обављања широког спектра радњи на десктоп рачунарима, таблетима и лаптоповима. Понекад се екран гаси, док други пут екран остаје укључен, али не може да прикаже било какву слику.
Заглављивање Виндовс 11 на црном екрану пре пријављивања је једнако уобичајено као и проблем са црним екраном Виндовс 11 након пријаве. Црни екран се такође може појавити приликом отварања и затварања апликације, гледања медија, повезивања рачунара са спољним извором напајања и након инсталирања ажурирања апликације, управљачког програма или оперативног система.
Једноставни узроци, као што је искључење монитора или неисправан прикључак, веома су чести, мада понекад проблем могу да изазову сложенији проблеми као што су сукоби драјвера и софтвера, неподржана графичка картица или чак проблем са хардвером.
Како да поправите грешку црног екрана у оперативном систему Виндовс 11
Ево неколико доказаних решења за поправљање грешке са црним екраном у оперативном систему Виндовс 11. Радите кроз њих по редоследу који је представљен како су наведени од најбржих и најлакших до дуготрајнијих и напреднијих.
-
Укључите монитор. Ако користите спољни монитор, не заборавите да га укључите. Можда ћете такође морати да проверите да ли је прикључен на извор напајања.
-
Подесите подешавања осветљења монитора. Неко је можда пригушио подешавања осветљења. Већина компјутерских монитора има физичка дугмад која то могу да ураде, као и неке тастатуре.
-
Прођите кроз улазе на екрану. Можда је одабран нетачан извор улаза.
-
Проверите компатибилност графичке картице . Ако добијете црни екран само када користите одређену апликацију или видео игрицу, вероватно је да ваша графичка картица једноставно није подржана за овај одређени задатак.
Захтеви за графичку картицу за одређене апликације могу се наћи у продавници апликација Мицрософт Сторе и на званичној веб локацији апликације или игре и документима подршке.
-
Прегледајте прикључке и каблове. Искључите рачунар и пажљиво проверите кабл за повезивање монитора да бисте се уверили да је чврсто прикључен. Можда ћете желети да прегледате и сам кабл да видите да ли је оштећен или се похабао.
-
Проверите да ли постоје хардверска ограничења. Неки уређаји, као што је Амазон Фире Стицк, ће приказати црни екран или статички када су повезани са рачунаром осим ако се не користи ХДМИ разделник који подржава ХДЦП1.2.
-
Проверите портове ваше картице за снимање. Ако користите картицу за снимање за повежите Нинтендо Свитцх или неку другу конзолу на свој лаптоп , уверите се да је конзола прикључена на картицу за снимање Улазни ХДМИ порт и да је УСБ кабл прикључен у Излаз Лука.
-
Поново покрените Виндовс . Брзо поновно покретање може да реши све што узрокује проблем са црним екраном у оперативном систему Виндовс 11.
-
Искључите све уређаје и поново покрените. Искључите све уређаје који су физички повезани са вашим Виндовс 11 рачунаром и искључите оне који се повезују бежично. Када завршите, извршите основно поновно покретање.
-
Поново покрените видео драјвер. Користити Виндовс + Цтрл + Смена + Б пречица на тастатури да поново покренете видео драјвере и брзо решите проблем са црним екраном на вашем Виндовс 11 уређају.
-
Користите трик Мицрософт Сурфаце. Ако користите Мицрософт Сурфаце уређај, притисните физички Појачавање звука и Утишавање звука дугмад у исто време три пута за редом. Ако је урађено исправно, екран би накратко требало да затрепери и ресетује се.
-
Напуните свој Виндовс 11 уређај. Извршите потпуно искључивање рачунара са оперативним системом Виндовс 11, укључите га у извор напајања и оставите да се пуни цео дан.
Ако се уобичајено светло за пуњење не упали током пуњења, могуће је да ваш уређај има оштећену батерију или кабл за пуњење.
-
Очистите монитор и рачунар. Нагомилавање прашине и прљавштине може довести до прегревања екрана и превременог искључивања.
-
Покушајте са другим монитором. Ако користите стони рачунар, ако је могуће, покушајте да га повежете са другим монитором. Ако тај монитор такође приказује црни екран, проблем је вероватно повезан са софтвером или управљачким програмом. Ако други монитор ради добро, ваш оригинални монитор је врло вероватно оштећен и потребна му је поправка или замена.
За ову исправку, једноставно замењујемо оригинални монитор другим. Не покушавамо подесите више монитора .
Виндовс 10 удаљена радна површина не ради
-
Повежите се са другим екраном преко ХДМИ или УСБ кабла . Физички повежите свој Виндовс 11 лаптоп или рачунар са другим екраном као што је ТВ. Његов екран би требало да се аутоматски пресликава на овај други екран и сада можете да га користите за обављање доле наведених савета.
-
Покушајте са другим ХДМИ или УСБ каблом. Кабл за повезивање би заправо могао бити узрок вашег проблема са црним екраном Виндовс 11.
-
Покрените Виндовс 11 у безбедном режиму. Ако је могуће, покушајте да поново покренете уређај Безбедни режим за Виндовс . Ако се овим заобиђе проблем са црним екраном, вероватно је да је ваш екран или монитор у реду и да проблем са софтвером или драјвером узрокује проблем.
-
Укључите своје Блуетоотх звучнике и друге уређаје. Ако ваш Виндовс 11 уређај приказује црни екран и нисте сигурни да ли се уопште укључује како треба, проверите Блуетоотх уређаје које сте претходно повезали са њим. Босе слушалице и звучници , на пример, потврдиће да су повезани са вашим рачунаром тонском или гласовном поруком.
Ако се рачунар повезује са звучницима као и обично, проблем је вероватно у екрану. Ако није, могуће је да је екран у реду и да је хардвер рачунара оштећен или неисправан.
-
Ажурирајте Виндовс 11. Ако можете да видите садржај свог уређаја на другом екрану, извршите основно ажурирање оперативног система Виндовс.
-
Ажурирајте своје драјвере . Отворите Управљач уређајима и ажурирајте управљачке програме повезане са Монитори и Дисплаи Адаптерс .
-
Обавите Виндовс алатке за решавање проблема и покрените дијагностику . Ово може бити веома ефикасан начин откривања проблема са Виндовс хардвером и софтвером.
-
Поново калибрирајте свој монитор. Овај процес не може само да реши проблеме са монитором, већ може и да побољша његове укупне перформансе и квалитет слике.
-
Деинсталирајте антивирусне програме. Ако сте недавно инсталирали антивирусну или малвер апликацију треће стране, деинсталирајте је, поново покрените рачунар и погледајте да ли ово решава проблем са црним екраном.
-
Онемогућите поставку за брзо покретање оперативног система Виндовс 11. Иако је згодна, познато је да ова функција узрокује проблеме са црним екраном.
-
Вратите графичке драјвере . Ако имате приступ свом рачунару на посебном монитору, вратите управљачке програме за Монитори и Дисплаи Адаптерс и видите да ли ово решава проблем.
-
Извршите враћање система. Ако сумњате да је недавна промена коју сте направили на свом Виндовс 11 уређају иза проблема са црним екраном, вратите све на тачку враћања на којој је све исправно функционисало.
- Како да поправим црни екран у оперативном систему Виндовс 11 помоћу курсора?
Ако и даље можете да видите курсор док је остатак екрана црн, ваш рачунар је можда заглавио у процесу. Покушајте да отворите Таск Манагер притиском на Цтрл + Све + Избриши и завршавање свих текућих операција. У супротном, следите горе наведене кораке да бисте извршили тешко рестартовање рачунара.
- Како да поправим црни екран на Виндовс 11 лаптопу?
Горе наведене исправке треба да функционишу без обзира да ли користите лаптоп или десктоп. Проверите своје портове, поново покрените, ажурирајте управљачке програме и проверите компатибилност са вашим графичким картицама.