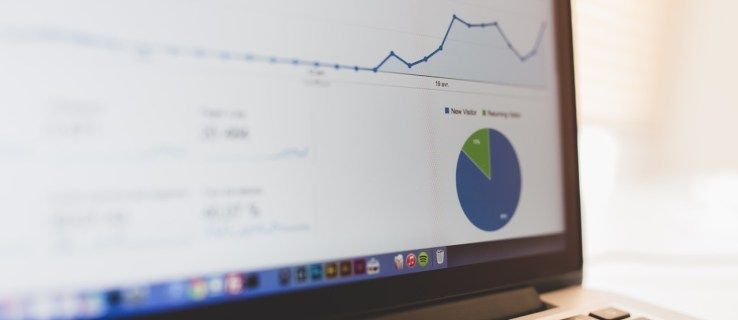Даљинско повезивање са рачунаром је згодно када ради, а досадно кад не. Ако веза са удаљеном радном површином не успева, желели бисте да знате шта да покушате да поправите.

У овом чланку ћемо вам показати колико је једноставно решавати проблеме и поправљати неуспеле везе даљинске радне површине, на основу најчешћих узрока за разне оперативне системе Виндовс.
Како исправити везу са удаљеном радном површином која не ради?
Пуно је разлога за неуспех повезивања са удаљеном радном површином - истекли сертификати, блокирани заштитни зидови, проблеми на клијенту - листа се наставља. Овде ћемо погледати како да решимо један од уобичајених узрока недовољних дозвола. Додатне исправке потражите у другим одељцима овог чланка.
Урадите следеће да бисте корисницима доделили дозволе за приступ удаљеној радној површини са удаљеног сервера:
- Унесите команду ГПЕдит.мсц у системски упит за покретање система Виндовс.

- Отворите уређивач објеката отворених смерница групе.
- Кроз стабло конзоле идите на: Конфигурација рачунара> Виндовс поставке> Сигурносне поставке> Локалне политике> Додјела корисничких права.

- Двапут кликните на Дозволи пријаву путем услуга удаљене радне површине.

- Додајте групу, а затим кликните на дугме У реду.

Како исправити везу са удаљеном радном површином која не ради у оперативном систему Виндовс 10?
Уверите се да услуга заштитног зида Виндовс Дефендер омогућава промет на удаљеној радној површини:
- Приступите менију Старт и кликните на Цонтрол Панел.

- Изаберите Систем и безбедност.

- Изаберите заштитни зид Виндовс Дефендер.

- Изаберите Дозволи апликацију или функцију путем заштитног зида Виндовс Дефендер.

- Затим изаберите Удаљена радна површина> У реду.
Како исправити везу са удаљеном радном површином која не ради у оперативном систему Виндовс 8?
Уверите се да услуга заштитног зида на Виндовс Сервер 2016 омогућава удаљени саобраћај:
- Приступите менаџеру сервера.
- Са леве стране изаберите Локални сервер.
- Откриће се тренутно стање вашег система.
- Ако је удаљена радна површина онемогућена, кликните на Онемогућено да бисте отворили прозор Својства система.
- Изаберите Дозволи даљинско повезивање са овим рачунаром из Својства система.
- Добићете поруку упозорења, кликните на дугме У реду да бисте наставили.
- Кликните на Селецт Усерс. да корисницима или групама да дозволу за повезивање путем удаљене радне површине.
- Изаберите ОК.
- Из Управитеља сервера, статус удаљене радне површине се и даље може приказати као Онемогућено, кликните дугме за освежавање да бисте га ажурирали на Омогућено.
Како исправити везу са удаљеном радном површином која не ради на Ви-Фи мрежи?
За успешну везу са удаљеном радном површином путем Ви-Фи-а, покушајте следеће:
- Проверите статус бежичне везе.
- У поставкама бежичног рутера онемогућите заштитни зид и искључите га за клијента и удаљене рачунаре. Затим са Виндовс сервера:
- Кликните на Старт и откуцајте заштитни зид.

- Изаберите заштитни зид Виндовс Дефендер.

- У левом окну изаберите Дозволи апликацију или функцију путем заштитног зида Виндовс Дефендер.

- Кликните на Старт и откуцајте заштитни зид.
Дозволите следеће услуге кроз заштитни зид за приватне и јавне мреже потврђивањем оба поља:
- Откривање мреже
- Удаљена радна површина
- ‘Даљинско управљање услугом
- Рутирање и даљински приступ
- Даљинско управљање Виндовсом.
Како исправити везу са удаљеном радном површином која не ради након ажурирања оперативног система Виндовс 10?
Ако не можете да се повежете на везу са удаљеном радном површином након ажурирања система Виндовс 10 20Х2, покушајте следеће:
- Ако примите поруку о грешци на удаљеном рачунару, уверите се да сте унели тачно име рачунара за удаљени рачунар или покушајте да унесете његову ИП адресу.
- Ако примите поруку „Постоји проблем са мрежном грешком“, уверите се да мрежни адаптер ради и покушајте:
- За кућне мреже: уверите се да је рутер укључен.
- За жичне мреже: уверите се да је етернет кабл правилно укључен у мрежни адаптер.
- За уређаје у бежичним мрежама: уверите се да је бежична веза рачунара укључена.
Урадите следеће да бисте проверили да ли рачунар прихвата захтеве за удаљену радну површину са других мрежних рачунара:
- Кликните десним тастером миша на овај рачунар> Својства.

- Изаберите Ремоте Сеттингс из прозора Систем.
- Идите на картицу Даљински управљач у Својства система, изаберите Омогући даљинске везе са овим рачунаром.
- Опозовите избор опције Дозволи везе само са рачунара који раде на удаљеној радној површини са потврдом идентитета на мрежном нивоу (препоручено).
- Изаберите Примени и У реду.
- Идите на Контролна табла> Мрежа и Интернет> Центар за мрежу и дељење.
- Обавезно испод назива мреже гласи Приватна мрежа.
Како исправити везу са удаљеном радном површином која не ради путем ВПН-а?
Ако не можете да се повежете са удаљеном радном површином путем ВПН-а, покушајте следеће:
- Притисните Виндовс + Р за приступ наредби Покрени.
- Откуцајте цомманд девмгмт.мсц> Ок.

- У Управитељу уређаја проширите Мрежни адаптери.

- Деинсталирајте следеће десним кликом на њега> Деинсталирај уређај> Деинсталирај:
- ВАН минипорт (ССТП)
- ВАН Минипорт (ППТП)
- ВАН Минипорт (ПППОЕ)
- ВАН Минипорт (Л2ТП)
- ВАН Минипорт (ИКЕв2)
- ВАН Минипорт (ИП)
- ВАН Минипорт (мрежни монитор)
- ВАН Минипорт (ИПв6).
- Изаберите Акција> Потражи хардверске промене да бисте их ажурирали.
Како поправити везу са удаљеном радном површином која не ради са спољне мреже?
За успешну везу са удаљеном радном површином изван мреже, уверите се да је порт мапиран.
Напомена: Ово је контура; кораци ће се мало разликовати од рутера до рутера. Конкретни кораци за ваш рутер требали би бити доступни на мрежи.
Пре мапирања порта проверите да ли имате следеће:
- Интерна ИП адреса рачунара: Подешавања> Мрежа и Интернет> Статус> Прегледајте својства мреже. Набавите ИПв4 адресу мрежне конфигурације са оперативним статусом.
- ИП рутера (ваша јавна ИП адреса). Може се пронаћи претраживањем моје ИП адресе путем Бинг-а или Гоогле-а. Или из Виндовс-а 10 у својствима Ви-Фи мреже.
- Број порта, који је у већини случајева подразумевани порт који користе везе удаљене радне површине (3389).
- Администраторски приступ вашем рутеру.
Једном када се порт мапира, моћи ћете да се повежете са главним рачунаром изван локалне мреже повезивањем са јавном ИП адресом рутера.
У било ком тренутку, добављач Интернет услуга вам може доделити нову ИП адресу, што узрокује проблеме са даљинским везама. Као заобилазно решење, размислите о употреби динамичког ДНС-а, који омогућава везе које користе име домена за разлику од ИП адресе.
Како исправити везу са удаљеном радном површином која не ради без поруке о грешци?
Покушајте да решите проблем неуспеле везе са удаљеном радном површином када нема поруке о грешци:
Проверите да ли је објект смерница групе блокирао везу са удаљеном радном површином на локалном рачунару:
- Отворите командну линију.
- Унесите гпресулт / Х ц: гпресулт.хтмл.
- Када је команда завршена, отворите гпресулт.хтмл. у одељку Конфигурација рачунара> Административни предлошци> Виндовс компоненте> Услуге удаљене радне површине> Домаћин сесије удаљене радне површине> Везе, пронађите Дозволи корисницима даљинско повезивање помоћу смерница Услуге удаљене радне површине. Ако је поставка:
- Омогућено - смернице групе не блокирају везу са удаљеном радном површином.
- Онемогућено - означите Победнички ГПО да бисте видели Објекат смерница групе који блокира везе са удаљеном радном површином.
Урадите следеће да бисте проверили да ли ГПО блокира везе на удаљеној радној површини на удаљеном рачунару:
- Отворите командну линију.
- Унесите гпресулт / С / Х ц: гпресулт-.хтмл
- Израђена датотека користиће исти формат информација као и локална верзија рачунара.
Да бисте изменили блокирајући објекат смерница групе, користите један од следећих метода:
- Из претраге уђите у уређивач смерница групе и отворите.
- Изаберите одговарајући ниво ГПО-а, нпр. Локални или домен.
- Идите на Конфигурација рачунара> Административни предлошци> Виндовс компоненте> Услуге удаљене радне површине> Домаћин сесије удаљене радне површине> Везе> Омогућите корисницима даљинско повезивање помоћу услуга удаљене радне површине.
- Затим поставите политику на Омогућено или Није конфигурисано.
- На наредби гпупдате / форце погођеног рачунара.
У одељку Управљање смерницама групе, дођите до организационе јединице у којој се политика блокирања примењује на погођени рачунар, а затим избришите смернице из организационе јединице.
Додатна честа питања
Како да поново инсталирам РДП?
Да бисте поново инсталирали Виндовс 10 са удаљене радне површине, урадите следеће:
1. Изаберите Старт, а затим кликните десним тастером миша на Цомпутер (Рачунар)> Пропертиес (Својства).
2. Изаберите картицу Удаљена радна површина> Напредно> Дозволи.
мени Старт 10 прозора 10 не ради
3. Изаберите У реду, затворите прозоре и поново покрените рачунар.
РДП ће се поново инсталирати.
Како могу да омогућим везу са удаљеном радном површином?
Поступите на следећи начин да бисте одобрење одобрили налозима који треба да се повежу на даљину:
1. Изаберите Старт> Цонтрол Панел (Контролна табла).

2. Изаберите Систем и безбедност.

3. На картици Системи изаберите Дозволи даљински приступ.

4. На картици Удаљено у одељку Удаљена радна површина кликните на Селецт Усерс.
5. У оквиру Својства система изаберите Додај.
6. Унесите информације о налозима које требате додати, кликните ОК када завршите.
Како да ресетујем везу са удаљеном радном површином?
Поступите на следећи начин да бисте покренули поновно покретање удаљене радне површине:
1. Отворите командну линију.
2. Укуцајте: shutdown /r /t 0.
3. Притисните Ентер.
Како да поправим грешку везе са удаљеном радном површином?
Испод наведите два уобичајена узрока руте за грешке РДП везе. Кораци у њиховом решавању могу се мало разликовати у зависности од вашег оперативног система.
Проблем 1: Нетачна подешавања за потврду идентитета и шифровање.
Добићете било коју од следећих порука о грешци:
· Због безбедносне грешке, клијент није могао да се повеже са сервером терминала. Након што се уверите да сте пријављени на мрежу, покушајте поново да се повежете са сервером.
· Удаљена радна површина је искључена. Због безбедносне грешке клијент није могао да се повеже са удаљеним рачунаром. Проверите да ли сте пријављени на мрежу и покушајте поново да се повежете.
Да бисте решили проблем, конфигуришите потврду идентитета и шифровање следећи ове кораке:
1. Кликните на Старт, поставите показивач на Административни алати, а затим на Услуге удаљене радне површине> Конфигурација хоста сесије удаљене радне површине.
2. Из везе, кликните десним тастером миша на име везе> Својства.
3. У дијалошком оквиру Својства на картици Опште у слоју Безбедност изаберите метод заштите.
4. Преко нивоа шифровања одаберите ниво који желите.
Проблем 2: Ограничене везе сесија услуге удаљене радне површине или сесије удаљене радне површине.
Када покушавате да успоставите везу са удаљеном радном површином са сервером за удаљену радну површину на којем је покренут Виндовс Сервер 2008 Р2, можда ћете видети следеће поруке о грешци:
· Покушајте поново да се повежете. Ако се проблем настави, обратите се власнику удаљеног рачунара или мрежном администратору.
· Овај рачунар не може да се повеже са удаљеним рачунаром.
· Удаљена радна површина је искључена.
Да бисте решили проблем, испробајте следеће методе:
Проверите да ли је удаљена радна површина омогућена:
1. Да бисте покренули алатку Систем, кликните Старт> Контролна табла> Систем> У реду.
2. Под Хоме Цонтрол Панел (Почетна табла) изаберите Ремоте сеттингс (Удаљена подешавања).
ахци линк управљање напајањем
3. Изаберите картицу Ремоте.
4. У зависности од ваших безбедносних захтева, одаберите једну од опција испод
Удаљена радна површина:
· Омогућите везе са рачунара на којима је покренута било која верзија удаљене радне површине (мање сигурна).
· Дозволите везе са рачунара само са рачунара који раде на удаљеној радној површини са аутентификацијом на мрежном нивоу (сигурније).
Проверите ограничење услуга удаљене радне површине. Проверите смернице за ограничени број веза за услуге удаљене радне површине:
1. Покрените додатак за смернице групе.
2. Отворите Локалну безбедносну политику или применљиве смернице групе.
3. Идите на Смернице локалног рачунара> Рачунар. Конфигурација> Административни предлошци> Виндовс компоненте> Услуге удаљене радне површине> Домаћин сесије удаљене радне површине> Везе Ограничите број веза.
како погледати моје коментаре на иоутубе-у
4. Изаберите Омогућено.
5. Унесите максималан број дозвољених веза у РД Максимално дозвољене везе, а затим у реду.
Проверите РДП-ТЦП својства. Поступите на следећи начин да бисте конфигурисали број истовремених удаљених веза по вези:
1. На хосту сесије удаљене радне површине кликните на Старт, поставите показивач на Административни алати, а затим Услуге удаљене радне површине.
2. У оквиру Везе кликните десним тастером миша на име везе> Својства.
3. На картици Мрежни адаптер одаберите Максималне везе.
4. Унесите број истовремених веза који су дозвољени за везу, а затим ОК.
Да бисте додали кориснике и групе у групу корисника удаљене радне површине, користећи додатак Локални корисници и групе, урадите следеће:
1. Кликните на Старт,> Административни алати> Управљање рачунаром.
2. На стаблу конзоле изаберите Локални корисници и групе.
3. Двапут кликните на фасциклу Групе.
4. Двапут кликните на кориснике удаљене радне површине> Додај.
5. Да бисте одредили локацију претраживања, кликните Локације у дијалошком оквиру Сеарцх Усерс.
6. Да бисте одредили објекте који ће се претраживати, изаберите Врсте објеката.
7. Унесите име које желите да додате у оквир Унесите имена објеката за одабир (примери).
8. Да бисте пронашли име, изаберите Провери имена> Ок.
Зашто веза са удаљеном радном површином не ради?
Може бити неколико различитих разлога зашто веза са удаљеном радном површином не функционише. Када се поруке о грешкама не дају, ствар је решавања проблема како би се пронашао узрок. Да бисмо вам помогли да откријете у чему би могао бити проблем, ево две најчешће врсте:
Мрежни неуспех
Веза са удаљеном радном површином може бити неуспешна када не постоје комуникационе путање. Можете покушати да се повежете са клијентом који је био успешан у прошлости да бисте утврдили да ли је узрок мрежа, Виндовс сервер или појединачни клијент.
ДНС издања
Ако је извршена промена ИП адресе хоста, клијент ће имати проблема са повезивањем док не истекне ДНС кеш меморије разрешивача. Следите кораке у наставку да бисте обрисали кеш меморију:
1. Отворите прозор командне линије.
2. Унесите наредбу: IPConfig /FlushDNS.
3. Проверите са Преферред мрежним адаптером да ли се користи исправни ДНС сервер. Ако су наведени детаљи о серверу нетачни, можете да наведете уношењем својстава ИП адресе рачунара или конфигурацијом да користи ДХЦП сервер.
Како да променим везу са удаљеном радном површином?
Да бисте променили везу са удаљеном радном површином из оперативног система Виндовс 10, урадите следеће:
1. Из менија Старт> Сви програми> Опрема.
2. Изаберите везу са удаљеном радном површином.
3. Према потреби, промените име рачунара, ИП адресу или број порта.
4. Изаберите Цоннецт.
· У прозору менија на рачунару сада ћете видети радну површину удаљеног рачунара.
Успешне даљинске везе
Могућност даљинског повезивања са другим рачунаром постала је основни алат за даљински рад.
Сад кад смо навели неке од могућих узрока неуспеле везе са удаљеном радном површином, желели бисмо да знамо шта сте покушали да решите. Да ли сте успели да се повежете? Јавите нам у одељку за коментаре испод.