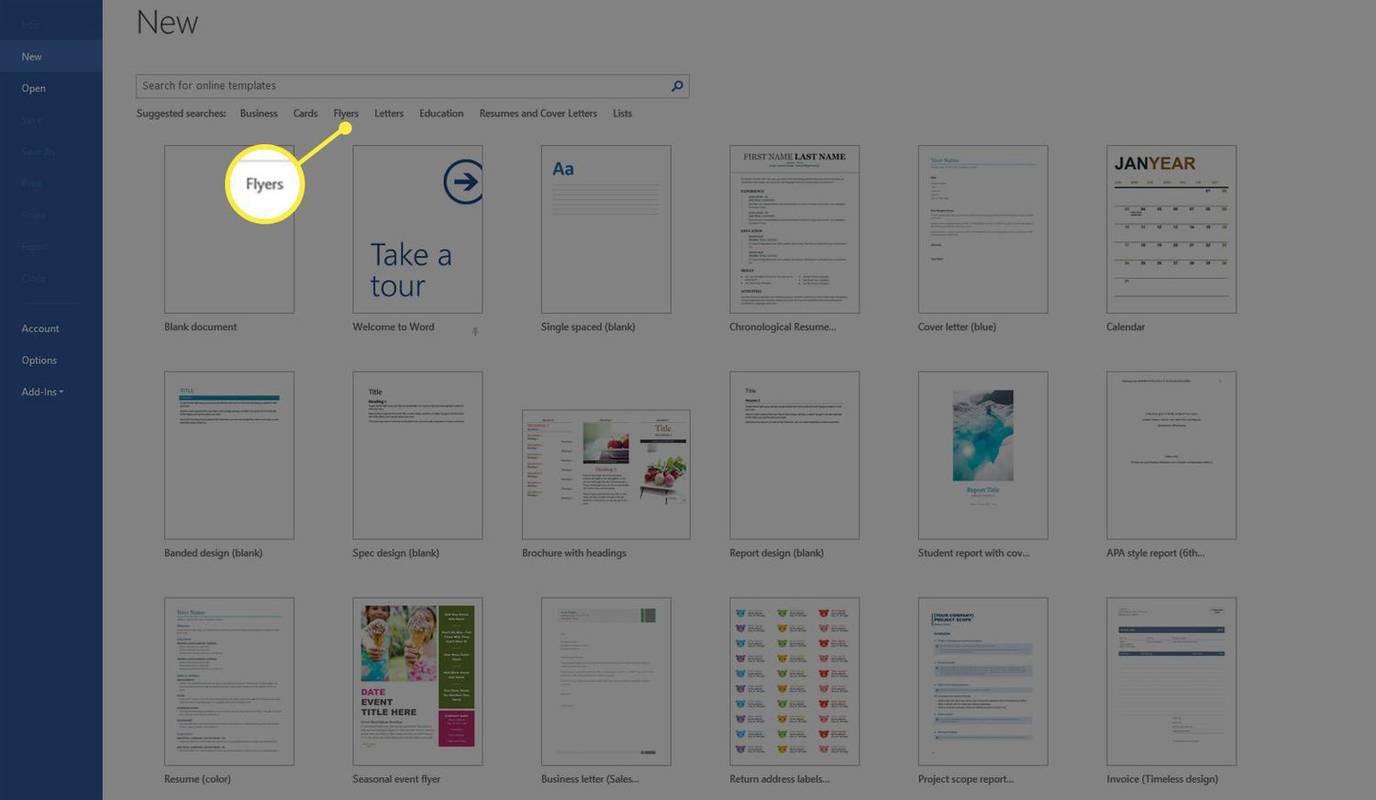Зум микрофон не ради? Проблеми са зумирањем звука могу се манифестовати на неколико начина:
- Не можете чути друге људе, а ни они вас.
- Не можете чути друге људе, али они могу чути вас.
- Звук је изобличен или чујете ехо док говорите.
У зависности од основног узрока, може постојати неколико ствари које можете покушати да натерате свој Зоом микрофон да ради како бисте могли да учествујете на састанцима.
Упутства у овом чланку се односе на десктоп и веб верзије Зоом-а и Зоом мобилне апликације за Андроид и иОС.
Узроци зашто микрофон за зумирање не ради
Ако ваш микрофон не открива звук у Зоом-у, то може бити из неколико разлога:
како повећати фов у цсго
- Ваш микрофон је искључен.
- Ваш микрофон је онемогућен у подешавањима уређаја.
- У зумирању су изабрани погрешан микрофон или звучници.
- Организатор састанка је искључио звук свих осталих.
- Сметње од других програма.
- Проблеми са хардвером вашег микрофона.
- Застарели драјвери уређаја.
Увек уради а тестирање микрофона и репродукција у зумирању пре него што се придружите састанку да бисте били сигурни да ће други моћи да вас чују.
Како да поправите да микрофон не ради у зумирању
Испробајте ове исправке редом док не будете могли да користите микрофон на Зоом-у:
-
Уверите се да је ваш микрофон повезан и укључен. Ако користите спољни микрофон, прегледајте кабл за повезивање или проверите подешавања Блуетоотх-а ако користите бежични микрофон. За жичане микрофоне, покушајте да га прикључите у други УСБ порт . За Блуетоотх уређаје, проверите да ли је батерија напуњена.
-
Изаберите Придружите се аудио . Зоом обично захтева приступ вашем микрофону пре него што се придружите састанку, али у случају да сте га пропустили, можете да изаберете Придружите се аудио на дну прозора зумирања.
-
Уверите се да нисте искључили звук у Зоом-у. Ако икона микрофона има линију у вашем прозору зумирања, изаберите Звук икону за укључивање звука.
-
Уверите се да је ваш микрофон изабран у Зоом-у. Током састанка, изаберите стрелицу нагоре поред Микрофон и уверите се да је изабран жељени микрофон.

Ако вас други људи чују, али ви не можете да их чујете, проверите да ли је испод изабран одговарајући звучник Изаберите звучник .
-
Замолите организатора састанка да вам укључи звук. Ако мислите да вас је особа која је домаћин састанка искључила, пошаљите јој поруку у ћаскању и затражите да буде укључен.
-
Проверите подешавања уређаја. Идите на подешавања уређаја да видите да ли је ваш микрофон омогућен. Уверите се да сте исправно подесите свој микрофон у Виндовс-у и изаберите аудио улаз који желите на Мац-у.
-
Затворите друге програме који користе ваш микрофон. Уверите се да се други софтвер не такмичи за приступ вашем микрофону.
-
Проверите дозволе за апликацију. Идите у подешавања апликације на свом уређају и уверите се да Зоом има дозволу да приступи вашем микрофону.
-
Ажурирајте драјвере свог уређаја . Ако користите Виндовс, идите на Менаџер уређаја како бисте били сигурни да су драјвери вашег микрофона ажурни.
-
Поново покрените уређај . Разлог зашто поновно покретање решава проблеме са рачунаром је тај што затвара све процесе који би могли да ометају хардвер или софтвер.
-
Искључите звук других оближњих аудио уређаја. Ако чујете ехо, ваш микрофон можда хвата звук са другог извора, као што је ТВ или звучник.
Да бисте избегли да чујете ехо у зумирању, свако треба да искључи микрофон када не говори. Организатори састанка могу искључити звук свих осталих на састанку.
-
Подесите зумирање Напредна подешавања звука . Зоом нуди напредне алате за побољшање аудио репродукције, али понекад могу имати супротан ефекат. Ако имате сталне проблеме са звуком са микрофоном, отворите Зоом док нисте на састанку и изаберите Подешавања зупчаника , а затим изаберите Аудио картицу и изаберите Напредно да промените ове опције.

-
Поново инсталирајте Зоом. Ако користите мобилну или десктоп верзију, деинсталирајте Зоом и поново га преузмите са Аппле Апп Сторе-а, Гоогле Плаи-а или Зоом вебсите .
Ако вам микрофон и даље не ради, можете придружите се Зоом састанку телефоном . Ако се позивате на конференцију, искључите звук на рачунару како не би ометао звук.
- Како да искључим микрофон на Зоом-у?
Да бисте искључили звук на Зоом-у ако користите Мац, изаберите Муте у доњем левом делу екрана или користите Цомманд + Смена + А пречица на тастатури. У Виндовс-у изаберите Муте или користите АЛТ+А пречица на тастатури. На мобилном уређају додирните екран > Муте .
- Како да дозволим Зоом-у да приступи микрофону?
На иОС уређајима идите на Подешавања > Приватност > укључити Микрофон . На Андроиду идите на Подешавања > Апликације и обавештења > укључити Дозволе апликације . На Мац-у идите на Системске поставке > Приватност > Микрофон и провери Зоом . У оперативном систему Виндовс идите на Почетак > Подешавања > Приватност > Микрофон , изаберите Дозволите апликацијама да приступе микрофону , и осигурати Зоом Да ли.
- Како да поправим камеру на Зоом-у?
Да бисте поправили Зоом камеру, прво се уверите да је повезана и укључена. Да бисте били сигурни да сте изабрали камеру, изаберите Горе стрелица поред иконе камере. Можда ћете морати да ажурирате и дозволе апликације.