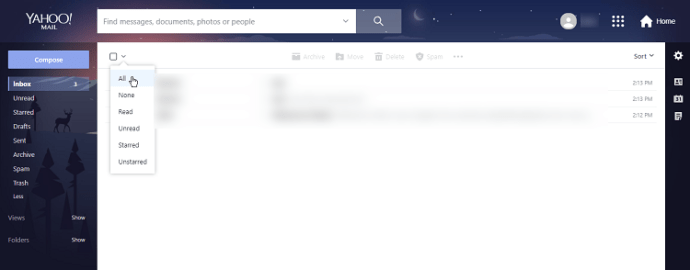Један посебно фрустрирајући начин на који се ваш рачунар можда неће покренути је када наиђете на проблем током процеса покретања Виндовс-а, али немате шта да се настави—нема Плавог екрана смрти (БСОД) или друге поруке о грешци.
Можда Виндовс 7 виси при покретању, приморавајући вас да гледате „Покретање оперативног система Виндовс“ сат времена. Приморани сте да се поново покренете ручно, само да бисте поново гледали како се замрзава на истом месту. Или се можда ваш Виндовс 10 рачунар аутоматски поново покреће када почне да се учитава, што изазива оно што се зове „петља поновног покретања“.
Како да поправите споро покретање рачунараПонекад се рачунар може чак зауставити на месту где можете да померате миша, али се ништа не дешава. Виндовс може изгледати као да још увек покушава да се покрене, али на крају ћете морати ручно да поново покренете рачунар, само да бисте поново видели исто понашање!
Овај водич се односи на било коју верзију оперативног система Виндовс, укључујући Виндовс 10 до Виндовс КСП.
Како да поправите рачунар који се не укључујеКако да решите проблеме са заустављањем, замрзавањем и поновним покретањем током покретања оперативног система Виндовс
-
Искључите рачунар, а затим га поново укључите. Нажалост, не можете правилно поново покренути Виндовс јер није у потпуности учитан, па ћете то морати да урадите ручно.
Многе ствари се дешавају у позадини када се Виндовс покреће. Понекад ствари не функционишу баш како би требало, посебно након што је Виндовс инсталирао исправке или је дошло до других великих промена у оперативном систему када је последњи пут био покренут и покренут. Поновно покретање може бити све што је Виндовсу потребно да се врати на прави пут.
Ваш рачунар је можда конфигурисан да се поново покрене након БСОД-а. Можете онемогућити аутоматско рестартовање приликом системске грешке ако желите да.
-
Покрените Виндовс у безбедном режиму, ако можете, а затим поново покрените рачунар исправно .
Тако је – немојтеурадитебило шта у безбедном режиму, само уђите и поново покрените. Као што сте прочитали у првој идеји изнад, понекад се ажурирања или друге ствари закаче. Ако принудно, потпуно поновно покретање не ради, покушајте из безбедног режима. Ово функционише чешће него што мислите.

-
Поправите своју инсталацију Виндовс-а. Уобичајени разлог због којег се Виндовс аутоматски замрзава или поново покреће током процеса покретања оперативног система Виндовс је то што је једна или више важних Виндовс датотека оштећена или недостаје. Поправка оперативног система Виндовс замењује ове важне датотеке без уклањања или промене било чега другог на рачунару.
У оперативном систему Виндовс 10 то се зове Ресетујте овај рачунар . Виндовс 8 то зове Ресетујте свој рачунар или Освежите свој рачунар . У Виндовс 7 и Виста, ово се зове а Поправка при покретању . Виндовс КСП то назива а Репаир Инсталлатион .
Инсталација за поправку оперативног система Виндовс КСП је компликованија и има више недостатака од опција поправке које су доступне у другим оперативним системима. Дакле, ако сте корисник КСП-а, можда ћете желети да сачекате док не испробате кораке 4 до 6 пре него што ово покушате.
-
Покрените Виндовс помоћу последње познате добре конфигурације. Ако сте управо извршили промену на рачунару за коју сумњате да је могла да доведе до тога да Виндовс престане да се правилно покреће, почевши од последње познате добре конфигурације може помоћи.
Ово ће вратити многа важна подешавања у стања у којима су били последњи пут када је Виндовс успешно покренут, надамо се да ће решити овај проблем и омогућити вам повратак у Виндовс.
-
Покрените Виндовс у безбедном режиму, а затим користите Опоравак система да поништите недавне промене. Виндовс би могао да се замрзне, заустави или поново покрене током процеса покретања због оштећења драјвера уређаја, важне датотеке или дела регистар . Опоравак система ће вратити све те ствари у њихов последњи радни ред што би могло у потпуности да реши ваш проблем.
У зависности од разлога зашто се Виндовс не покреће, можда нећете моћи чак ни да уђете у безбедни режим. Срећом, можете да извршите и враћање система у претходно стање из напредних опција покретања у оперативном систему Виндовс 10 или Виндовс 8, или опција опоравка система у оперативном систему Виндовс 7 или Виндовс Виста, као и са ДВД-а за подешавање оперативног система Виндовс.
Имајте на уму да нећете моћи да поништите враћање система у претходно стање ако је обављено из безбедног режима или из опција опоравка система. Можда вас није брига јер ионако не можете нормално да покренете Виндовс, али то је нешто чега бисте требали бити свесни.
-
Скенирајте свој рачунар на вирусе, опет, из безбедног режима. Вирус или друга врста злонамерног софтвера су можда изазвали довољно озбиљан проблем са делом Виндовс-а да би он престао да се правилно покреће.
Ако не можете да уђете у безбедни режим, и даље можете да скенирате вирусе користећи један од најбољих скенера малвера за покретање система.
-
Очистите ЦМОС . Брисање БИОС памћење на вашем матицна плоца ће вратити БИОС поставке на фабрички подразумеване нивое. Погрешна конфигурација БИОС-а може бити разлог зашто се Виндовс замрзава током покретања.
како онемогућити ботове у цсго-у
Ако бришете ЦМОС решава ваш проблем са покретањем Виндовс-а, уверите се да су будуће промене у БИОС-у довршене једна по једна, тако да ако се проблем врати, знаћете која промена је изазвала проблем.
-
Замените ЦМОС батерију ако је рачунар стар више од три године или ако је био искључен дуже време.
ЦМОС батерије су веома јефтине и оне које више не одржавају пуњење сигурно могу бити узрок замрзавања, заустављања или поновног покретања Виндовс-а током покретања.
-
Ресеат све што вам може доћи под руку. Ово ће поново успоставити различите везе унутар вашег рачунара и врло често је 'магично' решење за овакве проблеме при покретању, посебно петље и замрзавање при поновном покретању.
Покушајте да поново поставите следећи хардвер, а затим видите да ли ће се Виндовс исправно покренути:
- Поново поставите све унутрашње каблове за податке и напајање
- Поново поставите меморијске модуле
- Поново поставите све картице за проширење
Искључите и поново прикључите тастатуру, миш и друге спољне уређаје.
-
Проверите узроке електричних кратких спојева унутар рачунара. Кратки спој на струју је често узрок петљи при поновном покретању и тешког замрзавања док се Виндовс покреће.
-
Тестирајте РАМ . Ако један од РАМ модула вашег рачунара потпуно поквари, ваш рачунар се неће ни укључити. Већину времена, међутим, меморија полако отказује и радиће до одређене тачке.
Ако ваша системска меморија не ради, ваш рачунар се може укључити, али се затим замрзнути, зауставити или поново покренути у неком тренутку током покретања Виндовс-а.
Замените меморију у рачунару ако тест меморије покаже било какав проблем.
-
Тестирајте напајање. Само зато што се ваш рачунар у почетку укључује не значи да је напајање ради. Иако можда није уобичајено да ваш рачунар стигне све до процеса покретања оперативног система Виндовс са оштећеним напајањем, то се дешава и вреди погледати.
Замените напајање ако ваши тестови покажу проблем са њим.
-
Замените кабл за пренос података чврстог диска. Ако је кабл који повезује чврсти диск са матичном плочом оштећен или не ради, могли бисте да видите све врсте проблема док се Виндовс учитава — укључујући замрзавање, заустављање и поновно покретање.
Немате резервни кабл за пренос података на чврстом диску? Можете га купити у било којој продавници електронике или можете да позајмите онај који користи други диск, попут вашег оптички диск , под претпоставком, наравно, да је то исти тип кабла. Новији дискови користе САТА каблове, а старији дискови користе ШАБЛОН каблови.
Уверите се да сте дали све од себе да довршите кораке за решавање проблема до овог. Кораци 14 и 15 укључују тежа и деструктивнија решења за проблеме са замрзавањем, заустављањем и континуираним поновним покретањем током покретања Виндовс-а. Можда је једно од доле наведених решења неопходно да бисте решили проблем, али ако до сада нисте били марљиви у решавању проблема, не можете са сигурношћу знати да једно од лакших решења изнад није исправно један.
-
Тестирајте чврсти диск бесплатним програмом за тестирање чврстог диска . Физички проблем са чврстим диском је свакако разлог зашто би се Виндовс могао непрекидно поново покретати, потпуно замрзнути или зауставити. Чврсти диск који не може правилно читати и писати информације сигурно не може правилно учитати оперативни систем.
Замените чврсти диск ако ваши тестови покажу проблем. Након замене чврстог диска, мораћете поново да инсталирате Виндовс.
Ако ваш чврсти диск прође тест, онда је физички у реду, тако да узрок проблема мора бити у оперативном систему Виндовс, у ком случају ће следећи корак решити проблем.
-
Извршите чисту инсталацију Виндовс-а. Ова врста инсталације ћеу потпуностиобришите диск и поново инсталирајте Виндовс од нуле.
У 3. кораку смо саветовали да покушате да решите проблеме са покретањем изазване Виндовс-ом тако што ћете поправити Виндовс. Пошто је тај метод поправљања важних Виндовс датотека недеструктиван, уверите се да сте то покушали пре потпуно деструктивне, крајње чисте инсталације у овом кораку.
- Зашто се мој рачунар насумично замрзава?
Ако је ваш компјутер се стално смрзава , узрок је вероватно повезан са софтвером. Други могући кривци укључују корумпиране драјвере, малвер или оштећени хардвер.
можете ли узгајати корњаче у минецрафт-у
- Зашто ми се рачунар замрзава када играм игрице?
То може бити због велике употребе ЦПУ-а или РАМ-а, кашњења на интернету или малог простора на диску. Такође може бити да је ваша графичка картица недовољна или су драјвери застарели. Уверите се да ваш рачунар испуњава минималне препоручене захтеве.
- Зашто се мој рачунарски миш стално смрзава?
Ако ваш миш не ради, то може бити због застарелих управљачких програма или сметњи између миша и радне површине. Други могући кривци су слаба батерија или оштећење хардвера.