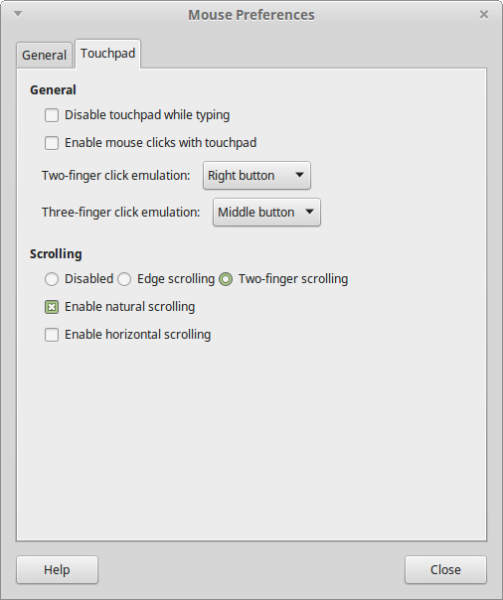Откад је објављен Виндовс 8, Цлассиц Схелл је забележио огроман пораст популарности као најпремијернија, али и бесплатна замена менија Старт. За оне који не знају, Цлассиц Схелл је бесплатан пројекат чији је циљ да обнови уклоњене функције у оперативном систему Виндовс - оне функције чији је губитак Виндовс корисност и продуктивност погоршао. Цлассиц Схелл је започео у ери Виндовс 7 (да, добро сте прочитали!), Постојао је много раније од Виндовс 8.
Оглас
Мени Старт је крунски елемент пројекта Цлассиц Схелл, али је много више од тога. Садржи мноштво додатака и подешавања за Виндовс Екплорер, као и неке ИЕ функције. Штавише, свака функција у Цлассиц Схелл може се искључити ако вам није потребна. Када је пројекат започео 2009. године, фокусирао се на обнављање стварног класичног каскадног стилског менија који је уклоњен у оперативном систему Виндовс 7. Временом је пројекат цветао, растао у популарности и еволуирао у неопходну апликацију ако сте Виндовс оперативни систем корисник који воли прилагођавање.
Иако је Цлассиц Схелл пакет прилагодљивих Виндовс функција, данас желим да разговарам о могућностима претраживања у њеном менију Старт и да демонстрирам шта је све његово поље за претрагу способно и како може да повећа вашу продуктивност.
Када први пут инсталирате Цлассиц Схелл 4 и одаберете „Цлассиц са две колоне“ или Виндовс 7 стил, тада је оквир за претрагу подразумевано фокусиран и можете одмах почети да куцате како бисте пронашли и покренули било шта попут Виндовс-а 7 / Виста мени Старт. Опције претраживања су врло прилагодљиве - у Поставкама идите на картицу Оквир за претрагу. Овде можете да подесите да ли је оквир за претрагу подразумевано изабран, шта претражује и неколико других опција као што је приказано на снимку заслона испод:

Подешавања претраживача Цлассиц Схелл Старт Мену
Оквир за претрагу је невероватно моћан јер има Виндовс Сеарцх интеграцију. Можете чак и да користите стандардне тастерске пречице попут Алт + Ентер да отворите Својства било ког резултата претраге или Цтрл + Схифт + Ентер да бисте отворили било који резултат претраге као администратор. Ако желите да пронађете где се ставка налази, једноставно кликните десним тастером миша на било који резултат претраге и кликните на ' Истражите '.
Савет: Да бисте повећали величину икона резултата претраживања (на пример, ако користите додирни екран), идите на картицу „Изглед менија“ у подешавањима класичног менија Старт и промените „Величина мале иконе“ са 16 на било коју одговарајућу величину желите нпр. 20 или 24. Затим затворите Цлассиц Старт Мену десним кликом на дугме Старт и покрените га поново из Ц: Програм Филес Цлассиц Схелл ЦлассицСтартМену.еке.
Шта вам оквир за претрагу Цлассиц Схелл омогућава да пронађете:
1. Програми и апликације: Претрага проналази пречице програма (* .лнк датотеке) из директоријума „Старт Мену“ (постоје их 2 - једна на% аппдата% Мицрософт Виндовс Старт Мену и друга на% програмдата% Мицрософт Виндовс Старт Мену). Поред тога, у оперативном систему Виндовс 8 претражују се и пречице за модерне апликације које се чувају у% лоцалаппдата% Мицрософт Виндовс Апплицатион Схортцутс. Супер је чак и ако је индексирање Виндовс Сеарцх искључено, програми ће се претраживати.

Претражујте програме, апликације, подешавања и датотеке
Ако желите да се претражују ваше пречице (везе) до преносних апликација, копирајте и прелепите пречице унутар директоријума „Старт“ или „Програми“. Поље за претрагу прати колико пута је који програм покренут, тако често покренуте пречице уздижу се на врх резултата.
2 Програмирајте извршне датотеке на вашој системској путањи: Оквир за претрагу може претраживати извршне датотеке (* .ЕКСЕ, * .МСЦ) из директоријума укључених у системску променљиву окружења ПАТХ. Мапе укључене у системску путању су подразумевано Ц: Виндовс и Ц: Виндовс систем32. Ако имате много преносних апликација, можда ћете желети могућност претраживања без стварања пречице до њих. Да бисте додали било коју мапу коју желите у системски ПАТХ, откуцајте СистемПропертиесАдванцед у оквир за претрагу -> кликните на Варијабле окружења. У оквиру Системске променљиве уредите вредност „Путања“, додајте ; после последње путање и тамо додајте своју фасциклу. На пример, ако је „Вредност променљиве“ већ:
...% СИСТЕМРООТ% Систем32 ВиндовсПоверСхелл в1.0
онда га модификујте да буде
...% СИСТЕМРООТ% Систем32 ВиндовсПоверСхелл в1.0 ; Ц: Ваша мапа
Ово ће додати директоријум на системску путању и претражиће се ЕКСЕ датотеке из њега. Имајте на уму да ова функција такође не зависи од Виндовс индексирања.

Функција претраживања пута у класичном менију Старт
На крају, можете да покренете и програме дефинисане у кључу регистра „Апп Патхс“ на: ХКЛМ СОФТВАРЕ Мицрософт Виндовс ЦуррентВерсион Апп Патхс. На пример, уношењем „вмплаиер“ отвориће се Виндовс Медиа Екплорер, јер је дефинисан у путањама апликација. Путања апликација је кључ где Мицрософт препоручује да региструјете апликације.
3. Виндовс подешавања: Оквир за претрагу може претраживати директоријуме на контролној табли (постоје и 2 фасцикле за подешавања - једна која садржи листу свих аплета на контролној табли, а друга која садржи дуге текстуалне описе свих поставки под називом Сви задаци (схелл ::: {ЕД7БА470- 8Е54-465Е-825Ц-99712043Е01Ц}). Ово је такозвана фасцикла „ГодМоде“ која такође има дугачку листу кључних речи повезаних са сваком поставком. Почетни мени Цлассиц Схелл-а такође претражује ове кључне речи што резултира врло свеобухватном способношћу проналажења било ког подешавања на рачунару.

Мени „Старт“ претражује подешавања и њихове кључне речи
Подешавања се такође претражују чак и ако је услуга индексирања Виндовс Сеарцх искључена.
Четири. Индексиране датотеке: Поље за претрагу приказује и резултате из индекса Виндовс Сеарцх. То укључује било који додатак датотеке који Виндовс Сеарцх може индексирати и било који фолдер који је укључен у ' Опције индексирања ' Контролна табла. Претраживање датотека класичног менија Старт у потпуности зависи од Виндовс индексирања. Ако зауставите услугу претраживања, претрага програма и подешавања ће и даље радити, али претрага датотека неће. Отворите да бисте променили директоријуме који се индексирају Опције индексирања -> кликните Измени и додајте или уклоните локације.
Можете укључити све важне фасцикле за које сматрате да би их требало индексирати. На пример, у оперативном систему Виндовс 8, недавни документи нису подразумевано индексирани, али у фолдер можете додати директоријум Ц: Усерс \ АппДата Роаминг Мицрософт Виндовс Рецент Опције индексирања Контролна табла тако да се недавно отворени документи увек индексирају.

Опције индексирања вам омогућавају да конфигуришете локације и екстензије датотека које се индексирају и да ли се њихов пуни садржај индексира или само својства
Да бисте променили које су екстензије датотека индексиране и конфигурисали да ли се индексирају само метаподаци / својства тих екстензија датотека, или такође њихов садржај, кликните на дугме Напредно.
Да бисте искључили индексирање садржаја одређене датотеке у некој фасцикли, отворите њена својства, на картици Опште кликните на Напредно и поништите опцију „Дозволи овој датотеци да се садржаји индексирају поред својстава датотеке“. Ово поље за потврду укључује 'индексатрибут за датотеку, тако да можете онемогућити индексирање садржаја одређене датотеке.

Да бисте једну датотеку укључили или изузели из индексирања, поставите њен атрибут Индекс
Такође, све локалне фасцикле и датотеке обухваћене Виндовс библиотекама су увек индексиране и претражили. Претраживање датотека може претраживати ваше е-адресе (Виндовс Маил, Ливе Маил, Мицрософт Оутлоок и апликација Виндовс 8 Маил) све док су фасцикле које садрже е-пошту (* .емл датотеке) индексиране помоћу Виндовс претраге, или у случају Оутлоок-а, инсталиран је руковалац протоколом.
Ако сте суочени са ситуацијом у којој имате фасциклу која садржи КСИЗ датотеке које желите да претражите или њихов садржај, али претрага менија Старт не враћа ништа, једноставно кликните десним тастером миша на ту фасциклу и у контекстном менију користите „Укључи у мени библиотеке. Можете и да отворите директоријум у Екплореру, а на командној траци Екплорера кликните на „Укључи изабрану фасциклу у библиотеку“ и одаберите одговарајућу библиотеку која ће је укључити. За неколико минута имена и садржај датотека биће индексирани.
Разумевање Виндовс ИФилтера и управљача својствима и како они проширују способност вашег система за претрагу:
Виндовс Сеарцх може индексирати не само име датотеке већ и метаподатке / својства датотека (у случају слика, видео записа, докумената итд.) И њихов пуни садржај (када документи нису обичан текст, већ у неком бинарном формату, као што је нпр. ДОЦ или ПДФ). Да би Виндовс Сеарцх могао да индексира пуни садржај и својства, морате да инсталирате било који иФилтерс, обрађивачи протокола и / или руковаоци имовином . Неки програми попут Мицрософт Оффице аутоматски инсталирају иФилтерс, као и руковаоце својствима за индексирање садржаја и својстава типова датотека са којима раде. Да бисте претраживали унутар формата као што су ЗИП, РАР, ЦХМ, ХЛП, ЦАБ, ПДФ, морате да инсталирате додатне бесплатне иФилтерс . Замислите иФилтерс као додатке за претрагу који могу проширити способност вашег система да индексира и претражује пуни садржај бинарних типова датотека. Слично томе, да бисте индексирали и претражили својства многих других формата датотека, морате да инсталирате руковаоци имовином . Обрађивачи својстава кажу Екплореру више о типу датотеке и омогућавају му да приказује те информације у окну Детаљи и на другим локацијама. На пример, да би Екплорер могао да идентификује .ФЛВ или .МКВ као тип видео датотеке, потребан вам је управљач својствима за те формате.
Виндовс Сеарцх такође подржава претрагу руковаоци протоколима тако да за апликације које користе сопствене формате базе података као што су Мицрософт Оффице Оутлоок, Мозилла Тхундербирд, Интернет Екплорер Хистори, Лотус Нотес итд., морате и њих да инсталирате. Неки обрађивачи протокола већ су унапред инсталирани са системом Виндовс, попут оних за Стицки Нотес, Оффлине Филес и РСС феед платформу. Остали, као што је Оутлоок, инсталирају се са Мицрософт Оффицеом.
Мицрософт Оффице ИФилтерс можете преузети овде: хттп://ввв.мицрософт.цом/ен-ус/довнлоад/детаилс.аспк?ид=17062 (омогућава индексирање датотека Ворд, Екцел, ПоверПоинт, ОнеНоте, Публисхер и Висио)
Можете преузети бесплатни иФилтерс за више формата са хттп://ввв.ифилтерсхоп.цом/ . ИФилтерсхоп има бесплатне ИФилтерс за ЦХМ (компајлирана ХТМЛ помоћ), ДВФ / ДВГ (формати АутоДеск), РАР, СтарОффице / ОпенОффице, ЗИП и такође КСМП ИФилтер за индексирање КСМП метаподатака ЈПЕГ, ПНГ, ГИФ, ПСД, АИ, ПС / ЕПС, СВГ и АВИ датотеке.
Картица Типови датотека у Напредним опцијама индексирања система Виндовс показује који су ИФилтери инсталирани. Ако је неки ИФилтер већ инсталиран и правилно регистрован на вашем систему за претрагу садржаја неке врсте бинарних датотека, картица Адванцед ће га приказати. Ако желите да се индексира нека екстензија датотеке за коју знате да је обичан текст (датотеке са обичним текстом су оне које се могу уређивати у Бележници), онда само одаберите ту екстензију и одаберите Својства индекса и Садржај датотеке. Ако тог проширења нема на листи, додајте га и конфигуришите за индексирање садржаја.

Типови датотека и њихови повезани филтри у напредним опцијама индексирања
Што се тиче руковаоци имовином , испоручују се са разним програмима за рачунаре. Виндовс сам укључује руковаоце својствима за системске датотеке као што су .ЕКСЕ, .ДЛЛ, .ЛНК, .ОЦКС, Фонт датотеке (.ТТФ, .ОТФ), .Либрари-мс, .сеарцх-мс,. УРЛ (омиљено), .ЕМЛ (е-пошта), уобичајени формати слика (.ЈПГ, .ПНГ, .БМП, .ГИФ), .КСПС, велики број формата медијских датотека (МП3, ВМА, ВМВ, АСФ, МПГ , МП4, ВАВ, АВИ, АДТС итд.) И ОЛЕ сложени документи (МСИ, МСП, МСМ, МСТ, ПЦП). Ево свеобухватне листе осталих програма за радну површину који инсталирају властите управљаче својствима:
● Мицрософт Оффице (комерцијални) укључује руковаоце својствима за своје формате.
● Мицрософт Цамера Цодец Пацк (бесплатно) инсталира руковаоце својствима за РАВ формате слика.
● АудиоСхелл 2.0 (бесплатно) инсталира управљаче својствима за аудио формате (3ГП, АИФ, АИФФ, АПЕ, АСФ *, ДСФ, ФЛАЦ, М4А, М4Б, М4П, М4В *, МП +, МП1, МП2, МП3, МП4 *, МПЦ, ОФР, ОФС , ОГГ, СПКС ТТА, ВАВ *, ВМА, ВМВ *, ВВ)
● Ицарос (бесплатно) инсталира управљаче својствима за неке аудио и видео формате (МКА, МКВ, ОГГ / ОГВ / ОГМ *, ФЛВ, РМ, АВИ / ДИВКС, * АПЕ, ФЛАЦ *, МПЦ *)
● дбПоверАмп Мусиц Цонвертер (комерцијална, али интеграција љуске је бесплатна) инсталира руковаоце својствима за аудио формате (ААЦ, АИФ, АИФЦ, АИФФ, АПЕ, * АСФ, АСКС, БВФ, ЦДА, М2А, М4А, М4Б, МИД, * МКВ, * МОВ, * МП4 , МП1, МП2, МП3, МПА, * МПЕГ, * МПГ, ОГГ *, ВАВ, ВМА * ВМВ)
● СагеТхумбс (бесплатно) и МистицТхумбс (комерцијално) инсталирају управљаче својствима за многе формате слика
● ПДФ-КСЦханге Виевер инсталира управљач својствима и ИФилтер за ПДФ датотеке
● Обрађивач имовине и ИФилтер за ДјВу
● Обрађивач имовине за е-књиге МОБИ / АЗВ / ПРЦ
● Датотека Мета ( хттп://филемета.цодеплек.цом/ ) излаже НТФС Алтернативни ток података датотеке која садржи сажете информације као својство Виндовс претраге. За било који формат датотеке који нема обрађивач својстава, можете га повезати са обрадником својстава метаподатака датотеке, тако да информације у току сажетка типа датотеке могу да се индексирају и претражују помоћу Виндовс претраге.

ИФилтерс омогућавају индексирање целокупног садржаја, обрађивачи својстава омогућавају индексирање својстава метаподатака
Што више иФилтера и руковатеља својствима инсталирате, то је моћнији оквир за претрагу Цлассиц Схелл-а добивен. За 64-битни Виндовс морате инсталирати 64-битне иФилтерс и 64-битне руковаоце својствима, 32-битни иФилтери и руковаоци својствима неће радити на 64-битном Виндовс-у.
Ако одређени тип датотеке има и ИФилтер као и управљач својствима, тада ће база података Виндовс претраге садржати податке извучене из оба.
Савет: Можете видети које сте ИФилтере инсталирали помоћу НирСофт-а СеарцхФилтерВиев . СеарцхФилтерВиев се такође може користити за регистрацију нових екстензија датотека са ИФилтерс инсталираним на вашем систему или за промену ИФилтера регистрованих за тип датотеке, на пример за екстензију датотеке као што је .КСМЛ) Виндовс користи КСМЛ ИФилтер, али можда ћете желети да га повежете са филтер за обичан текст. Инсталирани обрађивачи својстава могу се прегледати помоћу Нирсофта СхеллЕкВиев или директно у регистру на адреси ХКЕИ_ЛОЦАЛ_МАЦХИНЕ СОФТВАРЕ Мицрософт Виндовс ЦуррентВерсион ПропертиСистем ПропертиХандлерс.
Напредне корисничке функције претраживања класичног менија Старт:
● Погледајте резултате на месту: Можете притиснути Ентер на заглављу сваке категорије резултата претраживања да бисте га проширили и видели више резултата. Притисните Ентер поново да бисте проширили ту категорију. Кликните на назив категорије (нпр. Документи, Музика) или притисните Цтрл + Ентер да бисте приказали све резултате у Филе Екплорер-у.
додајте број странице у гоогле доцс

Проширите категорије притиском на Ентер, притисните Цтрл + Ентер да бисте отворили резултате у Екплореру
● Аутоматско довршавање: Путања можете укуцати у оквир за претрагу попут дијалога Покрени. На пример, Ц: Програм Филес или \ Виндовс-ПЦ . Има функцију аутоматског довршавања.

Прегледајте датотеке помоћу аутоматског довршавања
● Подударање подниза: Оквир за претрагу Цлассиц Схелл подржава делимично подударање речи. Дакле, можете откуцати: торрент уместо µТоррент. Или РАР уместо ВинРАР, Фок уместо Фирефок. Или можете откуцати неколико почетних слова сваке речи: нпр. в м п за Виндовс Медиа Плаиер или рем цонн за везу са удаљеном радном површином.

Мени Старт подудара подниз ако је поставка „Подударање делова речи“ укључена
● Филтрирање џокер знакова: Оквир за претрагу подржава филтрирање џокер знакова, тако да бисте ово такође могли откуцати у поље за претрагу у менију Старт: Ц: ИоурФолдерЦонтаинингЕКСЕс *. Еке или Ц: ИоурФолдерЦонтаинингЕКСЕс в * .длл и тако даље. Такође можете користити променљиве окружења. на пример. % тмп% *. лог или% виндир% систем32 *. мсц

Филтрирање датотека екстензијом у одређеној путањи
● Веб претрага: У оквир за претрагу можете да откуцате било шта, а затим изаберете „Претражи интернет“. Ово отвара подразумевани веб прегледач и врши веб претрагу.
Претраживање са напредном синтаксом упита:
Мени Старт Схелл Цлассиц Схелл 4.0 подржава исту снажну синтаксу напредних упита (АКС) коју подржава претрага Виндовс Екплорера. Нажалост, главни проблем АКС-а је тај што је превише исцрпан и сложен за памћење. Ево неких корисних својстава која бисте можда желели да користите за претрагу у менију Старт:
За претраживање генеричких датотека:
Можете да укуцате име директно или да користите логичке операторе као што су АНД, ОР и НОТ (мора се користити у ГОРЊЕМ).
Употреба:
НЕ или користите знак минус (-) да бисте изузели ставке (нпр. # 1): * .јпг -Природа, (нпр. # 2): врста: музика НИЈЕ: *. Вав
ИЛИ за резултате који се подударају са Кс ИЛИ И (нпр. Виндовс 7 ИЛИ 8)
И за оба (нпр. Виндовс 7 И 8)
Резултате приложите у двоструким наводницима за тачно претраживање фраза (нпр. „Класична шкољка“)
или филтрирајте према било ком од ових својстава:
величина: празна, сићушна, мала, средња, велика, огромна, џиновска
величина:<=5MB
величина:> = 300МБ

Упишите величину: гигантска да бисте пронашли све велике датотеке из својих индексираних датотека.
врста: контакти, е-пошта, им, документи, музика, песма, плејлиста, слике, слике, видео записи, филм, фасцикле, задаци, белешке, календар, програми, веза, тв, часопис, феед
тип:
Тип садржаја:
лок:
директоријум:
путања директоријума:
кључне речи:
ознаке:
атрибути:
власник:
ЕнцриптионСтатус: Шифровано / Нешифровано
ИсЕнцриптед: Шифровано / Нешифровано
урл:
Својства везана за датум:
пре: ММ / дд / гггг
после: ММ / дд / гггг
датум: данас, јуче, ове недеље, последње недеље, овог месеца, прошлог месеца, ове године, прошле године
датум: недеља
датум: јануар
измењено: прошле недеље
креиран:
приступљено:
Документи:
аутор: или аутори:
наслов:
тема:
ластсаведби:
коментари:
слајдови:
задњи отисак:
Број знакова:
последње сачувано:
ЛинеЦоунт:
Пагес:
ПараграпхЦоунт:
ВордЦоунт:
Заштићено: Не / Да

Потражите само документе измењене у протеклих недељу дана
Музика:
албум:
жанр:
битрејт:> 128кбпс
трајање: 0: 00
дужина:
година:> 1977
стаза: 10
текст:
оцена:
композитор:
возач:
Контакти:
рођендан: сутра
годишњица: јуче
Слике:
оријентација: пејзаж
сниматељ:
датум снимања: ММ / дд / ииии
димензије: 8к10
ширина: 1600
висина: 1200
Битна дубина:
Компресија:
ХоризонталРесолутион:
ВертицалРесолутион:
Отвор бленде:
МакАпертуре:
ЦамераМодел:
Дигитални зум:
ФласхМоде:
Време излагања:
ЕкпосуреБиас:
Извор светлости:
Жижна даљина:
ИСОСпеед:
Режим:
ПеоплеТагс:
Брзина затварача:
Баланс беле:
ЕкпосуреПрограм:
Ф-Стоп:
Начин рада програма:
Засићење:

Проналажење фотографија по произвођачу фотоапарата
Видеос:
ЕнцодедБи:
Видео компресија:
Директор:
Брзина преноса података:
ФоурЦЦ:
Висина оквира:
Ширина кадра:
број слика:
ТоталБитрате:
Програми:
Програм:
компанија:
Ауторско право:
назив програма:
линктаргет:
Емаил :
хасаттацхмент: не / да
је: прилог
прилог:
значај: висок / нормалан / низак
од:
до:
ДЦ:
бцц:
исделетед: не / да
наслов:
хасфлаг: не / да
исреад: прочитано / непрочитано
Ово није потпуна листа својстава. За детаљнији списак погледајте Ова страница .
Добављачи претраге (само класични стилови менија Старт):
Класични стилови менија Старт омогућавају вам да региструјете додатне „добављаче претраге“ помоћу којих преносите текст који уносите у поље за претрагу другим програмима. То може бити било који програм који прихвата текст у командној линији - ваш омиљени алат за претрагу радне површине или чак веб претрага. Ова функционалност добављача претраге може бити добра замена за наменски оквир за претрагу који је уклоњен у програму Интернет Екплорер 9 и новијим верзијама. Добављачи претраге се дефинишу додавањем подтачака за оквир за претрагу на картици Прилагођавање менија Старт: То се може боље објаснити примером за одличан алат за претрагу под називом „Све“.
На пример, да бисте креирали добављача претраге за Све:
● Идите на картицу Прилагоди мени Старт у подешавањима класичног менија Старт (само класични стил).
● Уметните прилагођену ставку као подставак за оквир за претрагу (Прилагођено је последња ставка у десној колони). Превлачење прилагођене ставке преко оквира за претрагу у левој колони.
● Двапут кликните на ову прилагођену ставку да бисте је уредили и у поље Цомманд откуцајте:
'Ц: Програм Филес Еверитхинг Еверитхинг.еке' -тражња '% 1'
● Дајте му име (ознака), икону и савет ако желите. Двапут кликните на дугме У реду да бисте сачували сва подешавања.
Резултат ће бити оно што приказује доњи снимак екрана:
Сада када укуцате нешто у оквир за претрагу класичног менија Старт и кликнете на „Претражи помоћу свега“, садржај поља за претрагу ће се проследити у нови прозор у Свему. Ако поставите Ознаку на нешто попут „Претражи помоћу & Све“, притиском на Алт + Е директно ћете је проследити на Све. Знак & '(' & ') дефинише тастерску пречицу. % 1 је замењен садржајем оквира за претрагу. Ако користите% 2, биће замењен текстом претраживања кодираним у урл стилу.
Ево неколико примера:
● Претражујте помоћу агента Рансацк: 'Ц: Програм Филес Агент Рансацк АгентРансацк.еке' -р -ф '% 1'
● Претражујте са свиме: 'Ц: Програм Филес Еверитхинг Еверитхинг.еке' -тражња '% 1'
● Претражујте са Гоогле-ом: хттп://ввв.гоогле.цом/#к=%2
● Претражујте помоћу Бинг-а: хттп://ввв.бинг.цом/сеарцх?к=%2
● Претражујте са Гоогле-ом и директно отворите први резултат претраге (као да сте притиснули дугме „Срећан сам“): хттп://ввв.гоогле.цом/сеарцх?бтнИ=И%27м+Феелинг+Луцки&к=% 2
● Претражите Гоогле слике директно из менија Старт: хттп://имагес.гоогле.цом/имагес?к=%2&ие=УТФ-8&ое=УТФ-8&хл=ен
● Претражите Википедију директно из менија Старт: хттп://ен.википедиа.орг/в/индек.пхп?титле=Специал:Сеарцх&сеарцх=%2
● Претражујте Гоогле вести директно из менија Старт: хттп://ввв.гоогле.цом/сеарцх?тбм=нвс&к=%2
● Претражујте само енглеске странице на Гоогле-у: хттп://ввв.гоогле.цом/сеарцх?хл=ср&ас_кдр=алл&к=%2&бтнГ=Сеарцх&лр=ланг_ен

Као да сте скоро вратили изгубљени оквир за претрагу програма Интернет Екплорер. ;)
Имајте на уму да подразумевано, у једној колони „Класични стил“ менија Старт, поље за претрагу није фокусирано, тако да се могу користити акцелератори тастатуре. Треба да притиснете Таб да бисте се фокусирали на оквир за претрагу, иако се то може променити на картици „Оквир за претрагу“ у подешавањима менија Старт. Када је изабрана поставка „Приступ нормално“ и потврђена опција „Изабрано по подразумеваној вредности“, оквир за претрагу ће бити фокусиран када притиснете тастер Вин.
Па, ако прочитате цео чланак тл; др,;) схватићете да је оквир за претрагу Цлассиц Схелл Старт Мену врло моћан и да се може користити за проналажење и покретање било чега. Ако имате питања у вези са претрагом, слободно питајте.