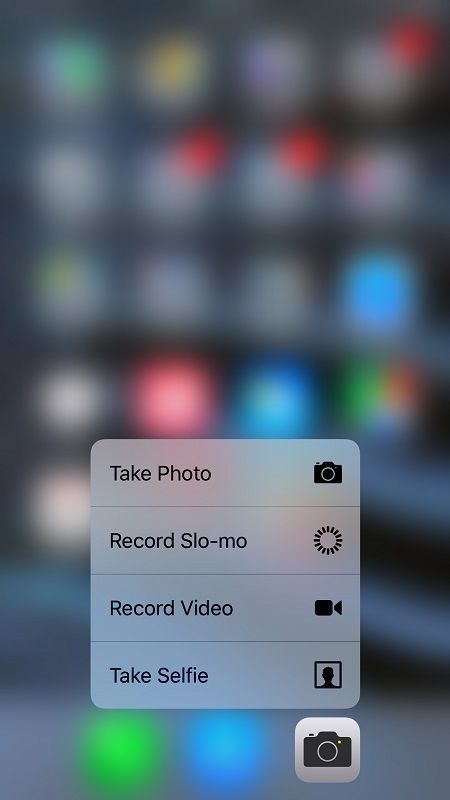Ако требате да ослободите мало простора у Оутлоок поштанском сандучету, а да не морате да бришете поруке, можда ћете желети да знате како да их извезете. Срећом, Оутлоок је дизајниран да прихвати разне сценарије, тако да можете извести своје е-адресе са свог Оутлоок рачуна било када и било где.

У овом чланку ћете сазнати како је лако извести и увести вишеструке или појединачне е-адресе са рачунара помоћу Мицрософт Оутлоок 2013 и старијих верзија.
Како извести сву е-пошту из програма Оутлоок
Поступите на следећи начин да бисте извезли е-пошту из програма Оутлоок и сачували је у .пст датотеци:
- Приступите свом Оутлоок налогу.
- Изаберите Датотека> Опције> Напредно.

- Из Извоз, изаберите Извоз.

- Изаберите Извоз у датотеку и кликните на Даље.

- Изаберите Оутлоок датотеку података (.пст)> Даље.

- Изаберите фасциклу највишег нивоа коју желите да извезете.
- Ово ће обухватити све ваше уносе у календар, контакте и задатке итд.
- Изаберите Даље.

- Изаберите Прегледај да бисте датотеци дали име и одаберите локацију за чување, а затим Ок за наставак> Заврши.

Како извести сву е-пошту из програма Оутлоок у Гмаил
Урадите следеће да бисте извезли све своје е-адресе из програма Оутлоок и увезли их на свој Гмаил налог:
- Приступите свом Оутлоок налогу.
- Изаберите Филе, а затим Опен & Екпорт.

- Кликните на Увоз / Извоз.

- Изаберите Извоз у датотеку> Даље.

- Изаберите Оутлоок датотеку података (.пст)> Даље.

- Изаберите свој рачун, означите поље Укључи подмапе> Даље.

- Изаберите локацију за спремање датотеке> Заврши, а затим затворите Оутлоок.

- Приступите свом Гмаил налогу у програму Оутлоок.
- Изаберите Филе, а затим Опен & Екпорт.

- Кликните на Увоз / Извоз.

- Кликните на Увези из другог програма или датотеке, а затим на Даље.

- Изаберите Оутлоок датотеку података (.пст), а затим Даље.

- Изаберите извезену .пст датотеку сачувану у кораку 6.
- Изаберите Следеће> прилагодите опције увоза> Заврши.

Како извести сву е-пошту из програма Оутлоок Веб Апп
Поступите на следећи начин да бисте извезли е-пошту из веб верзије програма Оутлоок:
- Приступ Оутлоок ОВА и пријавите се на свој налог.
- Изаберите Филе> Импорт & Екпорт.
- Изаберите Извоз у датотеку> Оутлоок датотека са подацима.
- Ово ће преместити ваше е-адресе у ПСТ датотеку.
Како извести сву е-пошту из програма Оутлоок у Екцел
Поступите на следећи начин да бисте извезли све Оутлоок адресе е-поште у Екцел радну свеску:
- Приступите свом Оутлоок налогу.
- Изаберите Филе, а затим Опен & Екпорт.

- Кликните на Увоз / Извоз.

- Из чаробњака за увоз и извоз означите Извези у датотеку> Даље.

- У дијалошком оквиру Извези у датотеку означите Вредности одвојене зарезом> Следеће.

- У новом дијалошком оквиру Извези у датотеку означите фасциклу поште за извоз е-поште и кликните Даље.

- Из трећег дијалошког оквира Извези у датотеку изаберите Прегледај.

- У дијалошком оквиру за прегледање наведите директоријум за чување извезене датотеке, а затим унесите име датотеке> Ок.

- Е-адресе ће се извести у облику .ЦСВ датотеке и сачувати у изабраној фасцикли.
Како извести сву е-пошту из програма Оутлоок на Мацу
Поступите на следећи начин да бисте извезли све Оутлоок е-адресе преко Мац-а:
Белешка : Извозом Оутлоок е-поште на Мац створиће се .ОЛМ датотека која се може користити само на Мац рачунарима.
- Приступите свом Оутлоок налогу.
- Изаберите Филе> Екпорт.

- Изаберите сав садржај који желите да извезете, контакте, белешке, задатке итд., А затим Настави.

- Унесите име датотеке и одаберите где желите да сачувате датотеку, а затим Сачувај.

- Оутлоок ће сада створити .ОЛМ датотеку и сачувати је на рачунару.
Како извести више адреса е-поште из програма Оутлоок у ПДФ
Поступите на следећи начин да бисте извели више е-адреса из програма Оутлоок у ПДФ датотеку:
- Приступите свом Оутлоок налогу.
- Изаберите е-адресе које желите да извезете.
- Изаберите Филе> Саве Ас.

- У дијалошки оквир Саве Ас (Сачувај као) унесите име датотеке и изаберите место за чување ПДФ датотеке.

- Изаберите ХТМЛ са листе Саве Ас Типе, а затим Саве.

- Дођите до локације ХТМЛ датотеке.

- Кликните десним тастером миша на датотеку, а затим изаберите Опен Витх> Ворд.

- Када се датотека отвори у програму Ворд, изаберите Филе> Саве Ас.

- Из дијалошког оквира одаберите локацију за спремање ПДФ-а.
- На Саве Ас Типе одаберите .пдф.

- Затим за претварање Оутлоок ПСТ датотеке у ПДФ изаберите Сачувај.

- Ваше е-адресе сада ће бити сачуване у ПДФ формату.

- Ваше е-адресе сада ће бити сачуване у ПДФ формату.
Додатна честа питања
Како могу да сачувам све своје имејлове за личну резервну копију?
Све ваше имејлове можете сачувати на рачунару за касније преузимање на следећи начин:
како уклонити поклопац звона на прстену
• Приступите свом Оутлоок налогу.
• Изаберите Филе, а затим Опен & Екпорт.
• Кликните на Увоз / извоз.
• Изаберите Извези у датотеку> Даље.
• Изаберите Оутлоок датотеку података (.пст)> Даље.
• Изаберите директоријум који желите да извезете, а затим кликните на Нект.
• Изаберите име и локацију да бисте сачували .пст датотеку, а затим одаберите ‘‘ Финисх.
Како да пренесем е-пошту из програма Оутлоок на други рачунар?
Поступите на следећи начин да бисте е-пошту са налога пребацили на УСБ меморију или спољни чврсти диск:
1. Приступите свом Оутлоок налогу.
2. Изаберите Филе> Оптионс> Адванцед.
3. Из Извоза изаберите Извоз.
4. Изаберите Извези у датотеку Даље.
5. Изаберите Оутлоок датотеку података (.пст)> Даље.
6. Изаберите фасциклу највишег нивоа коју желите да извезете.
- Ово ће обухватити све ваше уносе у календар, контакте и задатке итд.
7. Изаберите Нект, а затим прикључите УСБ стицк или спољни чврсти диск.
8. Изаберите Прегледај, а затим унесите име датотеке и изаберите спољни уређај.
9. Изаберите Ок да бисте наставили, а затим Финисх.
Са новог уређаја:
• Прикључите и приступите спољном уређају.
• Дођите до ваше сачуване .пст датотеке.
• Сачувајте датотеку на радној површини.
Како да преузмем све е-адресе са сервера у програму Оутлоок?
Како да преузмем све е-адресе са сервера у програму Оутлоок?
Све своје е-адресе са Екцханге сервера најлакше ћете добити на следећи начин:
• Приступите свом Оутлоок налогу.
• Отворите фасциклу и померите се надоле на дно.
• Ако на Екцханге серверу има више ставки за ту фасциклу, видећете Клик овде да бисте видели више на Мицрософт Екцханге вези.
• Изаберите везу и Оутлоок ће преузети сву пошту са сервера на ваш рачунар.
Како појединачно извести појединачну е-пошту у програму Оутлоок?
Проћи ћемо кроз три начина за извоз једне е-поште са Оутлоок налога. Прва метода је копирање и лепљење:
1. Приступите свом Оутлоок налогу.
2. Изаберите е-пошту коју желите да извезете, а затим притисните ‘’ Цтрл + Ц ’’ да бисте је копирали.
- Копираће се као МСГ датотека.
3. Приступите и отворите локацију или директоријум у који желите да копирате поруку, а затим притисните ’’ Цтрл + В ’’ да бисте налепили поруку.
Можете га сачувати и као ТКСТ / ХТМЛ / ХТМ датотеку:
1. Приступите свом Оутлоок налогу.
2. Изаберите Филе> Саве Ас.
3. Изаберите фасциклу у коју желите да сачувате е-пошту.
4. На листи Сачувај као тип изаберите тип датотеке.
• Адреса е-поште биће сачувана као тема, ако је желите променити, овде додајте ново име датотеке.
5. Изаберите Сачувај.
Ако верзија програма Оутлоок коју користите подржава функцију Штампање у ПДФ, урадите следеће да бисте је извезли као ПДФ:
не могу да пронађем моју листу на нетфлик-у
• Приступите свом Оутлоок налогу.
• Изаберите е-пошту за извоз, а затим кликните на Филе> Принт.
• Изаберите опцију Стил белешке у Подешавањима.
• У одељку штампача наведите штампач као Мицрософт Принт то ПДФ, а затим изаберите Принт.
• Из дијалошког оквира Саве Принт Оутпут Ас (Спреми излазни испис као) одаберите мјесто спремања и име датотеке.
• Изаберите Сачувај.
Како да увозим поруке е-поште у Оутлоок?
Ако сте извезли и избрисали е-пошту из програма Оутлоок и желите да их поново увезете, урадите следеће:
1. Приступите свом Оутлоок налогу.
2. Изаберите Филе, а затим Опен & Екпорт.
3. Изаберите Увоз / извоз да бисте покренули чаробњак за увоз / извоз.
4. Кликните на Увези из другог програма или датотеке, а затим на Даље.
5. Изаберите Оутлоок датотеку података (.пст)> Даље.
6. Изаберите претходно сачувани .пст за увоз.
7. Из Оптионс одаберите како желите да увезете своје податке, а затим кликните на Нект.
• Ако сте својој .пст датотеци доделили лозинку, унесите је одмах.
8. Изаберите Ок, а затим поштанско сандуче или фасциклу у коју желите да увезете Оутлоок податке.
9. Изаберите Заврши.
Задржите личну копију своје е-поште заувек
Генији који стоје иза Оутлоок-а знају колико се брзо поштански сандучићи пуне и дали су нам чаробњак за увоз / извоз да то заобиђемо. Можемо сачувати копије имејлова које смо добијали од почетка времена - ако желимо - без контактирања тима за ИТ подршку.
Сад кад знате колико је једноставно извести своје е-адресе, желели бисмо да знамо да ли сте се одлучили за њихов извоз свих или само за неколико одабраних? Јавите нам у одељку за коментаре испод.