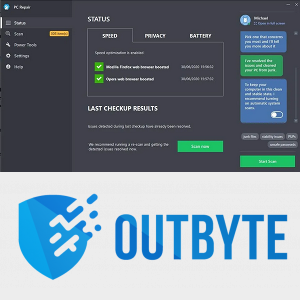Захваљујући функцији тамног режима на рачунарима и мобилним уређајима, људи коначно могу да смање напрезање очију са светлих екрана. То је посебно тачно када свој уређај користите ноћу у готово потпуном мраку. Пратећи овај тренд, многе апликације су интегрисале и ову функцију, стварајући екосистем са смањеним одсјајем екрана.

Што се тиче апликације Зоом, тамни режим се тек недавно појавио на мобилним уређајима. Захваљујући изворној подршци за тамни режим само на Мац ОС Кс рачунарима, корисници Виндовс-а остали су на чекању. Срећом, постоје начини да омогућите тамни режим на скоро сваком систему који бисте могли да користите.
Како омогућити тамни режим за зумирање на иПхоне-у
До недавно мобилна апликација Зоом није имала функцију која омогућава тамни режим. Ово је утицало на Андроид и иОС уређаје. Захваљујући ажурирању из августа 2020. године, сада можете да омогућите мрачни режим помоћу системских подешавања телефона.
То је могуће учинити на иПхоне и иПад уређајима лакше него икад раније.
Отворите апликацију Сеттингс на иОС уређају.

Додирните опцију Дисплаи & Бригхтнесс.

На врху менија Дисплаи & Бригхтнесс видећете опције Аппеаранце.

Додирните „Дарк“
Подразумевано је укључен режим Лигхт. Једноставно додирните Тамно и цео изглед вашег иПхоне-а ће тренутно постати тамнији.

промените онедриве налог на Виндовс 10
Сада када отворите апликацију Зоом на свом уређају, видећете да је и она постала мрачна. Ако се желите вратити у режим светлости, једноставно поновите горње кораке и изаберите Светлост.
Ако више волите да често пребацујете између светлог и мрачног режима, то можете учинити још згодније.
Повуците надоле мени Цонтрол Центер превлачењем прста из горњег десног угла екрана.
Додирните и задржите контролу осветљености из контролног центра.

Приметићете икону изгледа која вам омогућава да пређете са светлог на тамни изглед и обрнуто. Само додирните ову икону и све је спремно.
Наравно, ове промене ће аутоматски утицати и на Зоом иОС апликацију.
Како омогућити тамни режим за зумирање на Андроид уређају
Баш као и код апликације Зоом за иОС, Андроид уређаји сада могу да користе тамни режим апликације. Све што треба да урадите је да омогућите тамни режим на уређају и Зоом ће се аутоматски придржавати ових подешавања.
Отворите мени Подешавања на Андроид уређају.

Додирните опцију Приказ и осветљеност.

Одмах на врху менија Дисплаи, видећете опције Лигхт анд Дарк.

Додирните Дарк да бисте омогућили тамни режим и то је то.
Када отворите Зоом на Андроид паметном телефону или таблету, користиће тамни режим заснован на вашим системским преференцама.
Ако желите да додатно прилагодите доживљај мрачног режима, можете да додирнете опцију Подешавања мрачног режима у менију Екран. Ово вам даје три могућности.
- Укључивање према распореду вам омогућава да подесите време када би ваш систем требало аутоматски да се пребацује из мрачног у светли режим.
- Примена на позадину је прилично разумљива, али функционисаће само са подразумеваним позадинама система.
- Коначно, ту је и опција Адаптиве филтер у боји. Ово аутоматски укључује функцију филтера за плаво светло за време између заласка сунца и изласка сунца. Захваљујући томе, можете још више смањити оптерећење очију, посебно у вечерњим сатима. Да бисте користили ову опцију, мораћете да укључите и опцију Локација. На овај начин ће се филтер плавог светла синхронизовати са вашом временском зоном, тако да зна када се залазак и излазак сунца одвијају на вашој локацији.
Како на Мац-у омогућити тамни режим за зумирање
Супротно мобилним апликацијама, када користите Мац рачунар, тамни режим можете да укључите директно из апликације Зоом. С обзиром да је ово уграђена функција, она је потпуно независна од системских поставки. Наравно, постоји опција да аутоматски поравнате тамни режим апликације са оним који је активан на вашем систему.
Да бисте укључили тамни режим у Зоом-у, следите ове кораке:
Отворите апликацију Зоом на Мац-у.
Кликните на икону Подешавања у горњем десном углу интерфејса апликације.

У левом менију кликните на Генерал.

У одељку Тема изаберите Тамно и то је то.
икона виндовс 10 виндовс не ради
При одабиру теме Зумирање како је објашњено у кораку 4 горе, приметићете да постоји још једна опција осим Светла и Тамне. Опција Усе Систем Сеттингс омогућава вам да радите тачно оно што пише. Као што је горе поменуто, ово вам добро дође када желите да ускладите тему зума са изгледом рачунара.
Затим, кад год користите мрачни режим на рачунару, зум ће такође постати таман. То је посебно корисно ако сте на рачунару поставили да се теме аутоматски мењају у зависности од доба дана. Дању ће рачунар користити Светлу тему и прећи ће у мрак након заласка сунца.
Ако нисте сигурни како да укључите аутоматско пребацивање тема у подешавањима Мац-а, једноставно следите кораке у наставку:
- Кликните на Аппле лого у горњем левом углу екрана.

- Кликните на Систем Преференцес.

- Кликните на Генерал.

- Прва опција је Изглед. Одмах поред приметићете три опције: светлу, тамну и аутоматску.

- Изаберите Ауто. Чим то учините, целокупан интерфејс вашег Мац-а ће се прилагодити било којој теми коју тренутно треба да користи.

- Затворите мени Генерал и све је спремно.

Сада сваки пут када ваш рачунар прилагоди свој изглед на основу доба дана, Зоом ће га пратити у мрачном режиму.
Како омогућити тамни режим за зумирање на рачунару са Виндовс 10
За разлику од апликације Зоо за Мац, апликација Виндовс 10 нема интегрисану опцију Дарк Моде. Иако се то може чинити лошим вестима, постоји решење за овај проблем. Некако.
Поред употребе радне површине Зоом, верзију на мрежи можете да користите и путем интернет прегледача. Ако користите Гоогле Цхроме, моћи ћете да омогућите мрачни режим прегледача у мрежној апликацији. Једини недостатак овога је што нећете моћи да имате Мрачни режим у зуму док сте на састанку.
Да бисте мрежни изглед зума претворили у тамнију боју, урадите следеће:
колико сати на мом рачуну за пару
Отворите Гоогле Цхроме на рачунару. Иди на хттпс://зоом.ус .

Кликните на Пријави се у горњем десном углу екрана.

Пријавите се својим корисничким именом и лозинком за Зоом.
Сада отворите нову картицу у Гоогле Цхроме-у и копирајте ову везу у траку за адресу:
цхроме: // флагс / # енабле-форце-дарк. Након што сте га копирали, притисните тастер Ентер на тастатури.
„Принудни мрачни режим за веб садржај“
Ово ће отворити страницу са експерименталним опцијама за Гоогле Цхроме. Овде ћете видети да је опција Присилни начин рада за веб садржај означена жутом бојом.

Кликните на „Подразумевано“
Одмах поред ове опције налази се падајући мени који је тренутно подешен на Подразумевано. Кликни.

Из падајућих опција одаберите Омогућено са изабраном инверзијом свега.

Сада је време да поново покренемо Цхроме. То радите једноставним затварањем свих активних Цхроме прозора. Пре него што обавите, обавезно сачувајте сав рад који сте имали у прозорима и картицама које сте отворили.
Када се све затвори, поново покрените Гоогле Цхроме.
Идите на страницу Зумирање и пријавите се на свој налог. Сада бисте требали видети да се и интерфејс Зоом променио у Дарк Моде.
Да бисте се вратили у уобичајени режим за Зоом и друге веб локације, једноставно следите горенаведене кораке. Једина разлика овог пута биће у кораку 9. Овде морате да промените Енаблед са изабраном инверзијом свих вредности на Дефаулт.
Како да омогућите тамни режим за зумирање на Цхромебоок-у
Нажалост, апликација Зоом за Цхроме ОС не подржава тамни режим. Са добре стране, интерфејс апликације је углавном тамно сиве боје, тако да вам очи неће преплавити јарким бојама. Једина светла ствар у његовом интерфејсу је мени Подешавања.
Наравно, ако желите, можете да користите Зоом директно у Гоогле Цхроме-у и примените Дарк Моде. Да бисте то урадили, једноставно следите кораке како је објашњено у претходном одељку за омогућавање овог у оперативном систему Виндовс 10.
Зумирање у мраку
Надамо се да сада знате како да омогућите тамни режим у апликацији Зоом. У зависности од уређаја који користите, бићете мање или више успешни у својој намери. Без обзира на то, дефинитивно ћете побољшати Зоом интерфејс, чиме ћете уштедети очи од непотребног напрезања. Нарочито када радите у условима слабог осветљења.
Да ли сте успели да укључите Дарк Моде на Зоом? На ком уређају га користите? Поделите своја искуства у одељку за коментаре испод.