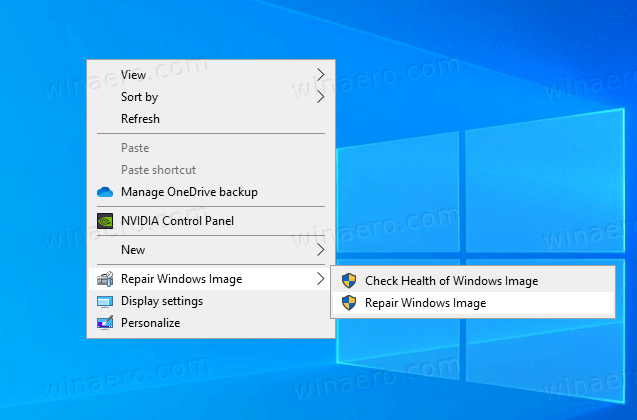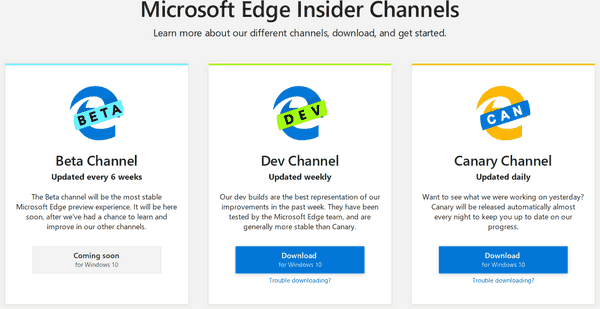Шта треба знати
- Виндовс 10, 8, 7: Иди на Контролна табла > Систем и безбедност > Виндовс заштитни зид > Укључите или искључите Виндовс заштитни зид .
- Изаберите облачић поред Искључите Виндовс заштитни зид (не препоручује се) а затим изаберите У реду .
- Да бисте онемогућили заштитни зид за приватне и јавне мреже, изаберите Искључите Виндовс заштитни зид (не препоручује се) у оба одељка.
Виндовс заштитни зид је дизајниран да спречи неовлашћене кориснике да приступе датотекама и ресурсима на вашем рачунару. Ипак, Виндовс заштитни зид понекад може проузроковати више штете него користи, посебно ако постоји још један плаћени или бесплатни програм заштитног зида инсталиран. Онемогућавање Виндовс заштитног зида је једноставно и обично траје мање од 10 минута.
У наставку постоје посебна упутства за Виндовс 10, Виндовс 8, Виндовс 7, Виндовс Виста и Виндовс КСП. Погледајте наш чланак Коју верзију Виндовс-а имам? ако нисте сигурни које кораке да пратите.
Како да искључите и онемогућите заштитни зид Виндовс 11Онемогућите заштитни зид у Виндовс 10, 8 и 7
Кораци за искључивање Виндовс заштитног зида у Виндовс 7, 8 и 10 су у основи исти.
Снимци екрана у овом одељку односе се само на Виндовс 10. Ваш екран ће изгледати мало другачије ако користите Виндовс 8 или Виндовс 7.
-
Отворите контролну таблу.
како укључити реддит ноћни режим
То можете да урадите на више начина, али најлакши метод је да га потражите или изаберете из менија Старт у оперативном систему Виндовс 7.

-
Изаберите Систем и безбедност .

Та веза је видљива само ако имате опцију „Прикажи по:“ подешену на „Категорија“. Ако прегледате аплете контролне табле у приказу икона, само пређите на следећи корак.
-
Изабери Виндовс заштитни зид .

У зависности од тога како је ваш рачунар подешен, може се уместо тога позвати Заштитни зид Виндовс Дефендер . Ако је тако, третирајте сваку инстанцу „Виндовс Фиревалл“ испод као да гласи „Виндовс Дефендер Фиревалл“.
-
Изаберите Укључите или искључите Виндовс заштитни зид на левој страни екрана.

Заиста брз начин да дођете до овог екрана је преко контролни заштитни зид.цпл команду командне линије, коју можете извршити преко Командна линија или дијалог Покрени.
-
Изаберите облачић поред Искључите Виндовс заштитни зид (не препоручује се) .

Можете да онемогућите Виндовс заштитни зид само за приватне мреже, само за јавне мреже или за обе. Да бисте га онемогућили за оба типа мреже, обавезно изаберите Искључите Виндовс заштитни зид (не препоручује се) како у приватном тако и у јавном делу.
-
Изаберите У реду да сачувате промене.
Сада када је заштитни зид онемогућен, поновите све кораке који су изазвали ваш проблем да бисте видели да ли је онемогућавање ове опције решило проблем.
Онемогућите заштитни зид у оперативном систему Виндовс Виста
Виндовс заштитни зид се може искључити у оперативном систему Виндовс Виста преко контролне табле, слично као што се то ради у другим верзијама оперативног система Виндовс.
-
Изаберите Контролна табла из менија Старт.

-
Изабери Безбедност са листе категорија.

Ако сте у 'Класичном приказу' контролне табле, само пређите на следећи корак.
-
Изаберите Виндовс заштитни зид .

-
Изабери Укључите или искључите Виндовс заштитни зид на левој страни прозора.

Ако се појави прозор за контролу корисничког налога, наставите и кликните/тапните кроз њега уносом лозинке администратора или одабиром Настави .
Ако убудуће будете морали брже да поново приступите овом прозору, можете да користите контролни заштитни зид.цпл команду у дијалогу Покрени.
-
Отвори Генерал картицу и изаберите облачић поред Искључено (не препоручује се) .

-
Изаберите У реду да примени промене.
како добити бели бетон у минецрафт-у
Онемогућите заштитни зид у оперативном систему Виндовс КСП
Упутства за искључивање Виндовс КСП заштитног зида су значајно другачија од оних у новијим верзијама оперативног система Виндовс, али су и даље прилично једноставна.
-
Иди на Почетак и онда Контролна табла .

-
Изаберите Мрежне и Интернет везе .

Ако гледате 'Класични приказ' контролне табле, отворите Мрежне везе и пређите на корак 4.
деинсталирај ажурирање креатора јесени
-
Изабери Мрежне везе под или изаберите икону контролне табле одељак.

-
Кликните десним тастером миша или додирните и држите своју мрежну везу и изаберите Својства .

Ако имате интернет везу велике брзине као што је кабловска или ДСЛ, или сте на некој мрежи, ваша мрежна веза ће вероватно бити насловљена Лоцал Ареа Цоннецтион .
-
Отвори Напредно картицу и изаберите Подешавања .

-
Изабрати Искључено (не препоручује се) Радио дугме.

Подешавања Виндовс заштитног зида се такође могу отворити једноставном пречицом преко дијалога Покрени или командне линије. Само унесите ову команду: контролни заштитни зид.цпл .
-
Изаберите У реду у овом прозору и затим У реду поново уСвојствапрозор ваше мрежне везе. Такође можете затворитиМрежне везепрозор.
- Како да онемогућим заштитни зид у оперативном систему Виндовс 11?
Кликните десним тастером миша на Виндовс икону на траци задатака и изаберите Подешавања > Приватност и сигурност > Виндовс безбедност > Отворите Виндовс безбедност . Изаберите Заштитни зид и заштита мреже > Јавна мрежа и искључите прекидач испод Заштитни зид Мицрософт Дефендер .
- Како да онемогућим заштитни зид за Минецрафт?
Изаберите Почетак , потражите и изаберите Заштитни зид Виндовс Дефендер . Изаберите Дозволите апликацију или функцију преко Виндовс Дефендер заштитног зида . Изаберите Промени подешавања . Испод Дозволите апликацијама да комуницирају преко Виндовс Дефендер заштитног зида , означите поље поред Минецрафт .
- Како да онемогућим заштитни зид на Мац-у?
У Аппле менију изаберите Системске поставке > Безбедност и приватност . Ако је ваш заштитни зид укључен, изаберите Искључите заштитни зид или Опције заштитног зида да бисте управљали више подешавања.