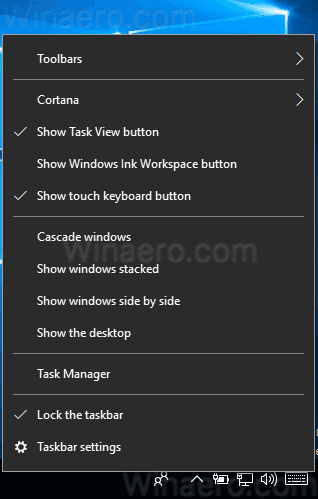Да ли сте икада приметили док гледате свој иПхоне у затвореном простору да екран аутоматски светли ако изађете напоље?

Аппле је представио нову функцију са иОС 11 под називом Ауто-Бригхтнесс. Сензор постављен близу слушалице детектује промене у амбијенталном осветљењу и аутоматски прилагођава осветљеност екрана вашег иПхоне уређаја како би се супротставио овим променама.
Аутоматско осветљење такође помаже да се продужи век трајања батерије вашег телефона тако што смањује осветљеност у подешавањима затамњивања што смањује потрошњу енергије.
Нажалост, иако ово подешавање може бити од помоћи, није увек потребно. У овом водичу ћемо вам показати како да онемогућите функцију аутоматског осветљења вашег иПхоне-а.
Онемогућите аутоматску осветљеност иПхоне 10, 11 и 12 на иОС-у 14
Аутоматско осветљење на вашем иПхоне-у функционише добро и од помоћи је већину времена, али не уживају сви корисници у овој функцији, посебно када се затамни док гледате видео на телефону или играте игру у затвореном простору.
Аппле је објавио неколико модела иПхоне-а и неке варијације у начину на који су подешавања омогућена и онемогућена. Погледајте испод да видите како да деактивирате аутоматску осветљеност на иПхоне 10, иПхоне 11 и иПхоне 12 који користе иОС 14 софтвер.
како се користи реалтек дигитални излаз
иПхоне 10
Напомена: Имајте на уму да је иПхоне 10 познат и као иПхоне Кс.
- Откључајте свој иПхоне.

- На почетном екрану пронађите икону подешавања – Аппле то обично приказује иконом која подсећа на сиви зупчаник или зупчаник.

- Додирните икону Подешавања.

- Када се мени отвори, померите се надоле док не пронађете опцију Приступачност и кликните.

- Затим, скролујте кроз мени Приступачност док не пронађете Величина екрана и текста. Додирните ову опцију.

- У менију који се отвори потражите опцију Ауто-Бригхтнесс. Видећете прекидач поред овог наслова. Померите прекидач налево да бисте онемогућили аутоматску осветљеност. Ако прекидач постане сив, знаћете да је поставка деактивирана. Ако је прекидач зелен, функција је активирана.

- Идите из менија и вратите се на почетни екран.

иПхоне 11
- Отворите и откључајте свој иПхоне користећи свој ИД или лозинку.

- Пронађите икону Подешавања (која је приказана сребрном иконом зупчаника) и додирните је.

- У менију Подешавања изаберите Приступачност.

- Затим померите надоле док не пронађете Величина екрана и текста. Додирните ову опцију.

- Крећите се надоле кроз мени док не пронађете прекидач за аутоматско осветљење. Када је ова функција активирана, она ће бити зелена. Да бисте деактивирали аутоматску осветљеност, померите прекидач улево. Тада би требало да постане сиво, што значи да сте искључили поставку.

- Вратите се на почетни екран.

иПхоне 12
- Проверите да ли је ваш иПхоне откључан и идите на почетни екран.

- Пронађите икону Подешавања. Сиви зупчаник или зупчаник је симбол који Аппле користи да прикаже ову функцију.

- Додирните Подешавања и крећите се кроз мени док не пронађете опцију Приступачност, а затим је додирните.

- У менију који се отвори, померајте се надоле док не пронађете Величина екрана и текста. Изаберите ову опцију.

- Померите се надоле док не пронађете Ауто-Бригхтнесс. Зелени прекидач означава да је функција омогућена. Да бисте онемогућили ово подешавање, померите прекидач налево. Посивиће.

- Вратите се на почетни екран.

Када онемогућите ову функцију, ваш иПхоне треба да остане на осветљености коју сте поставили. Ако желите да поново активирате поставку аутоматске осветљености на вашем иПхоне-у, прођите кроз ове кораке и померите прекидач удесно.
Онемогућите аутоматску осветљеност иПхоне 6, 7 и 8
Ако поседујете иПхоне 6, велике су шансе да користите иОС 12. Када је Аппле објавио иОС 13, покренули су иПхоне 6 и иПхоне 5с са листе телефона компатибилних са овим новим софтвером.
Међутим, ако имате иПхоне 6с, иПхоне 7 и иПхоне 8, сви они су компатибилни са најновијим иОС 14 софтвером. Ови различити оперативни системи значе да ће се начин на који онемогућите аутоматску осветљеност незнатно разликовати. Хајде да погледамо:
иПхоне 6 са иОС 12
- Идите на почетни екран на вашем иПхоне 6.

- Пронађите икону Подешавања (која је приказана сивом иконом зупчаника или зупчаника) и додирните је.

- У менију Подешавања пронађите Опште и изаберите га.

- Померите се надоле док не пронађете Приступачност и додирните је.

- Затим изаберите опцију Дисплаи Аццоммодатионс.

- Крећите се кроз овај мени док не пронађете Ауто-Бригхтнесс. Поред ове опције, наћи ћете прекидач који када је активиран буде зелен. Да бисте онемогућили ову функцију, померите прекидач налево. Тада ће постати сиво. Сада се можете вратити на почетни екран.

иПхоне 7 и 8 са иОС 14
- Отворите и откључајте свој иПхоне.

- На почетном екрану идите до иконе Подешавања која је приказана као слика зупчаника. Додирните ову икону.

- Померите се надоле док не пронађете Приступачност и изаберите ову опцију.

- Пронађите Величина екрана и текста и додирните је.

- Затим се померајте док не пронађете Ауто-Бригхтнесс. Ако је омогућено, прекидач ће бити зелен. Да бисте онемогућили „Ауто-Бригхтнесс“, померите прекидач улево и он ће постати сив.

- Вратите се на почетни екран.

Искључите аутоматску осветљеност на иПхоне камери
Ако откријете да ваша иПхоне камера аутоматски прилагођава осветљеност или затамњеност ваших фотографија, постоји велика шанса да имате функцију на вашем иПхоне-у под називом Ауто-експозиција. Ово подешавање ће променити експозицију или осветљеност ваше фотографије у зависности од амбијенталног осветљења око слике или особе коју желите да снимите.
Иако је у неким случајевима згодна, ова функција може учинити да ваши субјекти изгледају преекспонирано. Ево корака које треба следити да бисте онемогућили аутоматску експозицију:
- Откључајте свој иПхоне.

- Идите на Подешавања.

- У оквиру Подешавања изаберите Камера.

- У овом менију онемогућите следећа три подешавања померањем прекидача налево: Детекција сцене, Корекција сочива и Смарт ХДР.

- Вратите се на почетни екран.
- Покрените апликацију Камера.

- Усмерите камеру на објекат који желите да фотографишете. Лагано притисните или додирните и држите екран. Ово ће активирати АЕ/АФ закључавање, које закључава вашу аутоматску експозицију и аутоматски фокус. Мала жута трака са АЕ/АФ закључавањем ће се појавити на врху екрана, што значи да је ова функција омогућена.
- Додирните стрелицу окренуту надоле у горњем центру екрана да бисте позвали ручна подешавања камере, која ће се приказати као иконе на дну екрана. Одавде можете подесити осветљеност на ниво који волите.
Сада можете да снимите своју фотографију.
како ресетовати фабрички мацбоок про 2017
Додатна често постављана питања
Зашто се осветљеност мог иПхоне-а стално мења са искљученим аутоматским осветљењем?
Ако приметите да се осветљеност вашег иПхоне-а мења иако сте искључили аутоматску осветљеност, то може значити да се ваш уређај прегрева. Телефон аутоматски затамњује екран да би регулисао унутрашњу температуру, што доводи до подешавања осветљености екрана.
Ваш иПхоне такође може имати активирану функцију под називом Нигхт Схифт, која може утицати на осветљеност вашег екрана. Ова функција ће аутоматски прилагодити топлину боје вашег екрана у зависности од доба дана. Опет, ово је дизајнирано да учини ваш екран читљивим у различитим условима осветљења. Можете да онемогућите ноћну смену следећи ове кораке:
1. Идите до иконе Подешавања и додирните је.
2. Померите се надоле док не дођете до Дисплаи & Бригхтнесс и изаберите ову опцију.
3. Пронађите Нигхт Схифт и померите прекидач налево да бисте га деактивирали.
како уклонити заштиту са УСБ уређаја
4. Вратите се на почетни екран.
Аутоматска осветљеност је деактивирана
Онемогућавање аутоматског осветљења на вашем иПхоне-у је релативно једноставно када знате како. Ако се крећете кроз ове кораке неколико пута, моћи ћете да контролишете осветљеност свог телефона као професионалац.
Сада можете да се завалите и уживате у функцијама и подешавањима свог телефона онако како желите.
Да ли сте раније онемогућили аутоматско осветљење на свом иПхоне-у? Да ли сте користили метод сличан онима наведеним у овом водичу? Обавестите нас у одељку за коментаре испод.