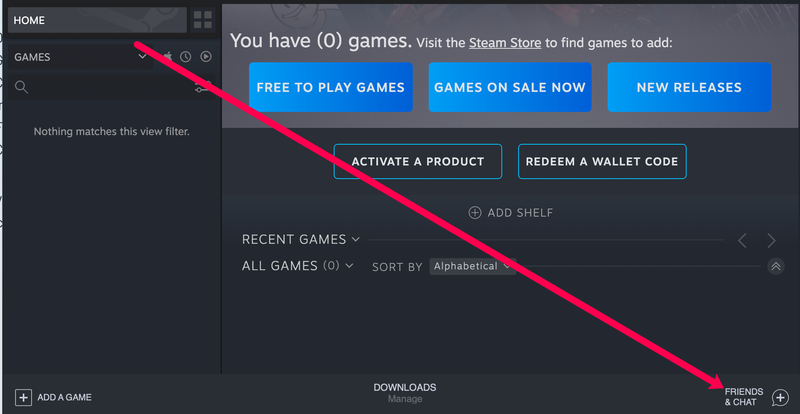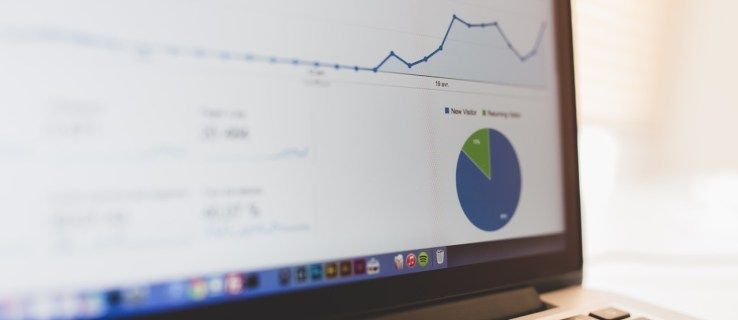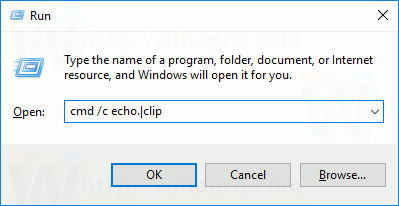Виндовс има историју софтверских грешака и кварова који су пратили оперативни систем годинама. Виндовс КСП био је изузетно популаран међу потрошачима и предузећима, али ОС је био познат по сигурносним рупама и грешкама. Виндовс Виста је била главна визуелна реинвенција за Мицрософт, али су технолошки новинари и потрошачи критиковали оперативни систем због бриге о приватности, сигурносних рупа и проблема са подршком за управљачке програме. Када је Виндовс 7 објављен 2009. године, углавном се продавао као решавање проблема које је створила Виста, и иако су критичари углавном хвалили Виндовс 7, и он такође доживљава свој поприличан број критика, посебно како стари.

Као и Виндовс 7 са Вистом, и Виндовс 10 постоји ради побољшања грешака и критика на оперативном систему Виндовс 8, заједно са малим двогодишњим исправкама и обавезним закрпама за заштиту рачунара током свакодневне употребе. Није тешко рећи да је Виндовс 10 најбољи оперативни систем који је Мицрософт икада испоручио, али то не значи да нема места за побољшање. Као и сваки други оперативни систем, Виндовс 10 се може успорити током времена, посебно када свакодневно користите рачунар.
Овај чланак ће вас провести кроз мноштво побољшања и подешавања за Виндовс 10, која вам могу помоћи да убрзате систем и вратите рачунар на брзу брзину. (Ако нисте сигурни коју верзију оперативног система Виндовс имате, помоћи ћемо вам да то схватите овде .) Погледајмо овај крајњи водич за убрзавање оперативног система Виндовс 10.
Исправке кварова
Није тајна да се рачунар с временом успорава. Без обзира да ли сте корисник Виндовс-а или МацОС-а, приметићете да се лаптоп или радна површина успорава у првих неколико месеци поседовања уређаја. Док инсталирате софтвер, преузимате датотеке, складиштите медије и фотографије на свом уређају и прегледавате Веб, ваш уређај непрестано користи више ресурса за обављање ствари које су вам потребне. Све од држања превише картица у Цхроме-у или Мицрософт Едге-у до инсталирања непотребног софтвера на ваш уређај може допринети успоравању или чак смрзавајући се и постајући неодговорни .
Иако је ово прилично стандардно штуцање у вашој свакодневној употреби, приметили смо и да доста кварова изазива главобоље за кориснике Виндовс 10. Ако рачунар ради све спорије, можда би било корисно погледати нека од ових решења да бисте видели да ли је ваш уређај у доброј форми пре него што пређете на фино подешавање.
Проблеми са чврстим диском
Ако имате велике проблеме са брзином са рачунаром, једна од ствари коју ћете прво желети да проверите је исправност чврстог диска. Чврсти диск (или ХДД) је место за складиштење свега на рачунару, од датотека, фотографија и докумената до самог оперативног система. Традиционално су чврсти дискови хардверски делови који користе магнетно складиште да би задржали дигиталне информације да би рачунар могао да им приступи, мада ССД-ови (ССД дискови), којима недостају механички делови и користе меморију засновану на флешу, сличну паметном телефону. постајући све популарнији због снижавања цена и повећане брзине у односу на традиционалне чврсте дискове.
Чврсти диск је једна од најважнијих компоненти рачунара - без здравог, добро функционисања чврстог диска, рачунар може успорити до пузања. Важно је управљати чврстим диском на исти начин на који бисте чистили кућу или стан. Ако одвојите неколико сати за прегледавање старих датотека, директоријума и софтвера, брисање, деинсталирање и архивирање по потреби, рачунар се може поново осећати ново. Најлакши начин да то започнете је да отворите Екплорер за Виндовс у оперативном систему Виндовс 10, идући директоријум по директоријум за брисање и архивирање софтвера. Препоручујемо да започнете са системским датотекама као што су Документи, Слике, Видео записи и Преузимања да бисте уклонили и избрисали све податке који су временом прикупљени. Ово не само да може ослободити гигабајте простора на вашем чврстом диску, већ може повећати и брзину.
Још једна одлична идеја је свакодневно архивирање датотека и директоријума који нису потребни на спољни чврсти диск заснован на УСБ-у. Терабајтни чврсти дискови се могу наћи на Амазону за мање од 60 долара, што их чини сјајном инвестицијом за кориснике који желе да убрзају рад рачунара без куповине новог уређаја.

Такође можете да користите монитор диска за лак начин провере исправности стандардних диск јединица. Наш препоручени монитор диска је ВинДирСтат , алат за анализу простора на вашем чврстом диску и доношење паметних одлука о стању чврстог диска. Бесплатни софтвер пружа визуелни начин за преглед онога што се налази на вашем диску, са сваком датотеком и фасциклом сортираним у оквире у боји.
Након инсталирања ВинДирСтат-а, бићете упитани који погон желите да видите у апликацији (ако имате више дискова, то јест). Можете прегледати све дискове одједном или само одабрати одређене дискове за приказ. Свака врста датотеке има своју одговарајућу боју коју можете користити за подударање са блоковима на вашем екрану. Кључ за мапу приказан је у горњем десном углу екрана, што олакшава препознавање шта је шта у вашем систему датотека.
Преласком преко сваког блока приказат ће се име датотеке на дну апликације, док одабир блока омогућава приступ датотеци у прегледачу датотека. Датотеку или директоријум можете избрисати директно из ВинДирСтат-а, било у корпу за смеће, било трајно. Док чистите погон, требало би да вратите мало брзине са старијих уређаја, мада имајте на уму да погони не могу ићи брже од уобичајене задате брзине. На пример, старији погон од 5400 о / мин неће се подударати са брзинама погона од 7200 о / мин и никада се неће приближити надметању са ССД-ом.

Ако тражите нешто за надгледање исправности чврстог диска, пазећи да знате када је рачунар на излазу, можете да проверите ПассМарк ДискЦхецкоут , услужни програм који је бесплатан за потрошаче и кошта 19,99 долара за пословне лиценце. Сама апликација је прилично основна, али њено коришћење може бити разлика између чувања датотека, фотографија и музичке колекције и губитка свега јер нисте успели да препознате умирући чврсти диск. Једноставно покрените апликацију, одаберите свој погон из главног менија и погледајте основне информације о вашем погону.
ПассМарк користи исто СМАРТ систем која омогућава чврстим дисковима да препознају када откажу, па ћете примити упозорење ако се статус вашег погона неочекивано промени. Користећи ДискЦхецкоут, можете да видите тренутне брзине читања и писања са вашег уређаја, вашу просечну кашњење диска и СМАРТ информације које пружа сам погон. И на крају, помоћу подешавања конфигурације у апликацији, можете да подесите обавештења на радној површини и обавештења путем е-поште за здравље чврстог диска.
Наравно, Виндовс такође има уграђену команду која вам омогућава проверите статус својих дискова . ЦХКДСК постоји од дана МС-ДОС-а и још увек га можете користити и данас ако имате рачун са администраторским привилегијама. За већину корисника и даље предлажемо да користите нешто попут ДискЦхецкоут за проверу диска, али добро је знати о ЦХКДСК.
Злонамерних програма
Иако већина људи рачуна о свим рачунарским вирусима као потпуно истој ствари, тај термин је заправо општи опис који описује опасан софтвер који зарази ваш рачунар. Постоји неколико различитих врста вируса, од којих сваки има свој индивидуални начин напада на ваш систем, али најчешћа врста је малвер. Када помислите на традиционални рачунарски вирус, вероватно мислите на малвер илизаражени програм, програм дизајниран за оштећење или онемогућавање рачунара и других рачунарских система. Сам злонамерни софтвер је помало кровни појам, али све што треба да знате је следеће: ваш систем може да се зарази злонамерним софтвером без ваше потребне акције, која се обично шири кроз опасну извршну датотеку. Иако су извршне датотеке (означене ознаком екстензије .еке) неопходне у свету Виндовс-а (користе се за инсталирање готово свих програма и апликација на вашем рачунару), опасна .еке датотека може да напише проблеме на вашем рачунару.

Иако основни тип малвера једноставно онемогућава или квари опште процесе на рачунару, постоји мноштво специфичних укуса малвера који на различите начине штете вашем рачунару, укључујући:
- Тројански коњи: Попут дрвеног коња који је помогао да падне Троја, и Тројанци су део софтвера прерушен да вас обману о њиховим правим намерама, уместо да убеде корисника да је то прави софтвер. Једном када заразе ваш рачунар, тројанци могу учинити све могуће ствари, укључујући онемогућавање антивируса, крађу података о вашој банци, слање лозинки хакерима, заразу корисника на дељеним ИП адресама и још много тога. Они су једна од најопаснијих врста вируса - али на срећу, то се лако може избећи верификовањем .еке датотека пре него што их отворите, као и избегавањем прилога .еке датотека у сумњивим е-порукама.
- Рансомваре: Још једна популарна врста малвера, рансомваре, постаје све популарнија ових дана, са неколико напада високог профила погађајући старије оперативне системе током последњих неколико година. За разлику од другог малвера, који постоји за ширење и стварање прекида и проблема, рансомваре ради тачно оно што назив подразумева: тражи откупнину за откључавање рачунара. У модерном рансомваре-у, овај откуп се обично тражи у облику Битцоин-а, дигиталне крипто валуте која, на дан писања, тренутно изједначава један битцоин на преко 4.000 америчких долара.
- Шпијунски софтвер: Овај злонамерни софтвер постоји првенствено ради шпијунирања зараженог корисника, прикупљања личних и приватних података, укључујући историју прегледања, лозинке, банковне податке и још много тога. Шпијунски софтвер често укључује кеилоггер, део софтвера који директно прати оно што је откуцано на вашем рачунару и шаље га другом спољном извору.
- Адваре: Адваре није нужно малваре; постоји мноштво пријатељских и сигурних делова адваре-а, укључујући апликације попут Скипе-а или било који други програмски пакет који приказује уграђене рекламе као начин да власник софтвера заради. Адваре постаје злонамерни софтвер када се инсталира без пристанка власника рачунара, стварајући тако ситуацију да се власнику рачунара приказују огласи и користи се за зараду компаније без давања изричите дозволе. Адвер се често може претворити у друге облике малвера, укључујући рансомваре и шпијунски софтвер.
- Црви: За разлику од другог малвера, црви постоје првенствено за ширење на друге рачунаре и рачунарске системе, често преко заједничке мреже уређаја. Црви обично наносе штету рачунару који зарази, укључујући трошење пропусног опсега са корисничких мрежа. Они се обично могу победити помоћу јаке лозинке и безбедносног система.
- Застрашујући софтвер: као што и само име говори, плашљиви софтвер постоји првенствено да би изазвао преплашење или шокирање корисника због манипулације, често подстичући га да купи нежељени и скупи софтвер. То често долази тако што се путем искачућих порука кориснику каже да је заражен софтвером или да је ФБИ пратио њихово коришћење интернета и да је корисника сматрао опасним. Софтвер који је корисник купио путем тактике застрашивања често зарази његов рачунар другом врстом злонамерног софтвера.
Иако ово може учинити да рачунар и веб звуче опасно, такође је важно имати на уму да су оперативни системи сигурнији него икад. Иако многе од ових врста малвера и данас постоје на Интернету, Виндовс 10 је далеко сигурнији од било које верзије оперативног система Виндовс пре њега, с популарношћу већине ових вируса који су замрли од дана када је Виндовс КСП владао. Чак и највећи овогодишњи малвер напад, ВаннаЦри рансомваре који је тражио од корисника и предузећа попут болница да плате да откључају свој рачунар, углавном напали рачунаре са оперативним системом Виндовс 7 , са Виндовс 10 рачунарима који чине 0,03 нападнутих система.

Ипак, од нападача се морате заштитити покретањем пакета антималвера и антивирусног софтвера на рачунару. Највећи проблем ових софтверских делова је њихова репутација због тога што су неисправни, недоследни и скупи. Многи рачунари купљени на местима као што су Амазон или Бест Буи испоручују се са пробним верзијама софтвера као што су Нортон и МцАфее антивирус, који често истичу након одређеног времена рада рачунара. Не морате да плаћате за овај софтвер да бисте заштитили радну површину или лаптоп од опасног софтвера - на тржишту постоји мноштво бесплатних делова софтвера који вас штите од малвера, као што је горе описано. Ево неколико наших најбољих избора:
- Виндовс Дефендер (или Виндовс Дефендер Антивирус у оперативном систему Виндовс 10 Цреаторс Упдате): Од оперативног система Виндовс 8 овај софтверски пакет подразумевано је укључен у систем Виндовс, чувајући све кориснике Виндовс-а релативно безбедним од опасних делова софтвера. Иако је компетентан антивирус, није баш толико јак као оно што смо видели од спољних компанија. Напредни корисници се овога вероватно могу држати као основну одбрану од спољног софтвера, али већина корисника ће желети надоградњу на независни пакет.
- Аваст! Фрее Антивирус : Ово је наш најбољи избор за антивирусни софтвер, јер га статус бесплатног безбедносног пакета, иако и даље брз и брз, оставља као једну од ретких неплаћених антивирусних апликација које и даље вреди преузети. Постоје плаћене верзије Аваста на које можете надоградити, али нису вам потребне - преузмите Аваст! Бесплатно, подесите га, онемогућите траку са алаткама за Цхроме и омогућите му да ради у позадини рачунара. Ако сте испробали Аваст! и не свиђа вам се, Авира и АВГ обе нуде бесплатне антивирусне пакете такође бесплатно.
- МалвареБитес : Док Аваст! покрива већину вируса и других опасних компоненти током коришћења рачунара, и даље је вредно истражити наменски програм за заштиту од малвера и ништа није боље од програма МалвареБитес Фрее, који вам помаже да откријете и уклоните малвер са рачунара.

Препоручујемо да на рачунару користите и антивирусни и анти-малваре програм, јер обе алатке помажу у надокнађивању недостатака другог. Међутим, припазите да не инсталирате превише безбедносних софтвера; често међусобно прихватају радње као злонамерне активности, што може довести до успоравања рачунара до пузања. Обавезно утврдите да ли су ваши програми међусобно компатибилни пре него што их одједном инсталирате на исти рачунар.
Већина ових програма, укључујући и оне које смо горе препоручили, раде у позадини рачунара без икаквих већих подстицаја или радњи, обично вас обавештавају обавештењем о завршеном скенирању на рачунару, заједно са извештајем о било које пронађене претње. Ако ваш софтвер нешто пронађе, од вас ће се затражити да га уклоните помоћу уграђених алата за уклањање антивирусних програма или анти-малваре-а, што олакшава уклањање лошег или нежељеног софтвера са рачунара и поновно успостављање брзине више.
Неисправан РАМ
Иако је ваш чврсти диск можда одговоран за успоравање отварања апликација на рачунару, проблеми са РАМ-ом (или меморијом са случајним приступом) могу проузроковати проблеме са чувањем недавних и привремених података, а такође и проблеме са брзином. Ако се чини да ваш рачунар расте спорије како дан пролази, то је можда узрок неисправне РАМ меморије, што такође може довести до пада система, поновног покретања или појављивања порука о грешкама на плавом екрану. Срећом, алат за дијагностику меморије Виндовс 10 може бити користи се за проверу статуса ваше РАМ меморије . Да бисте га користили, притисните Вин + Р да бисте отворили Рун, откуцајте (или копирајте и налепите) мдсцхед.еке и притисните Ентер. Алат за дијагностику меморије на рачунару ће се учитати и можете одмах да користите апликацију (што ће довести до поновног покретања рачунара) или када следећи пут покренете рачунар.

Ако дијагностика прикаже проблеме са РАМ-ом приликом поновног покретања, мало је теже одредити решење за све машине. За радне површине, проблем није у потпуности нерешив. Отварање радне површине није тешко (обично ћете одврнути бочну плочу да бисте открили матичну плочу вашег рачунара, где се убацује РАМ), а на мрежи постоји мноштво водича који показују како да замените РАМ у вашем уређају. Замена РАМ-а није прескупа за куповину, а уметање РАМ-а у рачунар лако је попут притискања РАМ-а на место, слично уметању кертриџа за видео игре у СНЕС (мада са мало већим притиском који је потребан да би се покренула матична плоча). механизам закључавања). РАМ се обично продаје у паковањима од два пакета, тако да замена или надоградња РАМ-а треба да се обавља истовремено.
Међутим, ако је ваш главни рачунар лаптоп, ствари постају мало теже. Иако неки савремени преносни рачунари - посебно аутомати за игре и други преносници који се не баве танком и лаганом употребом - могу омогућити корисницима приступ РАМ-у машине, пожелећете да осигурате да ваш преносник има кориснички заменљиву или прошириву РАМ меморију пре него што отворити дно вашег рачунара. лап топ. У многим случајевима ћете желети да осигурате да гаранција неће бити поништена отварањем лаптопа. Такође, ако случајно будете власник машине у стилу Ултрабоок-а, вероватно ћете открити да је РАМ залемљен на матичну плочу унутар уређаја. У том случају ћете морати да контактирате произвођача уређаја да бисте организовали сервис за преносни рачунар.
Прегревање
Можда се чини основним, али рачунари обично раде на врло топлим температурама. ЦПУ рачунара обично ради на око 45 до 50 степени Целзијуса (113 до 122 степени Фахренхеита), понекад достижући максималне температуре од 60 степени Целзијуса. Ако ваш рачунар има наменски ГПУ, вероватно ћете видети још вруће температуре, обично у распону од 60 до 85 степени Целзијуса под оптерећењем и достижући максимум изнад 95 степени Целзијуса, пре него што се рачунар искључи, како не би дошло до оштећења. Због тога је хлађење толико важно на врхунским машинама. На радним површинама се обично препоручују наменски ЦПУ хладњаци компанија као што је Цоолер Мастер, а неки напредни корисници прешли су на течно хлађење да би управљали сопственим системима. На преносним рачунарима ћете често видети притужбе на ниво буке вентилатора у садашњим и старијим преносним рачунарима за игре, посебно онима усредсређеним на танкоћу, али то је потребно да би систем покренуо тако моћан хардвер.
Међутим, ако се рачунар непрекидно прегрева због ограниченог протока ваздуха или лоших услова хлађења, побрините се да рачунар и даље ради на разумној температури. На жалост, ово је још један пример нечега чиме је лакше управљати на радној површини од лаптопа, али без обзира на то могуће је на обе врсте рачунара.
За радне површине искључите и ископчајте уређај и почните тако што ћете скинути бочну плочу са уређаја да бисте открили унутрашњост машине. Комбиновањем четки и компримованог ваздуха пажљиво се прођите кроз машину. Вентилатори и хладњаци се могу очистити компримованим ваздухом за избацивање прашине из машине, мада припазите да не прскате компримовани ваздух на матичној плочи или другим компонентама. Пухање кроз вентилаторе је најлакши начин да то урадите; алтернативно, ако имате искуства у изради рачунара, можете уклонити компоненте са рачунара једну по једну да бисте их очистили. У областима у којима не можете уклонити прашину компримованим ваздухом, четка ће учинити трик.

Стони рачунари такође имају могућност замене вентилатора ако се рачунар више не хлади правилно. Вентилатори се укључују директно у матичну плочу, а на мрежи можете купити солидан пар вентилатора за 30 или 40 долара. Обавезно истражите величину вентилатора која вам је потребна пре него што купите производ, али у супротном, замена вентилатора на радној површини је сјајан, јефтин начин да се осигура да ваш уређај остаје хладан. На крају, уверите се да су вентилатори на вашем ГПУ активни и да функционишу; прегревање ГПУ-а може проузроковати графичке грешке, што резултира принудним поновним покретањем машине. И НВИДИА и АМД имају уграђени софтвер за ручно управљање вентилаторима вашег ГПУ-а, а ГПУ-З је бесплатни програм за Виндовс који такође може да контролише вашу графичку картицу ручно подешеном брзином.
За преноснике је мало теже истински очистити машину. Ако ваш уређај то дозвољава, можда ћете моћи да уклоните доње кућиште уређаја да бисте проверили вентилационе отворе и уклонили сву прашину, пажљиво их очистивши компримованим ваздухом. ЦПУ би требало да буде покривен већином савремених машина, што значи мањи ризик од случајног излагања важних компонената опасним елементима. Код лаптопа је такође важно осигурати да не блокирате отворе за вентилацију; ово се посебно односи на играће преносне рачунаре. Ако машину користите на тепиху или платну, уложите у неки облик постоља за уређај који ће спречити да машина затвори дисајне путеве.
Надоградња рачунара
Када се побрините да се рачунар добро охлади, заштити од малвера и другог опасног софтвера и не искуси оштећени хардвер, време је да размотрите могуће надоградње рачунара. Стоне рачунаре је обично лако надоградити; ствар је уклањања бочне стране торња и манипулације деловима и жицама прикљученим на матичну плочу рачунара. Преносни рачунари такође могу да се надограде, у одређеној мери. Неки преносници, посебно они који су усредсређени на игре или стварање садржаја, омогућавају кориснику надоградњу одређеног хардвера уклањањем доње плоче преносног рачунара (често то значи да ће ваша гаранција, нажалост, бити поништена). У наставку ћемо се фокусирати углавном на столне рачунаре, али ако користите лаптоп, проверите Гоогле да ли ваш рачунар подржава било какве надоградње. Иако нећете моћи да додате нову графичку картицу или процесор на свој преносник, велике су шансе да можете искључити чврсти диск или надоградити РАМ у зависности од марке и модела рачунара. Хајде да почнемо.
Више РАМ-а
Једна од првих ствари које бисте требали узети у обзир за надоградњу на рачунару када покушавате да убрзате рачунар је додавање додатне РАМ меморије или меморије са случајним приступом. Као што смо горе покрили, недостатак доступне РАМ меморије присиљава рачунар да стално учитава често коришћене информације, датотеке и софтвер са чврстог диска, уместо да их чува у меморији рачунара. То значи да ће се све на вашем рачунару, посебно оно што најчешће користите, осећати споро и нереаговати. Виндовс 10 за најмање већину рачунара захтева минимално 2 ГБ РАМ-а, али реално је да ћете желети најмање 4 ГБ и још пожељније пуних 8 гигабајта за напајање рачунара. Године 2020. апликације и оперативни системи постали су жељни меморије више него икад. Чак и ваш телефон у овом тренутку вероватно има 3 или 4 ГБ РАМ-а. Већини корисника неће требати више од 8 ГБ РАМ-а за свакодневну употребу, али ако сте заиста забринути за заштиту свог рачунара у будућности, 16 ГБ је довољно за 90 посто корисника. Креатори садржаја ће желети да гледају на најмање 16 ГБ РАМ-а и можда ће размислити о повећању до 32 ГБ.

Ако нисте сигурни колико је РАМ-а тренутно уграђено у ваш рачунар, немојте превише наглашавати. Почните тако што ћете притиснути икону менија Старт у доњем левом углу екрана и откуцати РАМ, а затим кликните Виев РАМ инфо (Информације о РАМ меморији) да бисте учитали поставке система. Ова страница са подешавањима приказаће количину РАМ-а у рачунару, заједно са осталим основним информацијама о рачунару. Можете и да отворите менаџер задатака на рачунару. Притисните и држите Цтрл + Алт + Делете и тапните на картицу Перформансе, а затим изаберите Меморија са леве стране. Ово ће у реалном времену приказати графикон ваше употребе меморије. Ако ваша употреба често доследно приказује графиконе на врху графикона, можда ћете желети да повећате количину РАМ-а у својој машини. Ако никада раније нисте надограђивали рачунар, биће вам драго да знате да је приступачан (обично испод 150 УСД за надоградњу на свежих 16 ГБ РАМ-а) и једна од најлакших надоградњи за инсталирање на рачунар.
- 4 ГБ: Ово је необрађена количина коју бисте требали користити за напајање било ког модерног рачунара. 4 ГБ корисно је за све који желе да прегледају Веб, пишу документе и гледају филмове. 4 ГБ ће такође омогућити неке основне манипулације фотографијама, мада овде не очекујте ништа лудо. Коначно, ако очекујете било какав већи мултитаскинг, пожелећете да напредујете на виши ниво РАМ-а. Чак и држање више отворених картица одједном у прегледачу (посебно Цхроме, који неславно користи пуно меморије), успориће пузање вашег рачунара.
- 8 ГБ: Слатко место за већину модерних корисника, 8 ГБ представља добру комбинацију вредности и корисности. Можете све што вам 4 ГБ дозволи, али нешто брже и углађеније. Гледајте Нетфлик и истовремено претражујте веб, а притом држите отворене десетине картица. Видео ћаскајте и заједно гледајте филм. Уредите више фотографија него што сте раније били. 8 ГБ РАМ-а чак ће вам омогућити да играте неке игре, мада имајте на уму да се ваша способност играња игара такође ослања на ГПУ и ЦПУ унутар вашег рачунара.
- 16 ГБ: За надоградњу корисника ово је наша препоручена додела РАМ-а. 16 ГБ у основи гарантује да ће све што желите да урадите са рачунаром бити могуће. Мултитаскинг? Нема проблема. Игре текућег дана? Рукује с њима као шампион. Производња видео записа у апликацијама попут Адобе Премиере Про или Афтер Еффецтс? Биће добро да кренете. Основни потрошачи би можда желели да размотре и овај ниво, једноставно ради заштите вашег рачунара. Ако желите да се држите на рачунару што је дуже могуће, ово је најбољи износ за цену.
- 32 ГБ: Ако сте потпуни корисник, било да сте мајстор у 4К уређивању, мешању звука, сталном уређивању фотографија и манипулацији, или пак стални играч, желећете да скочите на 32 ГБ РАМ-а, ако само због погодности и моћи. 32 ГБ може да обрађује исте врсте процеса као 16 ГБ РАМ-а, али са мало више снаге иза сваке акције. Већина корисника неће морати да пређе на 32 ГБ РАМ-а, али ако сте тип корисника коме је потребна, вероватно је већ имате.
Једна ствар коју ћете желети да узмете у обзир пре надоградње РАМ-а су ограничења која намеће постојећи хардвер, укључујући матичну плочу рачунара. Морали бисте да будете сигурни да матична плоча рачунара може да подржава додатну РАМ меморију на рачунару. Срећом, Цруциал (један од водећих произвођача рачунарске РАМ-а) развио је алат који вам омогућава брзо скенирање вашег уређаја и осигуравање одговарајуће количине РАМ-а коју ваш уређај подржава. Да бисте наставили са тим, крени овамо да бисте преузели алатку Цруциал Систем Сцаннер на свој рачунар. Ово ће аутоматски проверите системски БИОС за информације о количини РАМ слотова на вашем рачунару, као и о максималном капацитету РАМ-а који ваша матична плоча може да подржи.
како инсталирати минецрафт моде на Виндовс 10

Након што одредите тачну количину РАМ-а за своју машину, РАМ можете купити са било ког броја веб локација и продавница, укључујући Амазон, Бест Буи, Невегг и НЦИКС. Обратите пажњу на корисничке рецензије и друге информације о вашој РАМ меморији и следите упутства произвођача за машине вашег типа. Преносни и преносни рачунари обично имају РАМ меморије различитих величина, па будите сигурни да купујете одговарајући РАМ за свој тип машине. Замена или додавање РАМ-а је једноставно као и уметање РАМ-а у меморијске прикључке на матичној плочи рачунара. На преносним рачунарима који омогућавају прошириву или заменљиву РАМ меморију, све што требате је да поставите нове РАМ меморије у одговарајући одељак. Корисник уопште не може да надогради неке преносне рачунаре, па потражите више детаља у упутствима произвођача.
Хард диск
Надоградња РАМ-а је важна за повећање брзине и проточности рачунара, посебно када је реч о жонглирању са више апликација, картица прегледача и брзог учитавања апликација. Међутим, додавање или замена меморије на рачунару само ће побољшати ваше досадашње перформансе, посебно ако се успори приликом учитавања апликација или датотека са чврстог диска. Улагање у нови чврсти диск може имати смисла за већину корисника, посебно ако:
- Ваш рачунар је стар неколико година.
- Заинтересовани сте за улагање у флеш меморију за свој рачунар.
- Ваш чврсти диск је непрекидно пун више од 80 процената.
Размотримо детаљније сваку од ових опција. Прво, ако је ваш рачунар стар неколико година, вероватно је да уређај и даље користи погон заснован на диску. Ови дисковни погони су јефтинији од колега заснованих на флешу, али су и много спорији, што доводи до споријег покретања рачунара и дужег учитавања. Чврсти дискови засновани на дисковима обично су оцењени брзином диска, с тим што већина модерних дискова има 5400 о / мин или 7200 о / мин. Иако је боље имати погон од 7200 о / мин од споријег и уобичајенијег 5400, ниједан од ових погона не може да издржи пуноправни ССД, који користи меморију засновану на флешу као што је ваш паметни телефон за брже дохватање информација него икада раније, док такође смањујући времена покретања и поновног покретања на секунде.
Други разлог за надоградњу или куповину новог чврстог диска заснива се на вашем капацитету за складиштење. Ако се непрестано залажете за пуни капацитет чврстог диска, имаћете веће шансе да искусите фрагментиране датотеке и успорите рачунар док претражује читаву вашу библиотеку складишта у потрази за одређеним садржајем. Коришћење погона већег капацитета помоћи ће елиминисати потребу за њим фрагментиране датотеке и обично убрзавају уређај.

Ако желите да надоградите чврсти диск рачунара, размотрићете и врсту рачунара (стони рачунар, лаптоп итд.) И класу чврстог диска који желите. Постоји неколико различитих врста складишта за рачунаре, па ево шта ћете морати да узмете у обзир:
- Погон тврдог диска (ХДД) : Ово је традиционални диск меморисани погон који се већина рачунара временом користила. Долазе у неколико различитих величина за различите уређаје и убедљиво су најјефтинија опција за додавање новог складишног простора на ваш уређај. Као што је поменуто, наравно, проблем коришћења складишта заснованог на диску своди се на брзину. Ако желите да модернизујете рачунар и заиста учините да се уређај осећа брже, прескочите коришћење ХДД-а. Ако само желите да додате обично складиште или желите лепо упаривање са новим ССД-ом, коришћење стандардног чврстог диска је одлично место за чување додатних датотека или игара.
- Солид Стате Дриве (ССД) : ССД-ови су данас у бесу и лако је схватити зашто. За разлику од традиционалних тврдих дискова заснованих на дисковима, ССД-ови користе интегрисане склопове без покретних делова, обично користећи флеш меморију засновану на НАНД-у слично вашем паметном телефону или таблету. Без покретних комада, ССД се генерално сматрају поузданијима, а повећање брзине је приметно чим започнете да користите погон. Ови дискови полако падају у цени, али су углавном скупљи од колега заснованих на дисковима. Такође не нуде исто складиште; на терабајтни ХДД ћете потрошити мање од 100 УСД, али ССД на терабајт помераће то ограничење на око 300 УСД, у зависности од технологије која се користи.
- Хибридни погон (ССХД) : Хибридни дискови су управо оно што звуче: традиционални чврсти дискови засновани на диску са укљученом ССД кеш меморијом за учитавање ОС покретачког диска и повремених датотека. Хибридни дискови су добар избор за све оне који траже пристојно повећање брзине, а да истовремено одржавају типичну количину простора за складиштење који се очекује од ХДД-а. Ово није ни приближно сјајна надоградња као ССД (и заиста, можда ћете успети да постигнете бољу комбинацију комбинацијом ХДД-а и ССД-а унутар радне површине), али за све који имају прорачун то је боља опција од стандардни чврсти диск.
- М.2 ССД : Ово је подсекција стандардног ССД-а, али вреди обратити пажњу из једног врло једноставног разлога. Будући да М.2 ССД-ови заобилазе традиционални САТА улаз, они користе М.2 стандард, сличан ПЦИ уторима, али са побољшаном брзином и мањом величином. То су убедљиво најскупља надоградња на овој листи. Мораћете да истражите свој лаптоп или матичну плочу да бисте утврдили да ли ваш рачунар подржава М.2 дискове, али ако их можете приуштити, видећете предности чим инсталирате нови хардвер.

Када одаберете нови хардвер, мораћете да га инсталирате на уређај. Корисници рачунара лако се искључују. Већина модерних матичних плоча има више доступних САТА порта, интерфејс који се користи за повезивање тврдих дискова са матичном плочом. Замена уређаја или, вероватније, додавање другог погона на стони рачунар је невероватно једноставна. Већина столних торњева има носаче за причвршћивање тврдог диска на своје место. Ако одлучите да купите ССД или мањи чврсти диск од стандардног 3,5-инчног унутрашњег чврстог диска, можете да купите јефтини носач адаптера од Амазона за неколико долара, што вам омогућава да безбедно монтирате диск у рачунар.
Када је погон уграђен у вашу машину, то је лако као и плуг-анд-плаи решење. Уверите се да се САТА кабл изводи са вашег новог чврстог диска до отвореног САТА порта на вашој матичној плочи и користите конектор за напајање да бисте се покренули са чврстог диска на напајање рачунара. Морали бисте бити сигурни да је ваше напајање довољно снажно за управљање додатним погоном, али у већини случајева требали бисте бити добро. Када то учините, покрените резервну копију рачунара и користите управљање диском како бисте били сигурни да га рачунар препознаје. Ако додајете традиционални чврсти диск заснован на диску, обично бисте желели да преместите датотеке између њих у оквиру Виндовс Екплорер-а. Свако ко надограђује на ССД требало би да размисли о премештању своје партиције Виндовс 10 са старог чврстог диска на нови ССД. Обично ће ваш нови ССД садржати неки облик софтвера за пренос који ће вас провести кроз овај процес.

Корисници преносних рачунара, нажалост, мораће да се јаве код произвођача пре додавања или замене диска. Већина старијих Виндовс преносних рачунара има неке могућности замене диска, обично или новим ССД-ом или чврстим диском од 2,5 инча. Ултрабоок рачунари испоручују се са ССД-овима који су укључени као главни (и обично само) погон, а нажалост, вероватно нећете имати среће да додате Ултрабоок без компликација. Поново проверите код произвођача да ли је више могуће заменити погон вашег преносног рачунара.
Напокон, већина преносних рачунара са играма обично се испоручују са чврстим дисковима које може заменити корисник, заједно са додатним слотовима за додатно складиштење. Новији играчки преносни рачунари такође могу да садрже просторе за М.2 ССД-ове, који, као што је горе поменуто, заобилазе САТА интерфејс да би повећали брзину, перформансе и величину. У међувремену, таблети и други ултра преносни уређаји вероватно немају среће када је реч о надоградњи складишта. Уређаји попут Сурфаце Про 4 првобитно су могли да замене ССД (додуше са умереним нивоом потешкоћа и знања), али Мицрософтова најновија 5. генерација Сурфаце Про је укинула ту опцију.
Наменска графичка картица (ГПУ)
Процесор рачунара је оно што покреће већину задатака које обављате на рачунару, али не треба занемарити ни графичку картицу (или ГПУ). Већина корисника биће задовољна или интегрисаним ГПУ-ом (који се обично назива Интел ХД или Интел Ирис графика), али свако ко планира да игра или уређује фотографије или видео записе на свом рачунару можда ће желети да погледа надоградњу ГПУ-а свог уређаја. Графичка картица у рачунару може вам помоћи при обављању тешких задатака да би ЦПУ сам могао бити преслаб. Из тог разлога је важно да не занемарите снагу ГПУ-а приликом израде или куповине рачунара, било да се ради о преносном рачунару или радној површини.

Надоградња графичке картице на постојећој радној површини прилично је једноставна. Баш као и са РАМ-ом, и ваша графичка картица се једноставно поставља у матичну плочу рачунара, чинећи је релативно безболним процесом. Међутим, још увек постоји прилично озбиљан процес који морате следити приликом надоградње ГПУ-а рачунара и ако не будете пажљиви, на крају бисте могли да надвладате постојеће компоненте. Прво што треба разумети је следеће: куповина потпуно новог, врхунског ГПУ-а за ваш рачунар са пола деценије старим процесором резултираће перформансама уског грла у играма. Важно је одржавати равнотежу између вашег ЦПУ-а и ГПУ-а, а потражите наш водич за надоградњу процесора у наставку за неке савете о побољшању перформанси.

Ако сте утврдили да ГПУ неће бити уско грло коришћењем процесора, такође морате размотрити да ли вашу нову графичку картицу подржавају матична плоча и напајање рачунара. Препоручујемо употребу Бирач делова за рачунар да уради ово. Унесите своје постојеће компоненте на листу, а затим додајте нову графичку картицу и проверите њихову проверу компатибилности са рачунаром, која ће проценити да ли сте сада ваше компоненте подржане једна од друге. То није савршен систем, али је добар начин да осигурате да ваши уређаји добро сарађују пре него што надоградите своје уређаје. Коначно, када имате нови ГПУ у руци, побрините се да деинсталирате графичке управљачке програме са старог ГПУ-а у Девице Манагер-у пре него што наставите са инсталирањем новог ГПУ-а (са искљученим системом). Када уметнете нову графичку картицу у рачунар, мораћете да инсталирате нове управљачке програме од произвођача вашег ГПУ-а (готово увек НВидиа или АМД).
Ако користите лаптоп, немате гомилу опција за надоградњу ГПУ-а. Или ваш уређај користи интегрисану графику, или има залемљену наменску графичку картицу унутар шасије коју крајњи корисници не могу заменити. Међутим, ако користите новији лаптоп који подржава Тхундерболт 3, можете потражите употребу спољног ГПУ-а да бисте побољшали перформансе играња или уређивања док сте код куће. Ова еГПУ кућишта обично коштају неколико стотина долара, и то је тобезукључујући стварни ГПУ за употребу у вашем уређају.
У зависности од вашег буџета, ови модули могу много да помогну повећавајући своје играчке перформансе на било ком броју Ултрабоок-а и других танких и лаганих преносних рачунара, па чак и мацОС почиње да подржава еГПУ-ове помоћу АМД процесора (не постоји званична подршка НВидиа за МацБоокс). Ипак, тржиште ових уређаја је младо, а ако ваш лаптоп нема порт компатибилан са Тхундерболт 3, вероватно је боље да новац усмерите на моћнији рачунар.

Процесор (ЦПУ)
Ако користите лаптоп, овај одељак није за вас. За разлику од РАМ-а и чврстих дискова, не постоји лаптоп који садржи лако замењиви процесор. И док тржиште графичких картица барем нуди могућност употребе спољних графичких картица у кућишту помоћу модерног ИО за везе, не постоји начин за напајање спољног ЦПУ-а. Чак и унапред изграђеним корисницима десктоп рачунара могло би бити тешко да замене ЦПУ у рачунару без неког средњег до напредног знања, тако да замена процесора може бити опција само за оне који имају техничку стручност како да сами направе свој рачунар .

Међутим, важно је знати на шта треба обратити пажњу у модерним процесорима. Већину рачунара који се данас продају напајају Интел процесори, и иако нижи рачунари и Цхромебоок рачунари обично користе Интел Целерон процесоре, већина рачунара на тржишту користи Интел Цоре и-серију процесора, типично означених са Цоре и3, и5 или и7 (у распону од најслабијег до најјачег). Стони и преносни рачунари имају различите моделе процесора, упркос томе што деле исту марку Цоре од компаније Интел, што значи да је десктоп и7 типично бржи и моћнији од десктоп и7 (исто је и са ГПУ-има, мада тај јаз почиње да се смањује) близу како мобилни ГПУ коначно постају популарнији).
Лаптоп који користи Цоре и7 процесор и даље треба да буде у стању да обавља најснажније задатке, укључујући производњу видео записа и играње игара у покрету (под претпоставком да се наменски ГПУ користи заједно са ЦПУ-ом). Брендирање Цоре такође постоји већ неколико година, тренутно у седмој генерацији. Свака генерација је укључила промене и повећања перформанси, неке веће и неке мање, заједно са побољшаном потрошњом батерије.

Све ово је речено, ако тражите замену ЦПУ-а, вероватно желите да обновите целу радну површину. Обично куповина нове ЦПУ значи и куповину нове матичне плоче да бисте је поставили на ЦПУ, јер различите матичне плоче имају различите величине пинова за различите процесоре. Тешко је препоручити општи процесор свима који желе да уђу у свет градње рачунара, али ево општег правила: Интелов Цоре и5 је невероватно солидних перформанси по цени, мада ће моћни корисници желети да пређу на и7 линију коју нуди Интел.
АМД-ова линија Ризен први је пут у годинама да је компанија произвела ЦПУ под новом архитектуром, а такође су одлични за новац, често радећи на сличним нивоима као Интел линија, не захтевајући толико новца. Куповина процесора може бити застрашујући задатак, али ако бисте радије уштедели што више новца, користећи постојеће делове са рачунара (торањ, РАМ, итд.) И купујући нове комаде попут потпуно новог ЦПУ-а или ГПУ-а заиста може далеко да уштеди новац.
Подешавања Виндовс 10
Као и код било ког другог рачунара или телефона, у подешавањима можете да унесете бројне промене и промене како бисте убрзали рад рачунара. Испробаћете ово једно по једно, користећи рачунар као и сваки дан у процесу, како бисте били сигурни да подешавања која изводите на рачунару раде исправно за вас. Ово може потрајати неко време, јер ћете тестирати рачунар корак по корак, али ако направите неколико промена одједном и изненада откријете критичну грешку на рачунару, биће много теже открити шта је узрок своје проблеме ако сте недавно на рачунару донели бројне драматичне промене. Прве четири категорије на овој листи обавезне су за свакога ко покушава да убрза свој рачунар, јер они увелико решавају грешке и успоравања узроковане неваљалим апликацијама и проблематичним променама подешавања. Све после тога може се сматрати опционим, у зависности од апликација и услуга које користите. Уронимо.
Уклоните Блоатваре добављача
Када купите рачунар од већег произвођача који Мицрософт не продаје или продаје директно, Виндовс 10 није једини софтвер инсталиран на вашем уређају. Свака рачунарска компанија склапа уговоре са разним софтверским компанијама како би укључила своје производе унапред инсталиране на вашем уређају. То може бити све, од антивирусног софтвера који укључује бесплатну пробну верзију попут софтвера Нортон или МцАфее, до софтвера за репродукцију ДВД-а попут РеалПлаиер или ПоверДВД. Неки од овог софтвера могу бити корисни и ако га нађете на рачунару, нема потребе да га уклањате. Упркос томе, неки произвођачи имају гадну навику да инсталирају све врсте апликација и додатака на свој рачунар који вам могу задати озбиљне главобоље. Још је горе што није увек јасно шта софтвер треба, а шта не треба деинсталирати са уређаја. Неке апликације, посебно оне које је развио ваш произвођач, обично могу да додају одређене елементе на рачунар, укључујући контролу јачине и осветљености. Због тога је важно да будете сигурни да деинсталирате исправан софтвер.

Да бисмо то урадили, користићемо Да ли да га уклоним? , веб локација која је посвећена помагању корисницима Виндовс-а да утврде важност и корисност софтвера инсталираног на њиховом рачунару. Треба ли да га уклоним, садржи све могуће ранг листе и листе дизајниране да помогну да се уклањање блоатваре-а учини пуно лакшим. На почетној страници њихове веб странице налази се рангирање произвођача од најгорих до најбољих у погледу просечне количине апликација инсталираних на њиховим уређајима. Тосхиба је на последњем месту, Ацер и Асус имају најмање софтвера на рачунару. Свака од ових марки омогућава вам да видите листе софтвера који се налазе на њиховом уређају, што вам олакшава одлучивање које ће остати, а које отићи.
Да ли бих требало да га уклоним такође има сопствену апликацију, и иако би звучало глупо инсталирати део софтвера када покушавате да деинсталирате апликације са рачунара, треба ли да га уклоним заправо процес много поједностављенији него што смо видели иначе. Апликација је бесплатна и приказује рангирање сваког дела софтвера на рачунару. Ако не желите да користите апликацију, такође можете да се придржавате коришћења веб локације; ради исту ствар, али без уграђене везе за деинсталацију.

Да бисте започели деинсталирање апликација, мораћете да отворите опцију Додај или уклони програме са контролне табле или притиском на дугме Старт и уношењем ставке Додај или уклони док се предложена апликација не појави у менију Старт. Ово ће отворити мени подешавања и омогућити вам да започнете деинсталирање апликација са уређаја. Можете тражити одређене апликације по имену или се можете кретати кроз абецедну листу. Пазите да не деинсталирате ништа што вам није познато јер су неке апликације потребне за правилно управљање рачунаром без порука о грешкама.
На пример, све што је развио Мицрософт обично је добра апликација коју можете задржати на уређају без уклањања, али апликације непознатих издавача обично је могуће деинсталирати. Најлакши начин да се уверите да не уклањате важне апликације је да користите „Треба ли да га уклоним“ да претражите име вашег програма; слично томе, можете и да Гоогле-у име апликације доделите како бисте били сигурни да је безбедно уклонити са уређаја.
Уклањање програма са рачунара обично вам може одузети добар део времена, па будите сигурни да сте издвојили неколико сати за пролазак кроз целу листу апликација. Деинсталирајте све што не користите или препознајете, мада обавезно унакрсно проверите своје одговоре користећи ресурсе на Интернету. Неке апликације могу такође захтевати да поново покренете рачунар, мада у неким случајевима то можете да зауставите док не деинсталирате више апликација. Након што уклоните програме, одвојите дан или два да бисте свој рачунар користили нормално и осећали га. Уверите се да све и даље ради како је предвиђено и да нисте деинсталирали потребан софтвер. Обично се апликације које су потребне за општу употребу могу поново преузети са веб локације произвођача.

Можда ћете желети да почнете са новом копијом оперативног система Виндовс 10, што можете и учинити стварање диска за опоравак система Виндовс 10 . Ово је сјајно ако не морате само да почистите рачунар за нови почетак, већ га имате и при руци у случају нужде.
Стартуп датотеке и услуге
Када инсталирате програм на рачунар, водич за инсталацију може затражити да додате апликацију као програм за покретање на рачунару, што значи да ће се аутоматски покренути након покретања рачунара. За неке апликације, попут одређених услужних програма или апликација, ово може бити добра ствар, помажући вам да много брже дођете до програма или апликације који би вам требали. Међутим, за друге програме ово може успорити рачунар и драматично повуците поступак покретања . Неке апликације, попут Спотифи или Стеам, могу се чинити добрим апликацијама које омогућавају покретање система директно након поновног покретања, али ако ове апликације не користите сваки дан, било би добро уклонити их из менаџера покретања.

Ове апликације је најлакше онемогућити преко менаџера задатака, коме се приступа притиском на Цтрл + Алт + Делете и одабиром опције менаџера задатака са листе подешавања. Ако притиснете Цтрл + Схифт + Есцапе, трака задатака ће се аутоматски отворити. Изаберите картицу са ознаком Покретање, која ће учитати листу апликација дизајнираних да почну да се покрећу приликом покретања рачунара. Ова листа ће вам показати информације о сваком од ових избора, укључујући њихово име, издавача, статус, па чак и њихов утицај на покретање. Статус је важан део: свака од ових апликација ће бити онемогућена или омогућена.
Ако видите апликацију која успорава рад вашег рачунара (или програм који вам није познат), а такође има омогућено покретање, то је апликација која је главна за онемогућавање. Да бисте онемогућили сваку апликацију, кликните десним тастером миша на избор и притисните Онемогући избор. Ово неће зауставити тренутно покретање програма на рачунару, али ће проузроковати да апликација више не ради након следећег поновног покретања. Ако сматрате да је апликација важна за свакодневну употребу рачунара, увек можете да користите исту картицу да бисте поново омогућили покретање ових апликација приликом покретања.
Апликације у позадини
Апликације које раде у позадини у оперативном систему Виндовс 10 можда раде много више него што мислите. Могу да се спорадично ажурирају, шаљу обавештења на ваш уређај, траже и претражују садржај и још много тога. Није свака апликација у позадини лоша за ваш рачунар, али неки корисници могу открити да њихов уређај неометано ради када има мање апликација које заузимају ресурсе вашег уређаја, посебно на старијим и мање моћним рачунарима. Срећом, Виндовс 10 сада има начин да аутоматски онемогући покретање апликација у позадини на уређају, а то је лако као роњење у одељку Приватност у менију подешавања. Да бисте то урадили, додирните икону Старт у доњем левом углу и откуцајте Приваци, а затим притисните ентер. Померите се на дно леве листе и почните да опозовете избор апликација које не желите да покрећете у позадини рачунара. Они се могу укључити и искључити по вашем избору, а у зависности од вашег избора инсталираних апликација, онемогућивањем неких апликација требало би да се уочи мање до веће повећање перформанси.

Проширења и кеш меморије прегледача
Ако већи део дана не проведете радећи у креативној апликацији попут Адобе Пхотосхоп или Премиере Про, или у канцеларијској апликацији попут Мицрософт Екцел-а, вероватно проводите већи део свог времена на рачунару помоћу прегледача за приступ омиљеним веб локацијама. Будући да се ваш интернет прегледач користи за све, од провере живота ваших пријатеља са Фацебоок-ом или Инстаграмом до гледања омиљених филмова и телевизијских емисија са Нетфлик-ом и Хулу-ом, има смисла само да прегледач постане најважнија алатка у арсеналу софтвера на рачунару. Интернет је невероватно моћно место, пуно израза и уметности, вести и анализа и медија, што га чини корисним услужним програмом уопште када користите рачунар.

Сваки већи прегледач који се користи у оперативном систему Виндовс 10 - Цхроме, Фирефок и Мицрософт Едге - такође укључује могућност коришћења екстензија или малих делова софтвера који се укључују у ваш прегледач и мењају начин на који функционише. Проширења су обично корисни алати који вам омогућавају да измените начин на који рачунар ради без потребе да бринете о инсталирању главних делова софтвера. Ако погледате мени проширења прегледача, видећете целу листу софтвера који сте додали у интернет искуство. Ово може бити све од менаџера лозинки попут ЛастПасс или 1Пассворд, на ВПН додатак попут ЕкпрессВПН , свима омиљеном додатку за додавање, блокатор огласа. На вебу постоје милиони различитих додатака, а програмер вашег прегледача ће се често потрудити да прикупи те додатке на једном месту, попут Цхроме веб продавнице или Фирефок-овог тржишта додатака.
Није вам свако проширење пријатељ, а ако не будете пажљиви, случајно бисте могли да додате софтвер на преносни рачунар или радну површину који би могао лако да изазове проблеме са прегледањем. Важно је да будете сигурни да ћете уклонити било који софтвер који се не сећате да сте додали на уређај и да бисте се удаљили од свих додатака који покушавају да се додају на ваш уређај. Иако на вебу има пуно непотребних, непожељних проширења прегледача, најважније којих се морате клонити - а да не помињемо оне на које ћете највероватније налетети - су траке са алаткама за претрагу које преузимају задати претраживач вашег претраживача и испоручују вам огласе сваки пут када отворите прегледач. У наставку ћемо имати детаљна упутства о уклањању додатака из сваког прегледача.

Међутим, једнако важно као и праћење ваших екстензија је и важност осигурања да се кеш вашег прегледача рутински брише нека ваш интернет ради глатко и брзо . Кеш меморија прегледача, као и било која кеш меморија уопште, је аутоматско складиштење података на мрежи које посећујете довољно често да ваш прегледач постаје бржи да локално сачува неке од тих података да би им приступио брже од било чега што бисте икада могли постићи само путем ваше интернет везе. Кеш меморија је углавном добра ствар. Заузима мало простора на вашем уређају и обично га чини тако да можете приступити подацима без потребе да чекате додатних неколико секунди док ваш прегледач непрестано поново учитава исту икону Фацебоок-а.
На жалост, кеш меморија повремено постаје помало забринута, несигурна где се датотеке налазе и увелико продужава опште време учитавања вашег садржаја док чекате да ваш претраживач одустане од проналаска кеш меморије и једноставно поново учита датотеке из почетка. Ако се вашим омиљеним веб страницама учитава неко време, а у доњем углу прегледача сте приметили грешку у чекању на кеш меморију, вероватно ћете морати да очистите и поново покренете кеш меморију да бисте наставили да користите прегледач.
Дакле, пошто и додаци прегледача и кеш меморија прегледача заузимају исти простор, заронимо у мени подешавања и погледајте како уклонити нежељене екстензије прегледача и како обрисати кеш меморију у прегледачу.
Хром
Да бисте уклонили додатке из Цхроме-а, одаберите икону менија са три тачке у горњем десном углу екрана. Пређите иконом миша преко Више алата, а затим одаберите Проширења да бисте отворили мени подешавања за своје додатке. Овде ћете пронаћи потпуну листу додатака додатих у Цхроме инстанцу по абецедном реду. Прелистајте ову листу додатака и уверите се да сте лично додали свако проширење у мени. Можете да проверите дозволе додељене сваком проширењу кликом на икону Детаљи, а можете да омогућите или онемогућите проширења кликом на икону ознаке на бочној страни сваког пописа. Ако нађете додатак који вреди избрисати, кликните на икону канте за смеће да бисте га уклонили са рачунара, прегледача и Гоогле налога.
мбр или гпт за секундарни ХДД

Да бисте обрисали кеш меморију, додирните исту икону менија са три тачке и у менију одаберите Сеттингс. Када отворите Подешавања, померите се до дна странице и отворите напредне опције, а затим изаберите Обриши податке прегледања на дну одељка Приватност и подешавања. Можете и да користите одељак за претрагу на врху странице да бисте претражили кеш меморију, што ће учитати ову опцију на дну листе. Изаберите ову опцију, а затим изаберите Кеширане датотеке и слике, које ће приказати величину кеш меморије вашег прегледача у мегабајтима или гигабајтима.
У овом менију такође можете да обришете листу преузимања или историју прегледача; изаберите опције које желите да уклоните или их оставите само са својим кешираним подацима и притисните плаву икону на дну менија. Када се обрише, можда ће се од вас затражити да поново покренете прегледач; можда ћете желети да ручно поново покренете прегледач како бисте се уверили да се правилно брише. Обавезно кликните десним тастером миша на икону Цхроме на траци за Виндовс 10 да бисте потпуно затворили Цхроме да ради у позадини.

Фирефок
Да бисте прегледали и уклонили све додатке на уређају, започните тако што ћете отворити Фирефок и одабрати икону менија са три линије у горњем десном углу екрана. Попут Цхроме-а, Фирефок ће вам дати пуну листу менија, подешавања и преференција доступних за промену овде. Из овог менија треба да изаберемо програмске додатке који ће отворити и продавницу додатака у Фирефоку и могућност прегледа додатака инсталираних унутар вашег прегледача. Изаберите Проширења из менија на левој страни екрана, који ће учитати целу вашу листу додатака прикључених на Фирефок. Ако одаберете Још, добићете информације попут издавача и опште идеје о томе шта проширење треба да ради; у међувремену, одабиром Онемогући зауставиће се приказивање екстензије у вашем прегледачу. Нема сваки додатак опцију да га у потпуности уклоните из прегледача, али ако га има, видећете и икону Уклони тамо. Такође ћете желети да зароните у своју листу додатака, такође доступну са леве стране менија, како бисте били сигурни да ћете уклонити било који други софтвер који ради у позадини прегледача.

Да бисте обрисали кеш меморију у Фирефоку, вратите се на икону менија са три линије у горњем десном углу екрана и изаберите Оптионс. Унесите Цацхе у поље за претрагу на врху екрана и сачекајте да се учита цела листа, а затим одаберите Цлеар Нов, наведено десно од менија. Ово ће аутоматски избацити кеш меморију коју је креирао Фирефок у ваш прегледач и моћи ћете поново слободно да прегледате веб, све док обнављате алокацију кеша.

Мицрософт ивица
Едге је постао много моћнији прегледач током последњих неколико итерација и ажурирања, додајући подршку за проширења и друге додатке и генерално чинећи апликацију мало пријатнијом и једноставнијом за употребу. Да бисте погледали инсталиране екстензије, отворите Едге на рачунару и додирните икону менија са водоравном тачком у горњем десном углу екрана. Након што отворите мени са проширењима, можете да обришете шта радите и шта вам не треба из Едге-а, онемогућавајући и уклањајући проширења по вашем избору. Да бисте управљали кеш меморијом, мораћете поново да додирнете ту икону подешавања, на дну менија изаберете Сеттингс и додирнете икону Цхоосе Вхат то Цлеар под Цлеар Бровсинг Дата. Одавде можете да изаберете да уклоните историју прегледања, колачиће, сачуване лозинке и све остало што желите да избришете из Едге-а; најважније је, наравно, кеширани подаци и датотеке. Уклоните их из прегледача и поново покрените Едге да бисте тестирали побољшања.

Онемогућите анимације и друге визуелне ефекте
На нижим рачунарима, можда ћете желети да размислите о онемогућавању неких лепших визуелних ефеката које нуди Виндовс. Од покретања система Виндовс Виста пре више од десет година, Мицрософт је добро користио анимације, прозирне иконе и раније технику дизајна под називом Виндовс Аеро. Иако је Аеро замењен дизајном Метро (незванични наслов након што је Мицрософт контактиран у вези са заштитним знаком имена, иако Мицрософт није потврдио неке од ових извештаја), прозирност и анимација остали су основни дизајн у оперативном систему Виндовс и подједнако блештави као Виндовс 10 може бити, важно је имати на уму да ови ефекти заиста могу побољшати перформансе вашег система ако радите на хардверу нижег нивоа. Ови ефекти заиста могу гурнути ваш процесор до ивице, онемогућавајући му да може да обавља неке друге важне задатке рачунара и чинећи да се све осећа много спорије него што јесте. Чак и на бржим рачунарима време потребно за пренос или преносни рачунар за извођење анимације може вам појести драгоцено време током целог дана ако увек радите на рачунару.

Постоји неколико ствари које бисте требали да подесите како бисте поправили искуство коришћења Виндовс 10. Прво што треба урадити је заронити у мени Персонализација унутар ваших подешавања у оперативном систему Виндовс 10. Отворите мени Сеттингс на уређају или откуцајте Персонализација у Виндовс мени за учитавање листе Теме и сродна подешавања. На бочној страни менија наћи ћете листу променљивих подешавања и опција менија. Изаберите Боје другу са врха и померите се до дна странице. Промена боје вашег Виндовс 10 уређаја неће успорити процесор, али ефекти транспарентности који тамо могу или не морају бити омогућени. Ако је прозирност укључена, искључите је да бисте онемогућили све опције прозирности на уређају. Врхови ваших менија и прозора више неће бити транспарентни, али осим визуелних промена, то ће вам можда олакшати оптерећење процесора.

Отворите дом у менију Подешавања и крените у Једноставност приступа. Ове опције приступачности омогућавају вам да промените начин рада уређаја, чинећи га мање или више удобним за ниво приступачности у зависности од ваших личних потреба. Ово подешавање се брзо и лако мења: у левом менију притисните Отхер Оптионс (Остале опције), а на врху овог менија онемогућите и поништите опцију Плаи Аниматионс (Репродукуј анимације) у оперативном систему Виндовс. Ово ће у потпуности зауставити све анимације у оперативном систему Виндовс 10, тако да се покрети довршавају у једном оквиру за разлику од приказивања кретања ваших прозора око екрана. Много је мање упадљив, али у исто време је и пријатнији ако желите да стекнете добар осећај укупне брзине. Још важније је, међутим, оптерећење које ће овај процесор скинути. Озбиљно, не само да ће се све учитавати и осећати се брже док се крећете по рачунару, већ ће вам генерално захваљивати процесор. Ако желите, овде можете и онемогућити своју позадинску слику, уместо да једноставно приказујете црни екран.
Последње подешавање које ћете променити, овог пута у менију Напредне системске поставке на вашем уређају. Да бисте ово отворили, затворите уобичајени мени подешавања и притисните тастер Виндовс на тастатури. Упишите цон у свој мени и притисните Ентер, чиме ћете брзо отворити контролну таблу. У овом менију изаберите Систем и безбедност, а затим изаберите Систем да бисте видели информације о систему. У левом менију видећете опцију Напредна подешавања система. Додирните ово да бисте учитали искачући мени који приказује ваше системске преференције. Уверите се да је изабрана картица Адванцед и на врху овог менија видећете опцију Перформанце. На крају, кликните на мени Сеттингс да бисте учитали опције перформанси.

Овај мени је подразумевано подешен тако да омогућава Виндовс-у да изабере најбоље опције за ваш рачунар, али лако га је прилагодити да бисте постигли најбоље перформансе и најбољи изглед. Шта желите овде да радите заиста зависи од ваших преференција. Ако желите једноставно да омогућите Виндовс-у да се прилагоди најбољим перформансама, одаберите ту опцију. Све што је означено у доњем менију опција аутоматски ће бити опозвано. Ако желите, можете то да оставите, али наизменично предлажемо да прегледате листу подешавања и опција како бисте били сигурни да не постоји ништа што треба изабрати. Означавањем поља ћете пребацити ваш режим на прилагођени, али то је у наше сврхе у реду. Ако користите моћан рачунар, можете да изаберете Прилагоди за најбољи изглед да бисте аутоматски проверили сваку опцију. Када одаберете опције које желите да задржите, кликните на Примени и У реду да бисте затворили мени.
Подешавања виртуелне меморије
Виртуелна меморија је један од најважнијих аспеката вашег рачунара, чак и ако вам термин није релативно познат. Такође је важно осигурати да се ваши подаци могу брзо учитати по ниској цени за кориснике. Док ваша РАМ меморија обрађује меморију рачунара како би апликације остале отворене и активне у позадини (и биле спремне за брзо покретање), виртуелна меморија омогућава да се ваш чврсти диск или ССД уређај користе као меморија ако вашем систему недостаје РАМ-а . Ако надоградња РАМ-а није могућа због надоградње рачунара или због чистог трошка куповине више меморије, можда ћете желети да проверите поставке виртуелне меморије како бисте били сигурни да уређају дајете што више простора за померање.

Да бисте проверили поставке виртуелне меморије, додирните икону Старт у доњем левом углу екрана и откуцајте Цонтрол на уређају да бисте отворили контролну таблу. У главном менију контролне табле одаберите Систем анд Сецурити (Систем и безбедност), а затим на овој листи одаберите Систем (Систем). На левој табли екрана видећете опције за одабир напредних системских подешавања. Кликните на ово и прихватите сигурносни упит ако се појави. Овај мени садржи гомилу информација, али желећете да изаберете Напредно, а затим још једном Поставке учинка и Напредно. Овај мени има ваше опције за подешавања виртуелне меморије и можете да додирнете Промени ... да бисте уредили износ дат вашем уређају.

Када се отвори прозор „Промени“, мораћете да уклоните ознаку „Аутоматски управља величином датотеке пејџинга за све дискове“ да бисте ручно уређивали количину виртуелне меморије коју омогућава ваш уређај. На дну овог прозора налази се одељак који вас упозорава на тренутно додељену количину меморије, заједно са препорученом количином рачунара. У већини случајева можете да доделите ову препоручену количину, што би требало да повећа перформансе вашег уређаја.

Да бисте то урадили, након што уклоните ознаку Аутоматски управљај величином датотеке страничења за све дискове, можете да промените изабрано подешавање из Величина којом управља систем у Величина прилагођеног. Поставите своју почетну величину и максималну величину као количину коју препоручује ваш уређај, што ће довести до тога да рачунар увек остави ту количину (у мегабајтима) отвореном на рачунару. На крају, уверите се и да се локација ваше датотеке свап налази на најбржем диску рачунара (ако имате више дискова; у супротном, овај корак није за вас). Ако је ваш Ц: погон ССД, а ваш Д: погон традиционални чврсти диск, уверите се да је Ц: погон место ваше виртуелне меморије како бисте били сигурни да је рачунар подешен на брзину.

Поставке напајања
Ако имате лаптоп рачунар, можда ћете желети да проверите подешавања напајања како бисте били сигурни да су постављена на најбоље опције за вас. Иако смањење поставки напајања на преносном рачунару може да помогне рачунару да дуже траје у покрету, такође смањује перформансе уређаја. Ако је ваш лаптоп рачунар прикључен, Виндовс ће обично аутоматски повећати перформансе вашег уређаја. Исто тако, ако ваш лаптоп има наменску графичку картицу (попут ГТКС 1060 или ГТКС 1070 у НВидиа-иним Мак-К преносним рачунарима), аутоматски ће се укључити када прикључите уређај, повећавајући тако снагу рачунара. Најновија ажурирања оперативног система Виндовс 10 учинила су ажурирање поставки напајања невероватно једноставним, зато немојте превише наглашавати потребу да зарањате у своја подешавања сваки пут када желите да контролишете своју снагу.

Да бисте управљали поставкама напајања помоћу пречице на Виндовс траци задатака, потражите икону батерије у доњем левом углу екрана. Кликом на икону батерије учитаће се мени брзих подешавања за опције напајања. Кад сте прикључени, имаћете клизач са три опције за перформансе напајања: Боља батерија, Боље перформансе и Најбоље перформансе. Такође ћете моћи да видите колико дуго ће се уређај потпуно напунити.

Када ископчате уређај, на приложеном клизачу добијате додатну опцију која вам омогућава да изаберете између прве три горе наведене опције или, ако желите, да одаберете опцију крајње лево: Уштеда батерије. Стављање уређаја у режим Уштеде батерије аутоматски ће затамнити ваш екран и смањити перформансе чак и даље од опције Боља батерија, али ако сте у авиону или сте далеко од извора напајања, можда је добра опција да рачунар задржи трчање брже.

Да бисте добили потпуну листу опција батерија на рачунару, отворите пречицу на преносном рачунару помоћу иконе батерије на траци задатака и изаберите Поставке батерије, што ће отворити мени Подешавања на рачунару. Овде можете видети потпун преглед статистичких података о батерији, од преосталог времена на уређају до употребе батерије помоћу апликације до могућности аутоматског укључивања режима уштеде батерије када проценат батерије достигне одређени праг. Виндовс вам омогућава да прегледате неке савете за уштеду батерије из менија подешавања, а можете чак и да промените поставке батерије за репродукцију видео записа на уређају.

Последњи корак пре него што пређемо са подешавања напајања: додирните икону Старт у доњем левом углу екрана и откуцајте Цонтрол да бисте отворили контролну таблу. Изаберите Хардвер и звук, а затим изаберите Опције напајања. Верзија контролне табле менија Повер (Напајање) има много више опција од менија основних подешавања, па је важно знати да овај мени постоји. Овде можете ручно да промените поставке плана напајања (укључујући опције за искључивање екрана и када се рачунар коначно успава), а ако изаберете Напредне опције напајања, можете фино подесити сваки аспект рачунара и његову снагу цртајте, увећавајте или минимизирајте како вам одговара.

Већину људи ће бити добро прилагодити основним опцијама напајања у пречици на траци задатака, али ако тражите начин за уређивање опција напајања ПЦИ Екпресс или када УСБ утикачи обуставе напајање, опција Напредно напајање је одличан начин да истински преузмете контролу над својим уређајем. Међутим, ако овде прилагодите опције и приметите да се рачунар понаша необично, вратите поставке напајања на подразумеване вредности.
Индексирање претраживања
Индексирање претраге може бити моћна алатка у правим рукама, која се користи за повећање брзине претраживања и за убрзавање свега на рачунару. Ако имате велику библиотеку датотека на старијем чврстом диску заснованом на диску, може потрајати много времена док се датотеке пронађу помоћу претраге уграђене у Екплорер и менија Старт на рачунару. Индексирање претраживања помаже да се све ово учини мало бржим индексирањем датотека у позадини. Међутим, ако имате старији рачунар са спорим процесором, можда ћете га желети искључити - нарочито ако на рачунару не вршите пуно претраживања садржаја у целости. Људи који често претражују датотеке можда ће желети да опцију оставе омогућеном, али без обзира на то што изаберете, биће вам драго да знате да помажете убрзавању свог рачунара на неки или други начин.
Да бисте отворили индексирање претраживања, кликните на икону Старт у дну екрана и унесите Индек да бисте учитали Опције индексирања, а затим притисните Ентер да бисте отворили. Локације за индексирање биће наведене у белом делу менија, а опције можете да уређујете или додајете како вам одговара. Икона „Измени“ отвара прозор у којем можете да изаберете и поништите избор локација које су индексиране, али ако вам мени изгледа компликовано, боље је да искључите индексирање све заједно или да га оставите укљученим заувек.

Један погон
Једна од главних карактеристика Виндовс-а 10 је Мицрософтова интеграција са ОнеДриве-ом, компанијским облаком за складиштење и услугом хостинга датотека која се активно такмичи са Дропбок-ом и Гоогле Дриве-ом. Иако обе конкурентске услуге омогућавају изравну интеграцију радне површине, ништа није тако синхронизовано са Виндовсом као ОнеДриве, захваљујући синергији између Мицрософт-ове услуге складиштења у облаку и њеног оперативног система. Услуга активно ради у позадини за синхронизацију датотека са складиштем додељеним вашем налогу, али ако је не користите, ОнеДриве можда само троши процесорску снагу коју бисте могли да употребите на нечем другом. Искључивање ОнеДриве-а није претешко, иако је његово потпуно онемогућавање друга прича.

Ако само желите да онемогућите ОнеДриве, прилично је једноставно, кликните икону ^ на траци задатака близу сата у доњем десном углу екрана и потражите икону облака. Кликните десним тастером миша на ову икону и изаберите Излаз или Затвори ОнеДриве, у зависности од верзије апликације, да бисте затворили услугу. ОнеДриве ће вас упозорити да се ваше датотеке више неће синхронизовати са услугом са рачунара и можете да кликнете на упит да бисте завршили са напуштањем система. Овде такође можете и треба да изаберете опцију подешавања, што ће вам омогућити да онемогућите ОнеДриве да се аутоматски покреће на рачунару по пријави у Виндовс.

Већини људи ово би требало да буде довољно да потпуно престану да користе ОнеДриве; неће радити у позадини рачунара и можете престати да бринете да ли ћете потрошити процесорску снагу рачунара безвредним задацима који вам нису потребни или их не користите. Међутим, постоји још једна опција. Ако се осећате довољно угодно за уређивање регистра рачунара, можете ручно да онемогућите ОнеДриве кроз подешавања рачунара. Отворите Регедит тако што ћете га откуцати у мени Старт, а затим идите на следећи тастер: ХКЕИ_ЛОЦАЛ_МАЦХИНЕСОФТВАРЕПолициесМицрософтВиндовс. Креирајте овде нови кључ под називом Оне Дриве и доделите кључу ДВОРД под називом ДисаблеФилеСинцНГСЦ са вредношћу 1. Ово ће у потпуности онемогућити опцију синхронизације садржаја на рачунару путем ОнеДриве-а, мада се увек можете вратити на овај кључ да бисте га уредили и уклонили то.
Покренути
Рачунар треба да има лозинку за сигурност и заштиту, посебно ако живите са другим људима, држите важне документе попут пореских података на тврдом диску или свакодневно носите рачунар са собом на посао. Међутим, ако заиста не желите да заштитите свој преносни рачунар, можете да онемогућите захтев система Виндовс 10 да задржите лозинку на уређају помоћу дијалога Покрени који смо користили у овом водичу. Да бисте то урадили, притисните Вин + Р на уређају да бисте отворили Рун и у дијалог оквир откуцајте нетплвиз. Ово ће отворити екран Кориснички рачуни на рачунару, који приказује сваки кориснички рачун на рачунару. Ипак, бар једном вашем налогу ће требати администраторски приступ онемогућавајући га на рачунима где то није потребно је предложено.

Изаберите име рачуна и означите га помоћу миша, а затим опозовите избор. Корисници морају да унесу име и лозинку да би помоћу овог рачунара уклонили потребу за лозинком за уређај. Ово ће убрзајте процес пријаве , чиме ћете добити приступ својим документима много брже током нормалног дана употребе. Међутим, ако имате заједнички уређај са више рачуна, топло препоручујемо да не користите овај метод за уклањање заштите података.
Међутим, чак и ако не желите да уклоните лозинку и безбедносне опције са уређаја, и даље можете успети да уштедите неко озбиљно време током покретања тако што ћете омогућити брзо покретање система Виндовс. Ово је једна од најважнијих опција коју можете да изаберете у оперативном систему Виндовс да бисте побољшали време покретања, али је Мицрософт подразумевано искључује за већину корисника. У основи, опција омогућава Виндовс-у да креира нешто што се зове хиберфил, документ који садржи информације о најновијој слици сачуваних језгара и управљачких програма из РАМ-а, уместо да све одбаци на крају сесије. Када следећег дана покренете рачунар, Виндовс ће користити податке са тог хиберфил-а за брже учитавање података.
Треба напоменути да омогућавање брзог покретања значи да се рачунар не искључује у потпуности. Коришћење брзог покретања ставља ваш уређај у дубоко хибернацију. За већину корисника ово је у ствари исто као искључивање уређаја; никада нећете моћи да кажете да ваш рачунар није у режиму нулте снаге, а разликује се од коришћења стандардног режима хибернације који можете да активирате из менија Старт у оперативном систему Виндовс. Постоје неке мање бриге око моћи код неких људи, али већина људи неће наћи разлику између те две опције.

Да бисте активирали брзо покретање или осигурали да је омогућено, притисните икону Старт и унесите команду да бисте тражили командну линију. Кликните десним тастером миша на опцију и одаберите Рун ас админ да бисте отворили командну линију. Затим унесите ову наредбу: поверцфг / хибернате он
Затварање командне линије и отворите свој мени Старт и унесите повер, а затим притисните ентер. На уређају ћете видети отворене опције напајања. Изаберите Одаберите шта ради дугме за напајање, а затим изаберите опције промене које су тренутно недоступне. Уверите се да је поље за потврду Укључи брзо покретање омогућено, а затим сачувајте промене на уређају. Требало би да приметимо да би свако ко користи тренутне верзије оперативног система Виндовс 10 (било шта након ажурирања Фалл Цреаторс из 2017.) ово требало већ да има омогућен, али они на старијим уређајима желеће да буду сигурни да је ово ручно изабрано.
Искључити
Баш попут покретања, вреди погледати своје навике искључивања да бисте били сигурни да је поступак искључивања уређаја што бржи. Постоје два начина за то, а наш први предлог је да осигурамо да је дугме за напајање на уређају подешено да ради оно што ви желите. Ово се може контролисати на контролној табли, а вредно је осигурати да на вашем уређају имате дугме за напајање подешено да ради све што вам највише убрзава процес.
Да бисте то урадили, претражите Повер у Виндовс менију и притисните Ентер да бисте отворили Сеттингс. На десној страни менија пронађите Додатна подешавања напајања да бисте отворили Контролну таблу, а затим користите леву страну тог менија да бисте изабрали Изаберите шта раде дугмад за напајање. Ово ће отворити нови мени који вам омогућава да контролишете шта дугме за напајање ради на вашем уређају. Неки рачунари, укључујући већину преносних рачунара, у свој хардвер имају уграђена дугмад за напајање и за спавање, што омогућава могућност управљања напајањем и спавањем. Остали рачунари, посебно преносни рачунари, обично имају само једно физичко дугме за напајање, али могу имати функцијски тастер који је уједно и дугме за спавање.

Можете да контролишете шта раде оба ова дугмета у зависности од ваших потреба, што је сјајно за свакога ко с напором жели да командује својим преносним рачунаром. Оба дугмета имају следеће опције:
- Не ради ништа
- Спавај
- Хибернате
- Искључити
- Искључите екран (ово може зависити од вашег хардвера)
На радним површинама, као што се види на снимку екрана изнад, већина рачунара држи ствари прилично основним. Лаптопи имају много већу флексибилност када је ово у питању. Са преносним рачунаром имате три могућности, укључујући могућност употребе дугмета за напајање, дугмета за спавање и затварања поклопца. Свака од њих такође има могућности да контролише шта се дешава када ради на батерију и када је прикључен у мрежу; на пример, ако радите на лаптопу и желите да га пустите да ради у нормалном режиму са затвореним екраном док је напајан, можете да кажете преносном рачунару да не ради ништа када је поклопац затворен. Исто тако, ако радије искључите рачунар кад год је лаптоп затворен, Виндовс може аутоматски искључити ваш лаптоп само затварањем екрана.

Ако и даље желите да уштедите време на искључивању уређаја, на радној површини можете да направите пречицу која аутоматски искључује лаптоп или радну површину. Да бисте га креирали, кликните десним тастером миша на празан одељак радне површине и у контекстуалном менију изаберите Ново. Изаберите пречицу и у дијалог који се приказује на екрану откуцајте следеће, као што је приказано на горњем снимку екрана:
% виндир% Систем32схутдовн.еке / с / т 0
Кликните на Нект да бисте именовали пречицу и притисните Финисх. Једном када притиснете пречицу на уређају, она ће се аутоматски искључити, па будите опрезни када је користите. Једном када га активирате, у основи немате среће да зауставите пречицу да искључи уређај, што онемогућава заустављање процеса.
Опције фолдера
Виндовс Екплорер има могућност промене одређених поставки унутар директоријума које могу да помогну вашем рачунару да побољша перформансе приликом коришћења директоријума. Да бисте приступили овим подешавањима, отворите Екплорер и кликните на Виев на врху интерфејса. Крајње десно на интерфејсу пронаћи ћете падајући мени Опције који вам омогућава да промените одређене опције или отворите прозор за дијалог. Кликните тастер са опцијама да бисте отворили прозор, а затим са ове листе изаберите картицу Поглед.

У овом менију опција видећете гомилу информација у вези са приказивањем датотека, директоријума, управљачких програма и још много тога. Онемогућавањем неких од ових опција можете убрзати визуелни аспект Филе Екплорер-а како бисте се што брже учитали у Филе Екплорер-у. Не требате (или желите) да уклоните ознаку са свих поља, али ово је неколико опција које бисте требали онемогућити што је пре могуће:
- Прикажите информације о величини датотеке у саветима за фасцикле
- Сакриј празне дискове
- Сакриј екстензије за познате типове датотека (ово је такође добра мера безбедности ако ово онемогућиш)
- Прикажите шифроване или компримоване НТФС датотеке у боји
- Прикажи искачући опис за ставке директоријума и радне површине

Звучна обавештења

Онемогућавање звука обавештења вам дугорочно неће уштедети толико времена, али може вам помоћи ако рачунар нема или не треба звучнике и ако желите да онемогућите снагу обраде која се притиска сваки пут када обавештење оде ван. Да бисте онемогућили звучна обавештења, кликните на Старт мени у доњем левом углу и унесите Цонтрол Панел (Контролна табла) у Старт (Старт) пре него што притиснете ентер. Када отворите контролну таблу, изаберите Звук и отворите картицу Звукови. Одавде можете да онемогућите све звукове који не захтевају репродукцију на уређају тако што ћете чак и кликнути на икону звучника на левој страни сваког програма. Ако желите, такође можете да омогућите Без звукова на дну звучне шеме, што онемогућава све звукове одједном.
Подешавања приватности
Не, нећемо вам рећи да онемогућите одређена подешавања приватности. Уместо тога, мислимо да је добра идеја да Виндовс онемогући могућност прикупљања и слања података са рачунара у њихове прилагођене евиденције, што помаже у идентификовању грешака, отказивања и употребе система Виндовс. Ови подаци су анонимни, па њихово остављање укључено не мора штетити вашој приватности. Уместо тога, требало би да га искључите ако желите да рачунар користи мање ресурса за слање података у Мицрософтове центре.

Да бисте то урадили, кликните на мени Старт у доњем левом углу и откуцајте Приваци да бисте отворили своја подешавања приватности. Одавде можете да одаберете које опције да оставите омогућенима, а које да онемогућите, у зависности од ваших потреба и онога што желите да Мицрософт добије од вас у погледу података. На пример, можда ћете желети да онемогућите избор ИД-а за оглашавање, али да оставите омогућене предложене опције у менију подешавања. Шта ћете овде променити, заиста зависи од вас као корисника дугорочно.
Савети и обавештења
Виндовс 10 долази са низом савета како да знате како најбоље да користите оперативни систем. Одличне су за почетнике, али ако већ годинама користите Виндовс 10, вероватно ћете открити да вам нису потребна ова обавештења да бисте научили како да користите ОС. Ови савети и друга обавештења која покушавају да истакну апликације или вам помажу да откријете како да извршите одређене радње у оперативном систему Виндовс могу заиста да замарају ваш рачунар или једноставно претворе ваш уређај у фрустрирајуће искуство. Ако морате да се бавите овим обавештењима, можете их искључити директно у менију Подешавања.

Да бисте то урадили, идите у Подешавања из менија Старт и изаберите Систем са листе опција. Видећете да табла за подешавања учитава дугачку листу опција и избора које можете да одаберете како бисте променили опције у Виндовс менију. Изаберите Обавештења и радње са леве стране, три или четири опције одозго. Помоћу ове опције можете заправо укључити или искључити више опција обавештења, укључујући могућност добијања обавештења од апликација и других пошиљалаца (искључите ово) и добијање савета, трикова и предлога док користите Виндовс (искључите ово такође). Ако су све три ове функције искључене и онемогућене, имат ћете много боље искуство помоћу Виндовс-а, посебно ако већ користите Виндовс ниво професионалног нивоа.
Изрежите мени Старт
Мени Старт у оперативном систему Виндовс 10 вратио се громогласно након што је престао са оперативним системом Виндовс 8, а захваљујући побољшањима у менију, снажнији је него икад. То је рекло, ако тражите начин за смањивање Виндовс-а и олакшавање употребе, одржавање менија Старт у тренутном стању није прави пут. Када први пут покренете Виндовс 10, мени Старт је испуњен стварима за које једноставно није потребно да правилно радите на рачунару. Вести, временске прилике и друге ротирајуће пречице заузимају већи део просторије у менију Старт и учитавају садржај у позадини уређаја, успоравајући ствари и отежавајући рад на рачунару ако користите јефтинији систем спецификације.
Можете одвојити време за прилагођавање свог менија Старт, али ако само желите да ствари буду чисте и једноставне без икаквих компликација, можете отворити мени подешавања да бисте лично променили опције за свој мени Старт. Отворите Старт и одаберите Сеттингс из опција у менију, а затим изаберите Персонализација из стварног менија. Персонализација вам омогућава да промените све врсте опција у рачунару, од позадине рачунара до позадине закључаног екрана. Из овог менија изаберите Старт, други од дна на левој страни менија.

Овде можете брзо прилагодити мени подешавања да бисте га променили у оно што најбоље одговара вашем личном рачунару и вашем сопственом току рада. Ако тражите најосновнију верзију менија Старт коју бисте могли имати, почните тако што ћете онемогућити Прикажи још плочица, повремено приказивати предлоге у Старту и користити Старт преко целог екрана. Прва опција проширује ваш мени „Старт“ даље него што је неопходно, друга опција поставља предлоге и огласе за Мицрософт Сторе у мени „Старт“, а трећа опција креира мени „Старт“ на целом екрану, слично Виндовс 8 и Виндовс 8.1.
Ако желите да идете даље, можете онемогућити Прикажи најчешће коришћене апликације, која приказује листу шест или седам предложених апликација на врху менија Старт када је отворите, и Прикажи недавно додане апликације, која истиче апликације и програме које ' недавно инсталиран на вашем уређају. Не препоручујемо онемогућавање могућности приказивања листе апликација у Старту, јер је то за почетак основна сврха услужног програма.

Када завршите у менију „Подешавања“, обавезно зађите у сам мени „Старт“ како бисте били сигурни да је све постављено онако како бисте желели. Овде можете и даље да онемогућите плочице уживо и други садржај, укључујући уклањање садржаја попут времена и вести из менија Старт, како бисте осигурали да се рачунар учитава што је брже могуће, без заузимања позадинских процеса.
Поставите активне сате
Овај је важан. Захваљујући новом систему за ажурирање оперативног система Виндовс, пожелећете да будете сигурни да сте правилно поставили активно радно време или ћете у супротном изгубити сате посла или напредовати у ажурирању свог садржаја. Верујте нам - говоримо из искуства. Активно радно време може се продужити и до осамнаест сати, па се уверите да сте правилно поставили своје да бисте осигурали да је ваш посао покривен. Да бисте променили активно радно време, отворите мени Подешавања у менију Старт и изаберите Ажурирање и безбедност или потражите Активне сате у пољу за претрагу. У оквиру Виндовс Упдате , пронађите опцију за промену активних сати.

Виндовс вас је раније ограничавао на дванаесточасовни прозор за ову опцију, али новије функције у оквиру Ацтиве Хоурс сада вам омогућавају да продужите време на осамнаест сати. То бисте апсолутно требали искористити, посебно ако сте неко коме је тешко да одржава одређено радно време или коме се чини да увек користи свој рачунар за посао, школу и игру. Да бисте подесили своје активно време, започните постављањем било ког првог дана када радите (6:00, 8:00, 10:00, итд.) И идите толико дуго у ноћ колико обично радите. Са ограничењем од осамнаест сати, можете продужити радно време до поноћи за радни дан који почиње у 6 сати ујутро и за 4 сата ујутро за дан који почиње у 10 сати. Изаберите радно време које вам одговара.
Одзив миша
Ако нестрпљиво чекате да миш прикаже меније када задржите показивач изнад ставке, можете да промените време одлагања у регистру. У уређивачу регистра пронађите следеће кључеве. Подразумевано су подешени на 400 милисекунди или 4 десетинке секунде. Можете их учинити прилично тренутним променом вредности на 10.
- ХКЕИ_ЦУРРЕНТ_УСЕР> Контролна табла> Миш
- ХКЕИ_ЦУРРЕНТ_УСЕР> Контролна табла> Радна површина
Ово можда неће помоћи укупној брзини вашег рачунара, али ће повећати укупну ефикасност и брзина кретања миша .
Предмети за одржавање
Иако су старије верзије оперативног система Виндовс често често обраћале пажњу на одређене ставке одржавања, Виндовс 10 много олакшава кориснику да се усредсреди првенствено на употребу рачунара, уместо да мора стално обраћати пажњу на проблеме одржавања који, углавном говорећи, нису материја у великој схеми ствари. Ипак, ако се у последње време нисте упустили у опште одржавање рачунара, можда би било корисно погледати како бисте били сигурни да је рачунар чист и чист. Иако можете проћи неколико месеци или чак годину дана, а да не бринете о овим проблемима, препоручујемо да их прегледате најмање једном годишње како бисте били сигурни да ваш рачунар ради на врхунским перформансама.
Привремени досијеи
Ваш рачунар је испуњен привременим досијеима који се креирају ради учитавања података или праћења садржаја на уређају. Иако су тренутно важни, могу довести до озбиљних проблема ако им дозволите да се накупљају без бриге о њима. Привремене датотеке се чувају у једној фасцикли, што олакшава брзо брисање, али нећете желети да само избришете садржај са уређаја у програму Филе Екплорер. Уместо тога, добра је идеја да користите мапу својстава на главном уређају (обично Ц: диск) како бисте у рачунару користили опцију Чишћење диска.
Да бисте то урадили, започните тако што ћете на рачунару отворити Филе Екплорер, а затим на левом панелу екрана изабрати Тхис ПЦ. Кликните десним тастером миша на ваш Ц: погон (или било који ваш главни погон). Дугме за чишћење диска биће у прозору који ће се појавити следећи. Кликните на ово и следите упутства на екрану да бисте завршили са чишћењем уређаја.

Ако тражите алтернативну опцију за употребу на уређају, Цлеанер је бесплатан програм независних произвођача који комбинује овај и друге задатке одржавања на једном месту којим се лако може управљати.
Регистар
Ваш регистар у оперативном систему Виндовс чува ствари евидентиране и регистроване тако да се све што радите у оперативном систему може пратити и обележити. То укључује све, од отварања документа на рачунару до прегледавања Веба. Типично ваш регистар заиста неће успорити рачунар, осим ако нешто не пође по злу, али свакако га ваља погледати, поготово ако сте недавно деинсталирали много програма са рачунара. Желећете да се обратите апликацији као што су Рево Унинсталлер, Ццлеанер и ЈВ Повертоолс да бисте очистили свој регистар, а сви они могу да очисте ваш регистар.
Дефраг
Уобичајене операције датотека на дисковном погону резултирају битовима датотека написаних по читавом чврстом диску где год је доступно место. Што датотеке постају више раштркане или фрагментиране, то је дуже потребно за њихово читање. Виндовс 10 добро ради на одржавању фрагментације. Можете да проверите статус погона и покренете ручну оптимизацију са картице Алатке у оквиру Својства Ц: погона. Притисните дугме Оптимизуј на овој картици да бисте отворили прозор Оптимизација погона. Изаберите погон и притисните Анализе да бисте добили најновији статус. Притисните Оптимизе (Оптимизуј) ако желите да дефрагментирате погон.

Имајте на уму да ССД дискови раде другачије и не би их требало дефрагментирати. Дефраговање је онемогућено за ССД дискове у оперативном систему Виндовс 10.
Слике диска и чисте инсталације
Ако сте надоградили рачунар са претходне верзије оперативног система Виндовс, можда је време да извршите чисту инсталацију. Описивање целокупног процеса је изван делокруга овог чланка, али овај процес би уклонио све проблеме који су пренети из старог система. Запамтите: требаће вам пуно времена да поново инсталирате све апликације које су вам потребне, па се побрините да ово не радите усред радног дана. Све ово говори да би могло бити корисно знати да започињете са најчишћом могућом конфигурацијом.
Ако обавите сав посао оптимизације система или чисте инсталације, врхунски алат за чишћење / рестаурацију је а комплетна слика диска потпуно очишћеног система са свим инсталираним програмима и спремним за покретање, заједно са тренутном резервном копијом свих података. Након тога, следећи пут када ваш систем дође до тачке када је спорији или му је потребно велико чишћење, све што треба да урадите је да вратите слику, а затим вратите податке из тренутне резервне копије.
Закључак
Овај водич може учинити да се Виндовс 10 чини сложеним оперативним системом, али истина је да трикови и угађања која можете извршити да бисте убрзали старење машине само га чине толико флексибилнијим од оперативног система. Не омогућава вам сваки ОС рачунара да копате дубоко у платформу да бисте променили ситне поставке како бисте помогли уређају да настави да ефикасно ради, али са Виндовсом 10 можете се ослонити на то да ће ваш лаптоп или радна површина остати одржива машина у годинама које долазе.
Наравно, ако одлучите да сте спремни за надоградњу на потпуно нови рачунар, за вас имамо водиче. Погледајте наш водич за најбољи преносни рачунари за студенте , или ако сте више заинтересовани за прављење рачунара, погледајте наш водич за прављење а ПЦ овде .