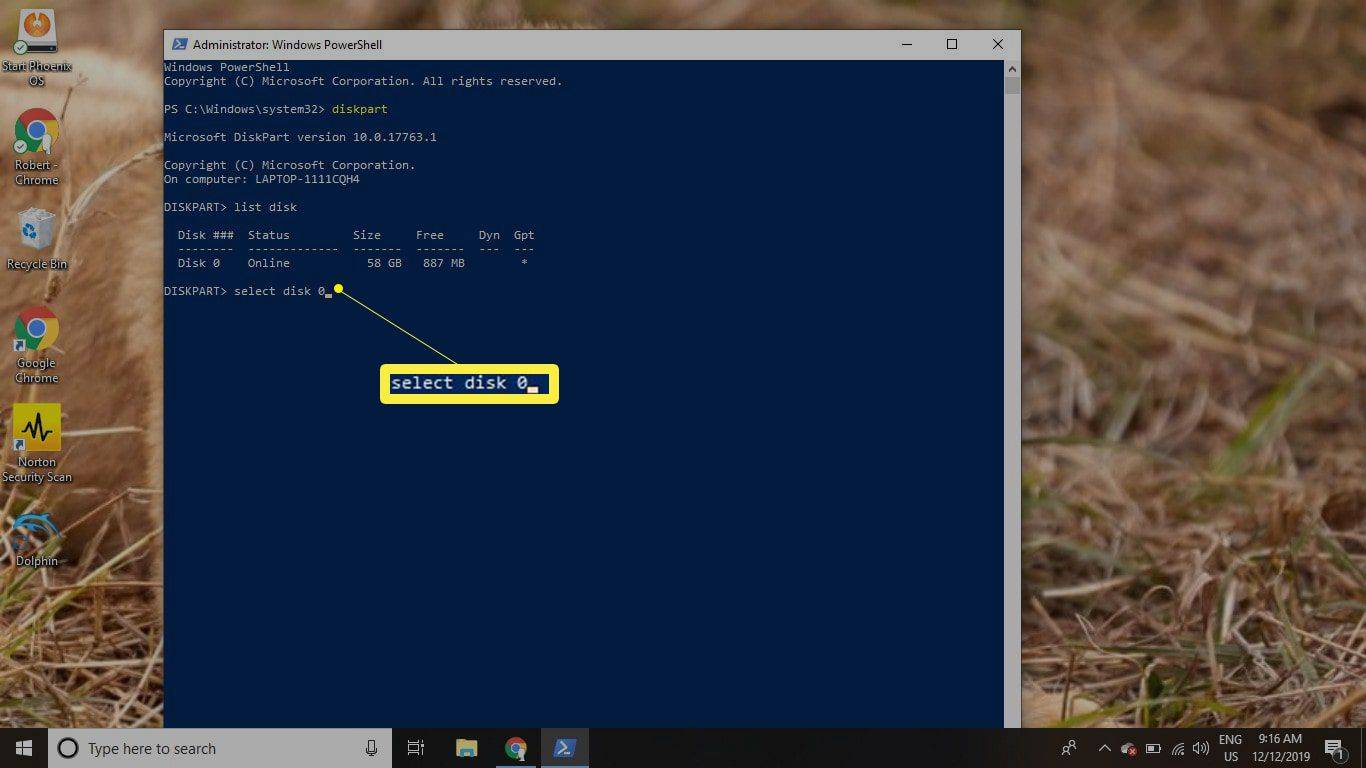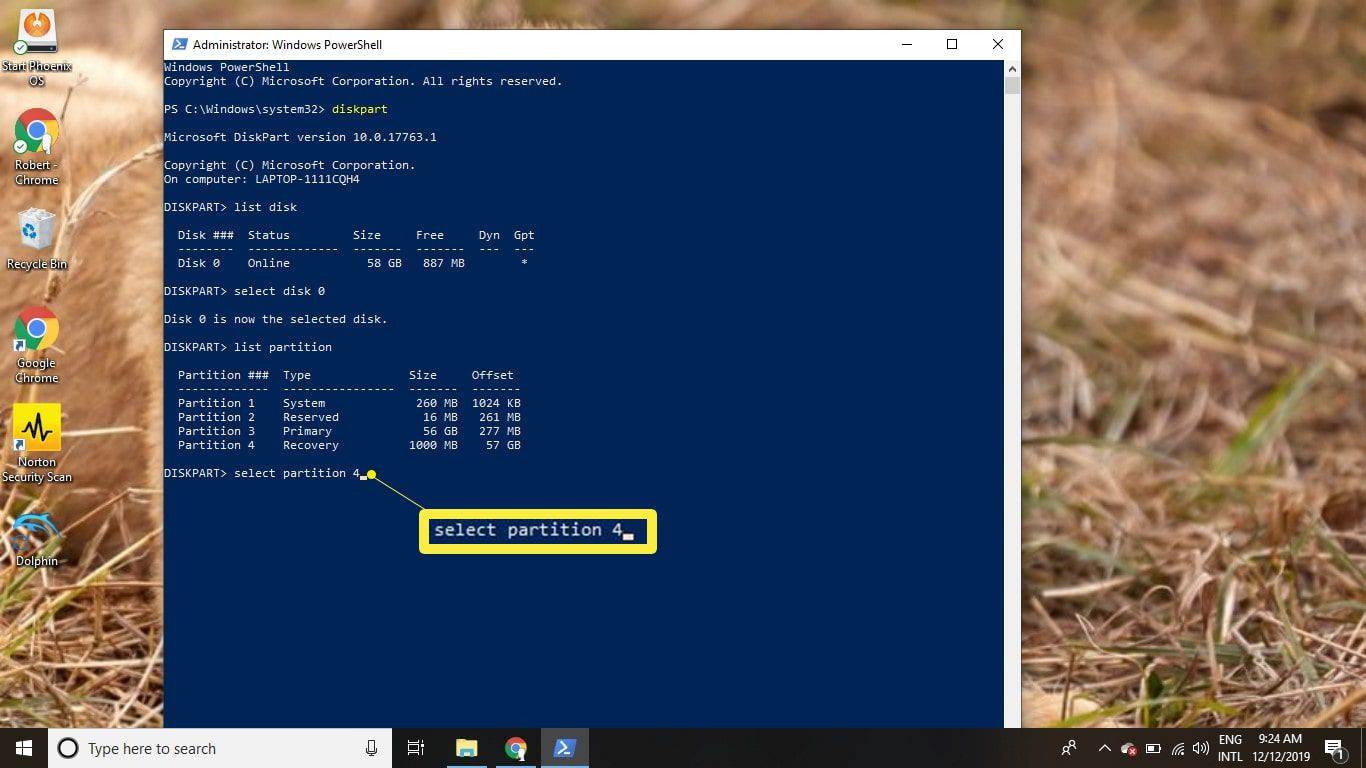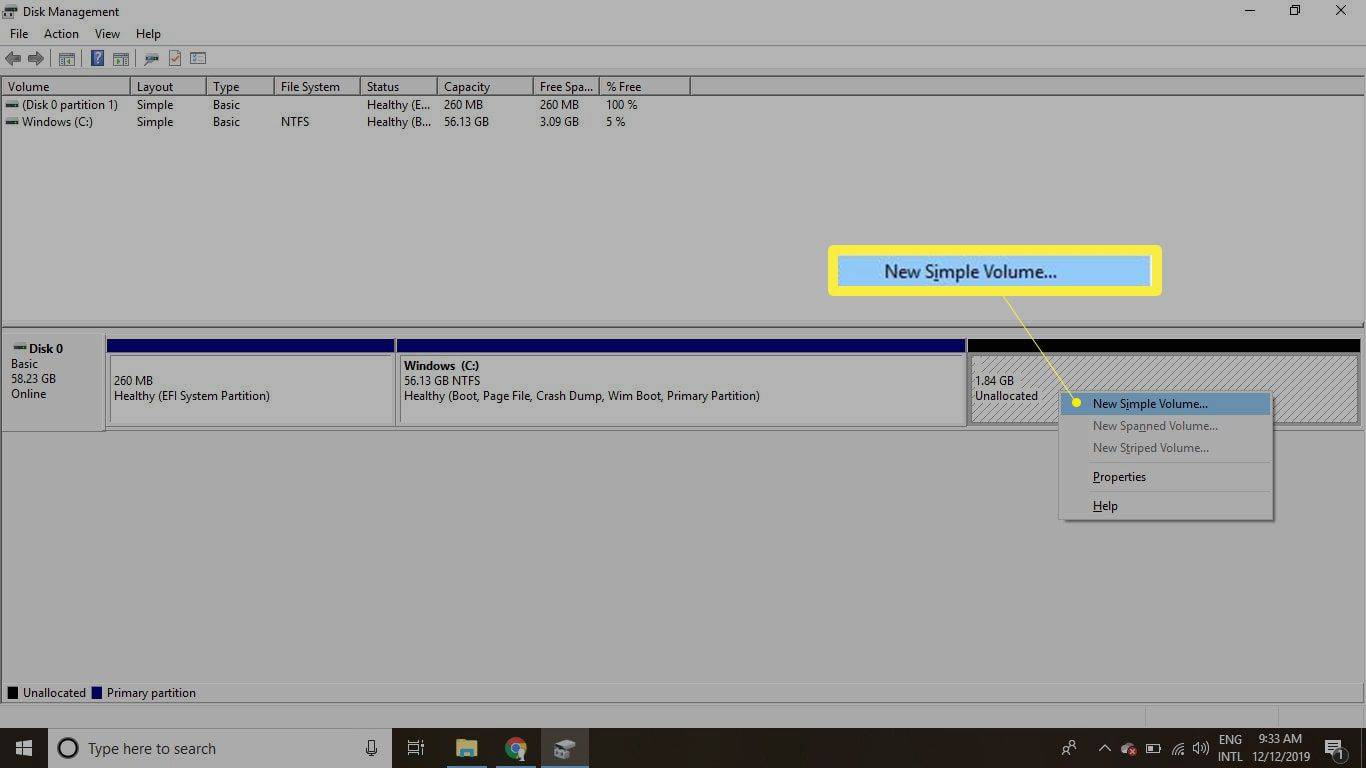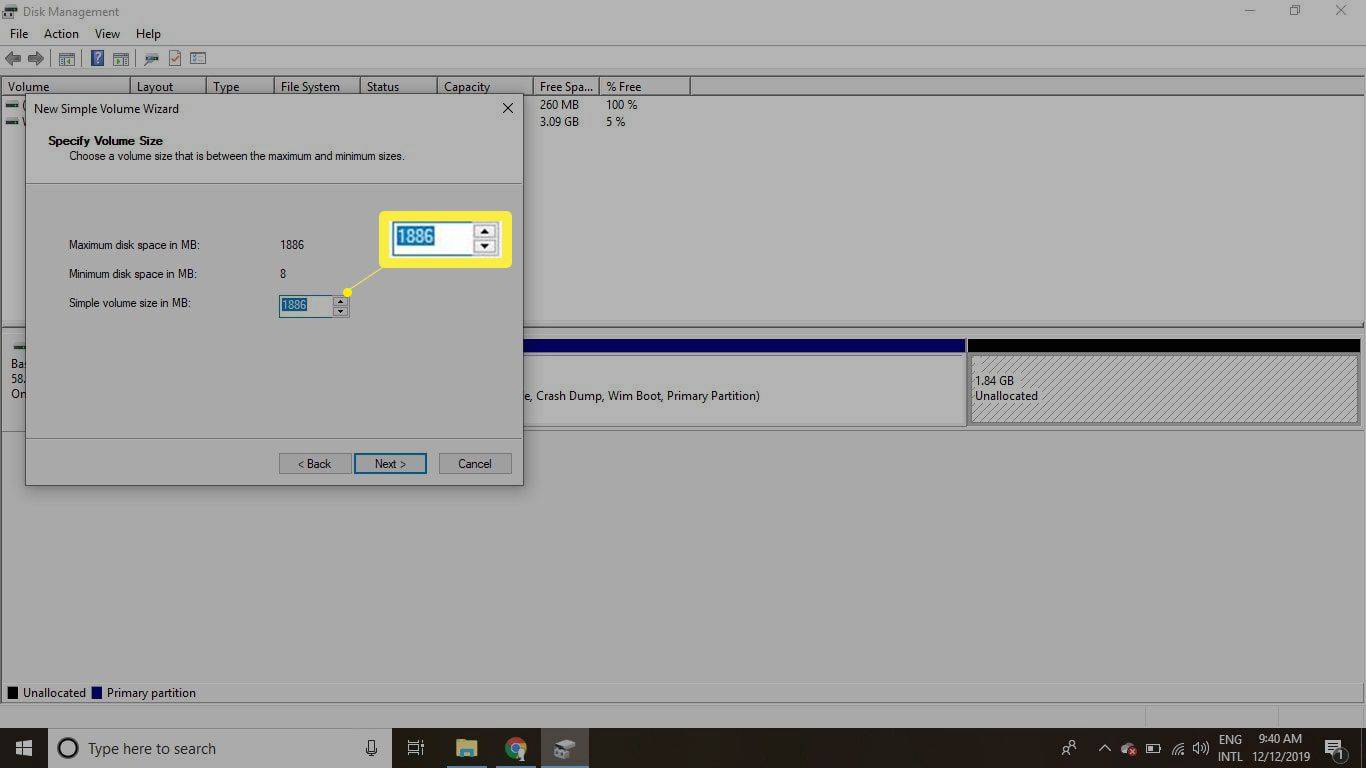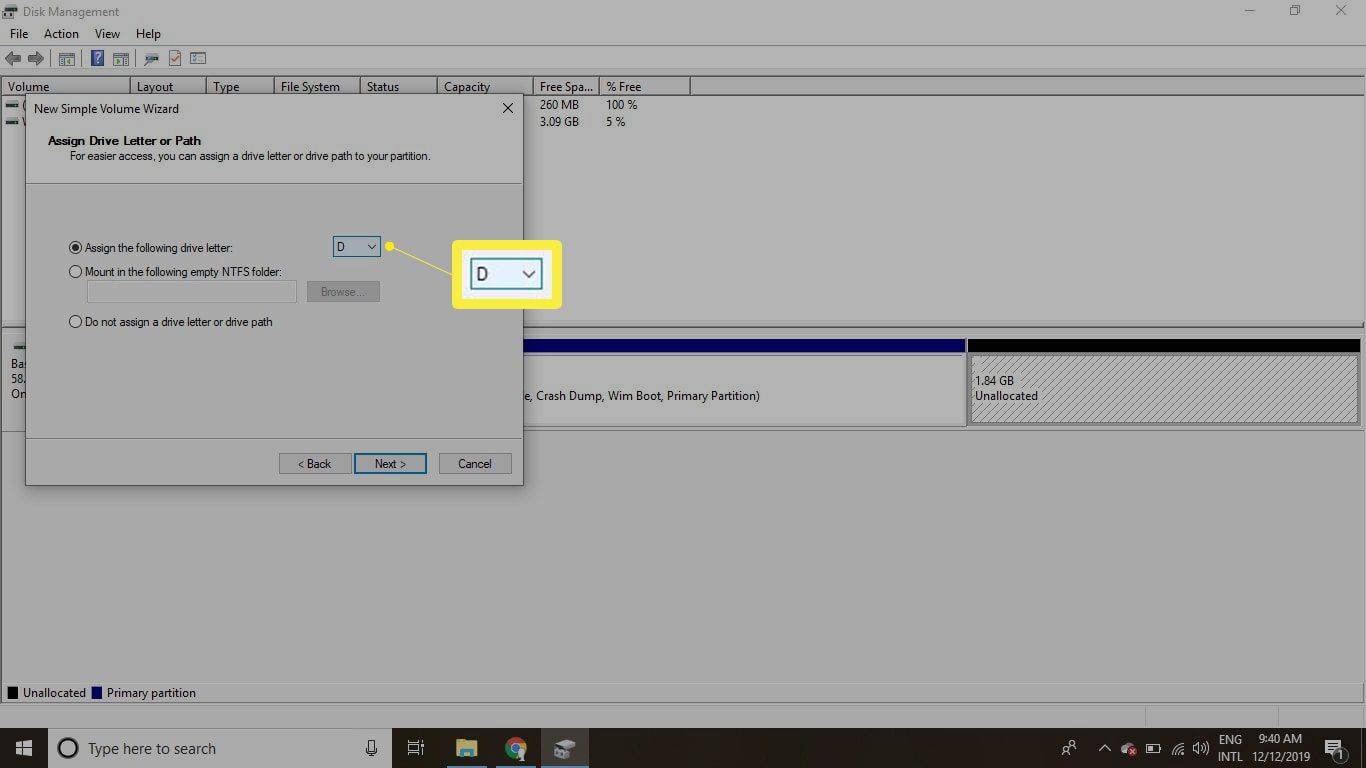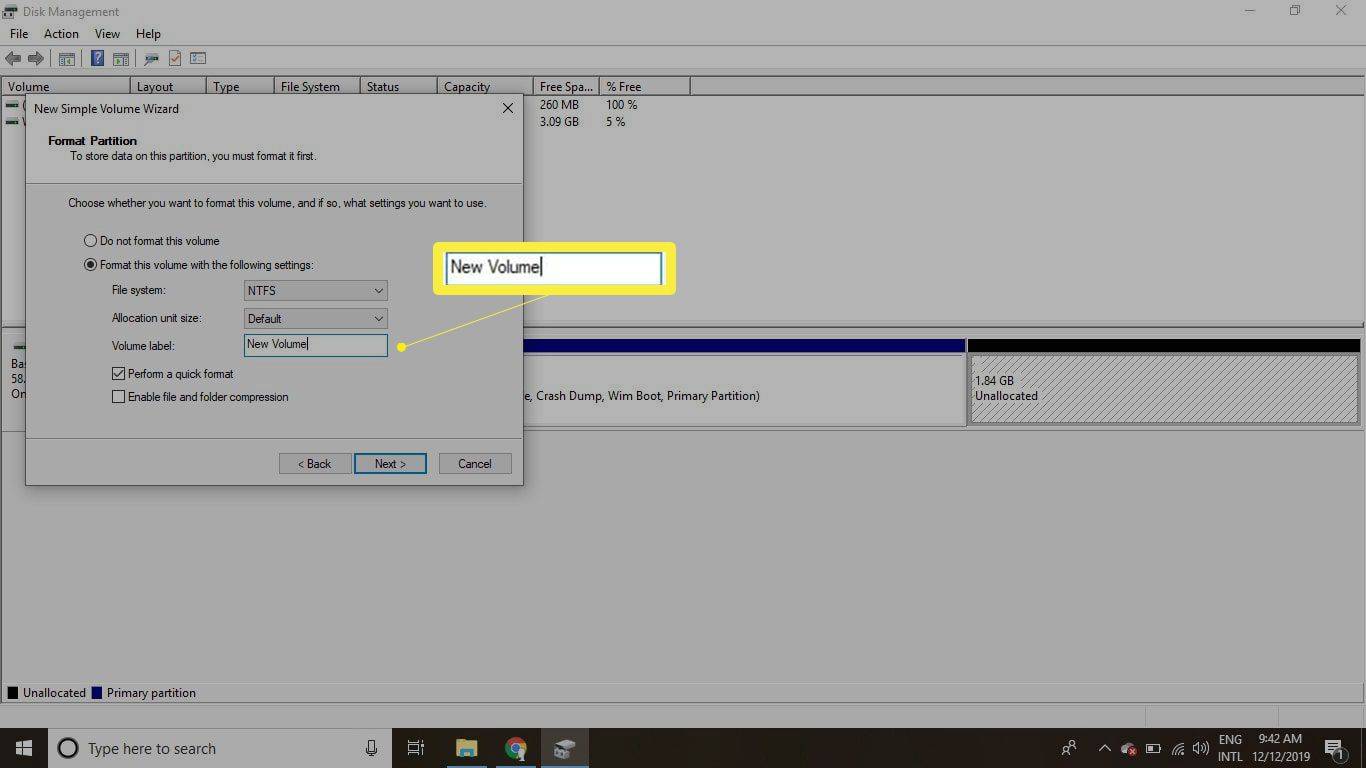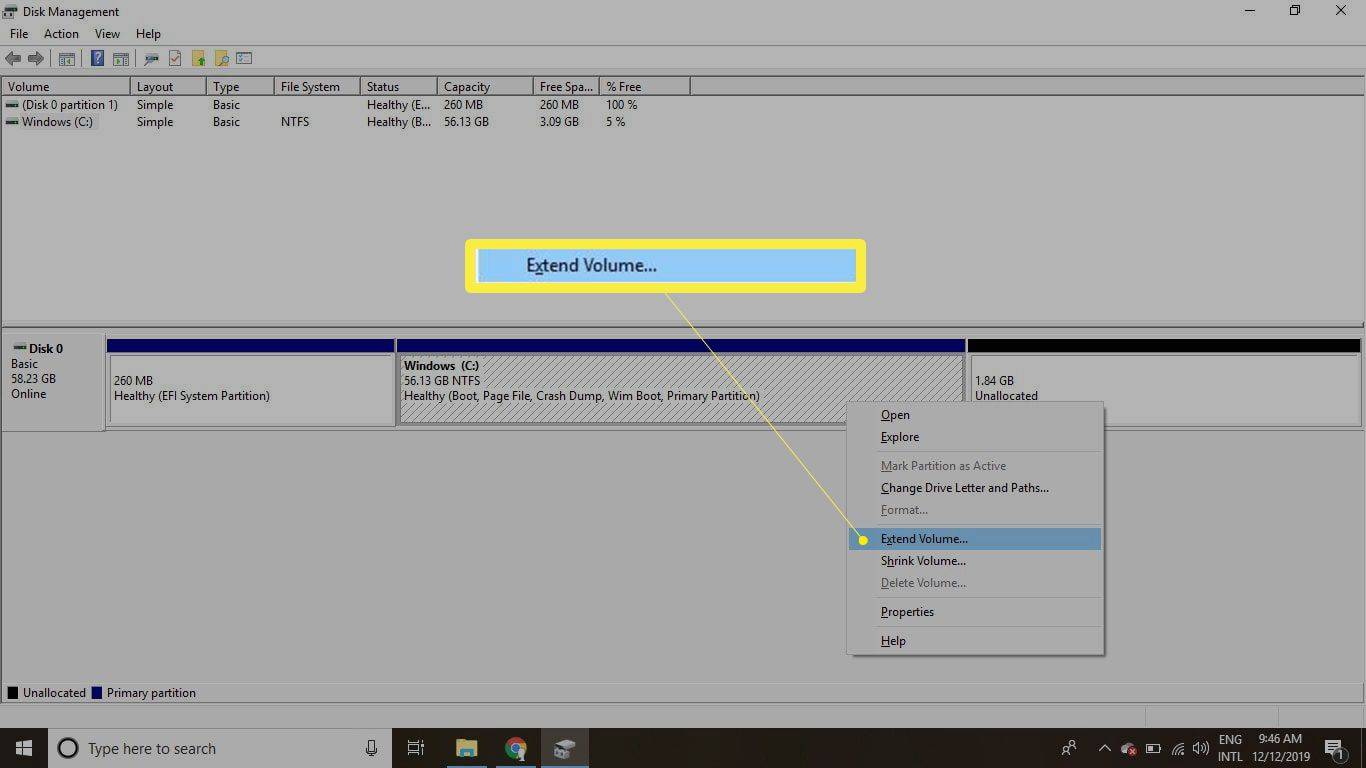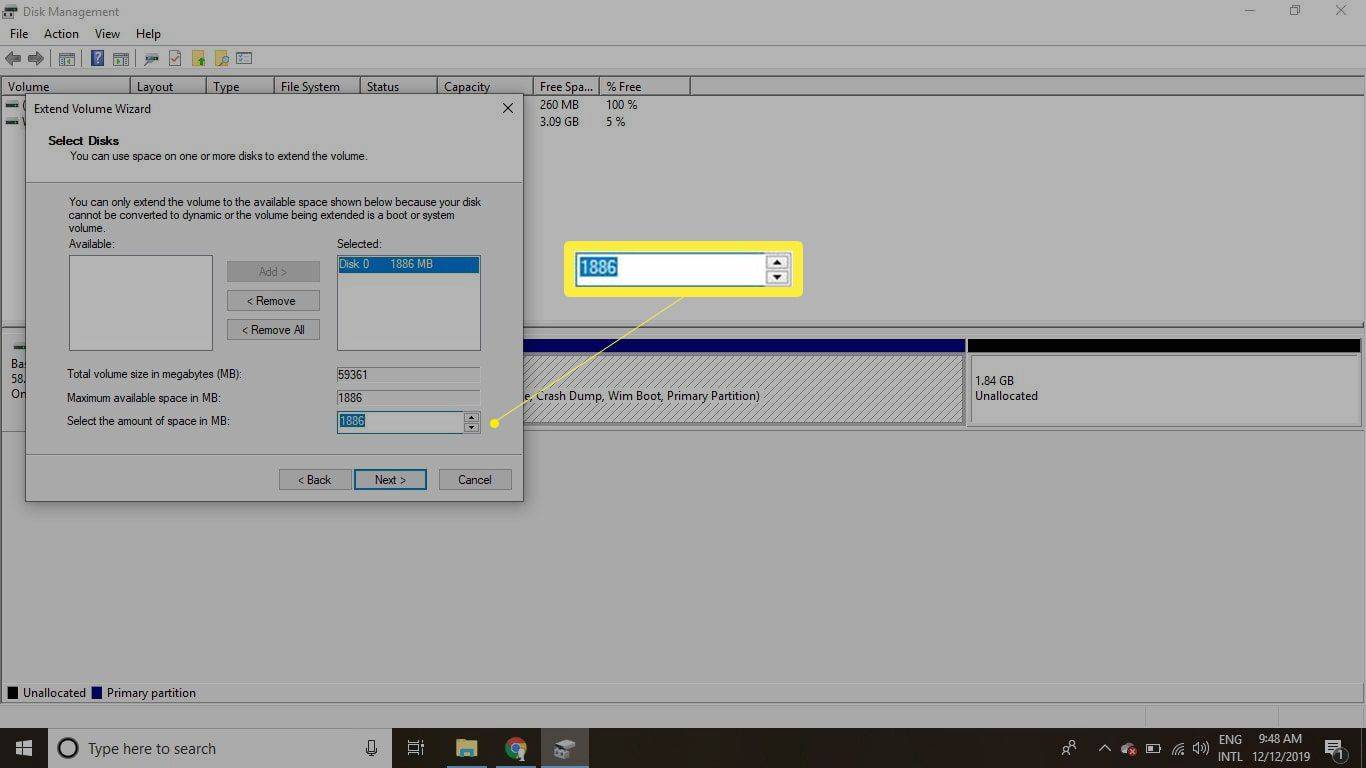Шта треба знати
- У ПоверСхелл-у или командној линији: дискпарт > лист диск > изаберите диск # > партиција листе > изаберите партицију # > брисање партиције замени .
- Да бисте форматирали партицију: кликните десним тастером миша Почетак > Управљање диска > кликните десним тастером миша Нераспоређено > Нев Симпле Волуме > прати чаробњак.
Овај чланак објашњава како да избришете партицију за опоравак у Виндовс 10, Виндовс 8 и Виндовс 7. Такође објашњава како да форматирате и проширите партицију да бисте користили недодељени простор.

Лифевире / Брооке Пелцзински
Како избрисати партицију за опоравак у Виндовс-у
Пошто су партиције за опоравак заштићене, кораци за њихово уклањање се разликују од брисања нормалне партиције.
Када креирате партицију за опоравак за Виндовс, најбоље је да је сачувате на спољном диску у случају да се нешто деси вашем рачунару. Након што је сачувате негде другде, можете да избришете партицију за опоравак са рачунара да бисте ослободили простор.
-
Кликните десним тастером миша на мени Старт и изаберите Виндовс ПоверСхелл (администратор) или Командни редак (администратор) .
Ако користите Виндовс 7 или старију верзију, мораћете отворите командну линију на други начин, на пример кроз мени Старт или дијалог Покрени.
-
Тип дискпарт и притисните Ентер , а затим откуцајте лист диск и притисните Ентер .
-
Приказује се листа дискова. Тип изаберите диск# (где#је број диска са партицијом за опоравак) и притисните Ентер .
Ако нисте сигурни на ком се налази, сазнајте тако што ћете отворити алатку за управљање дисковима .
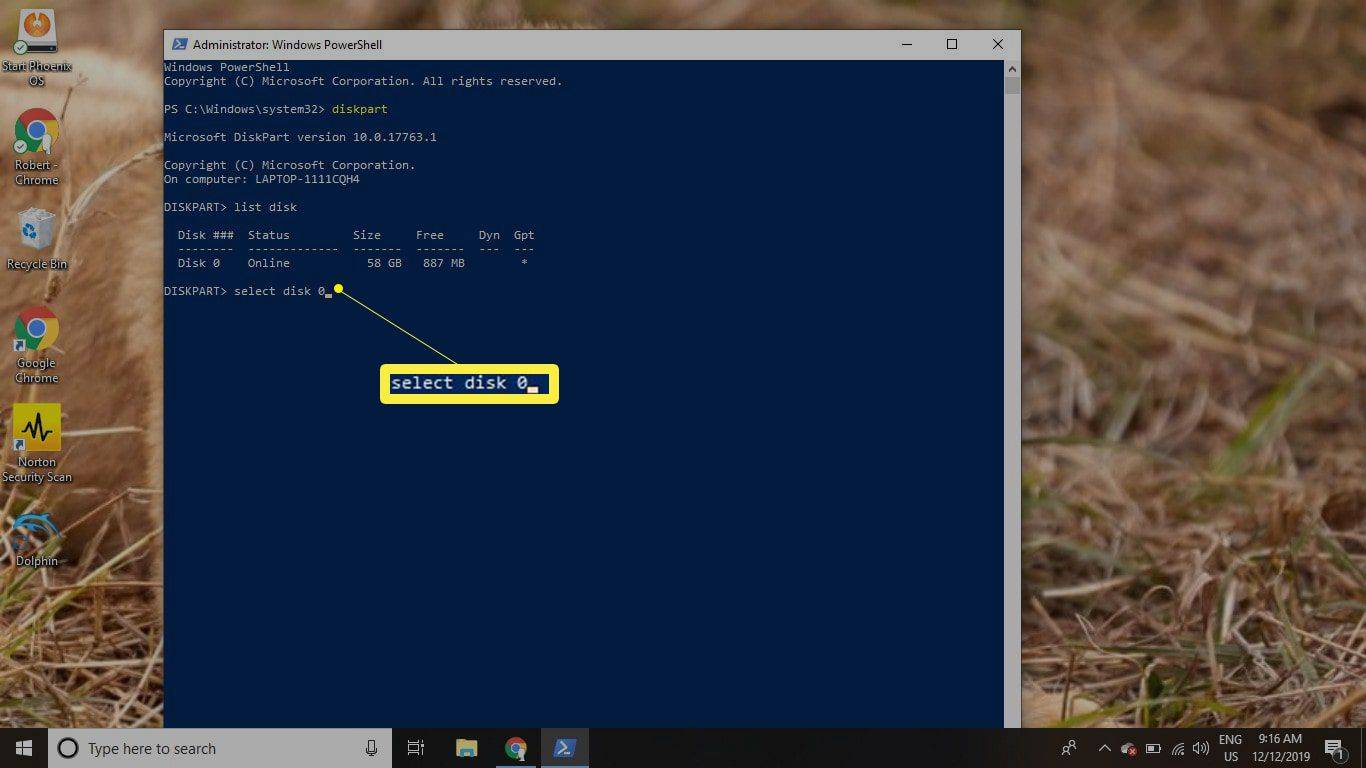
-
Тип партиција листе и притисните Ентер . Приказује се листа партиција. Тип изаберите партицију # (где#је број партиције за опоравак) и притисните Ентер .
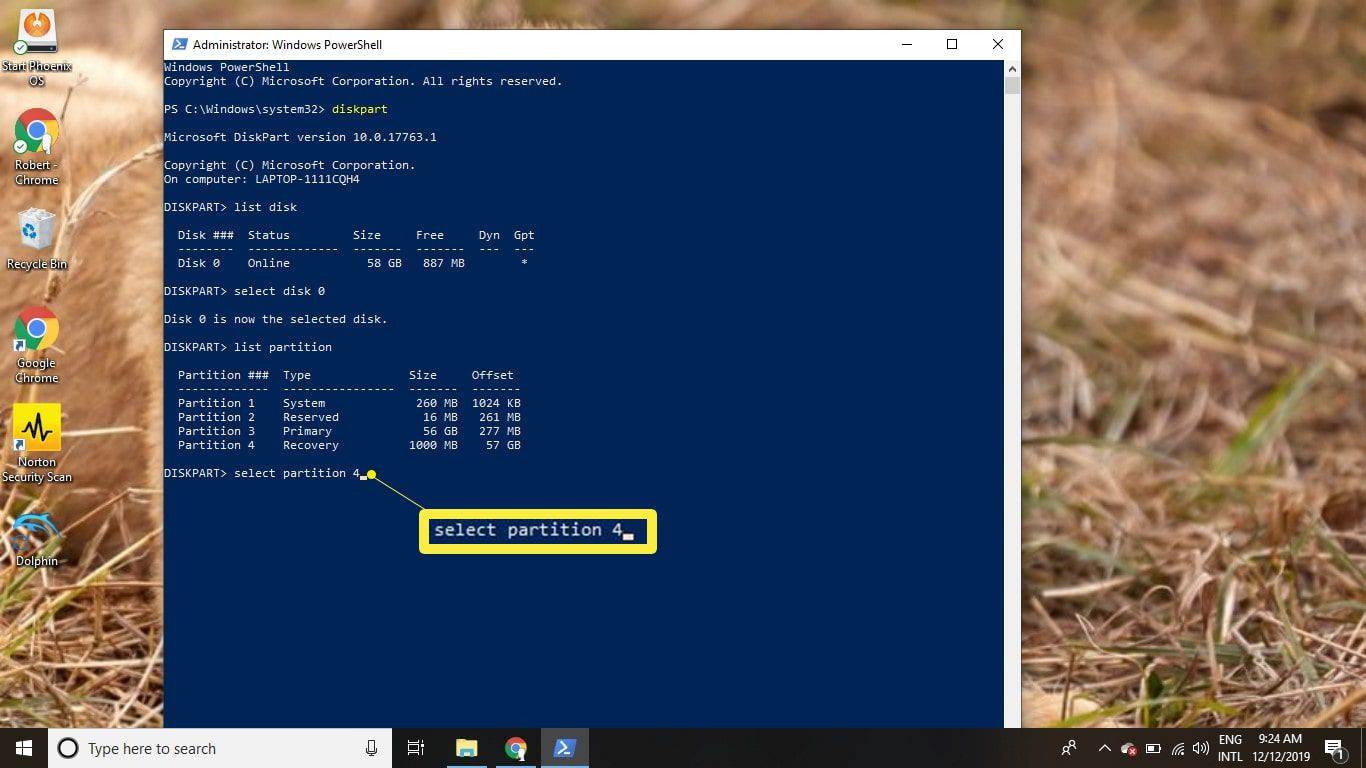
-
Тип брисање партиције замени и притисните Ентер .
Након што видите поруку потврде, можете затворити ПоверСхелл/Цомманд Промпт.

Како форматирати партицију
Брисањем партиције за опоравак створиће се део недодељеног простора на вашем диску. Да бисте користили недодељени простор, морате форматирати партицију:
-
Кликните десним тастером миша на Почетак мени и изаберите Управљање диска .
Ако користите Виндовс 7 или старији, кликните на Почетак мени и тип дискмгмт.мсц у пољу за претрагу да бисте пронашли Управљање дисковима оруђе.
-
Поред броја диска за ваш чврсти диск, видећете неколико партиција, укључујући једну са именом Нераспоређено . Кликните десним тастером миша на Нераспоређено поделите и изаберите Нев Симпле Волуме .
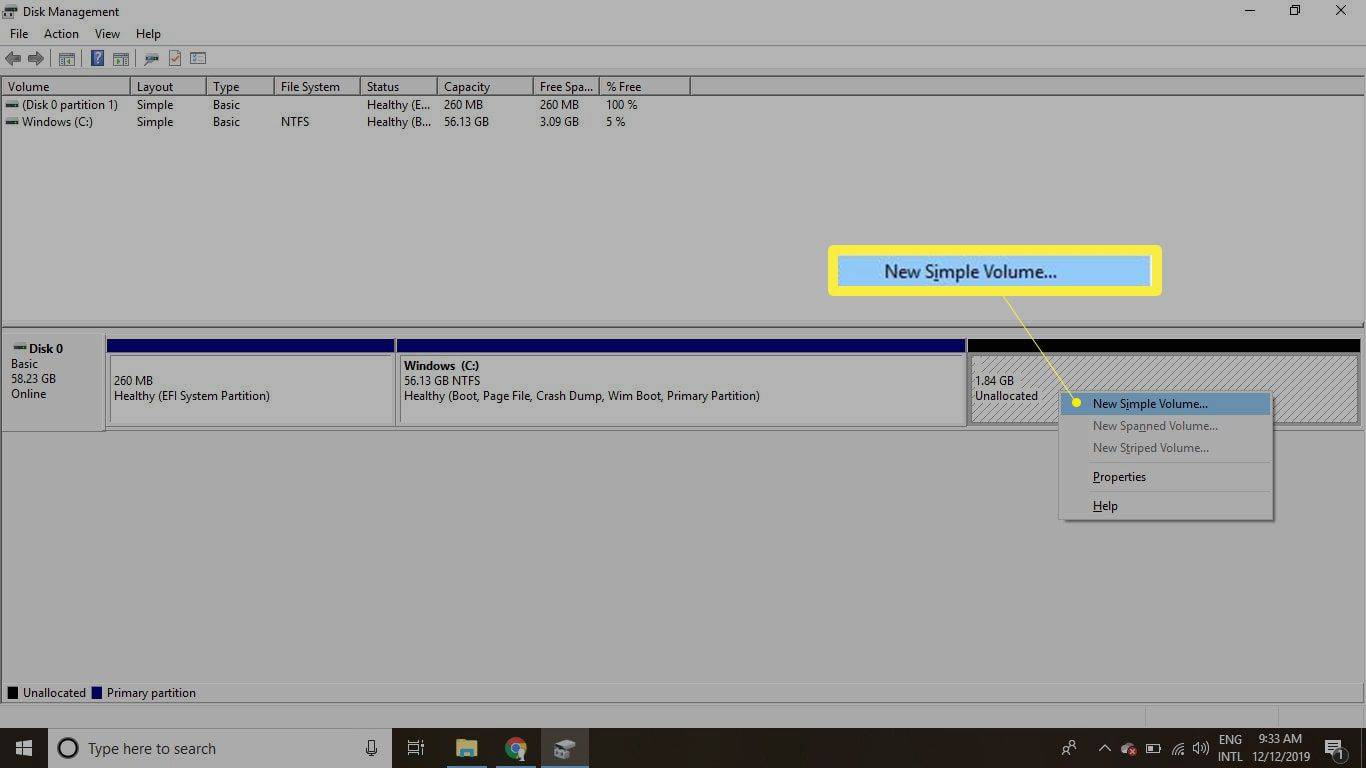
-
Изаберите Следећи за наставак чаробњака.
како поставити хотспот на ипхоне
-
Унесите колико података нова партиција треба да користи из недодељеног простора, а затим изаберите Следећи .
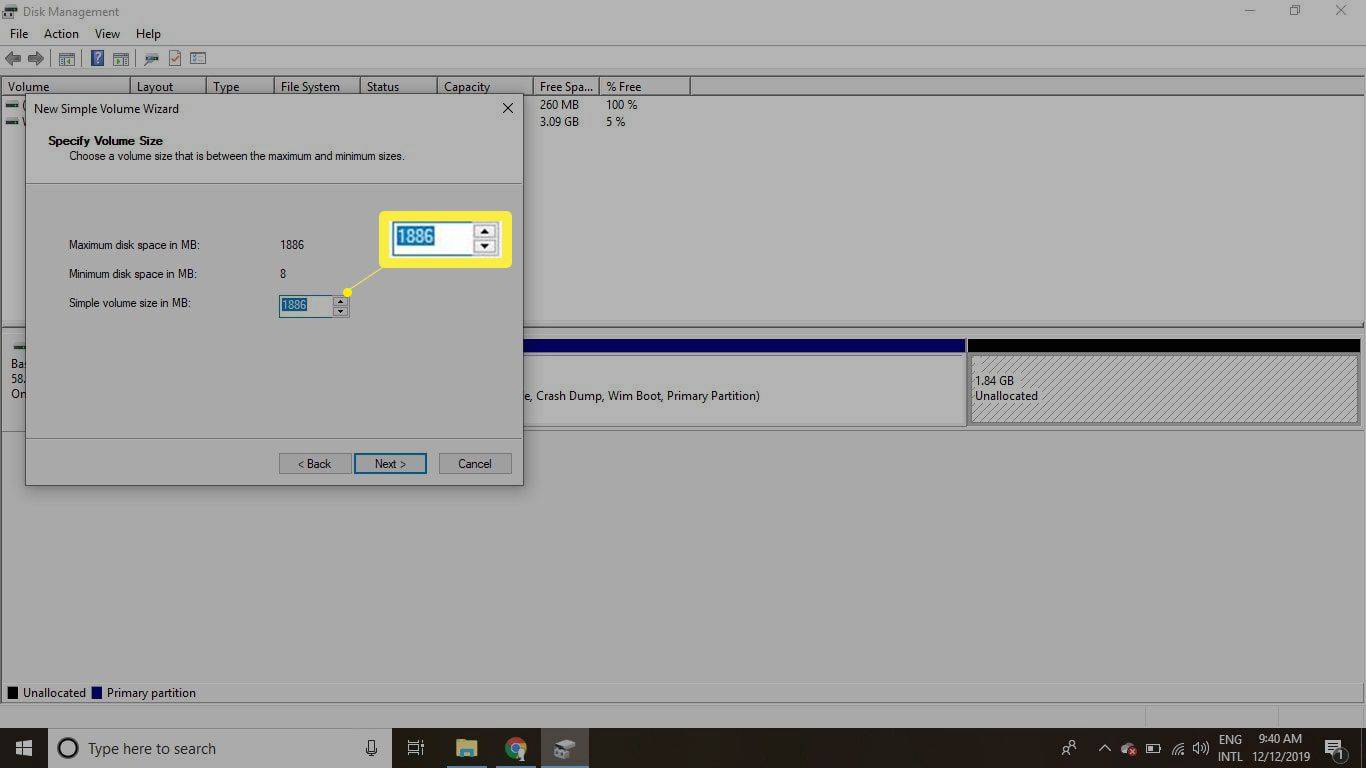
-
Изаберите слово из падајућег менија које желите да доделите партицији, а затим изаберите Следећи .
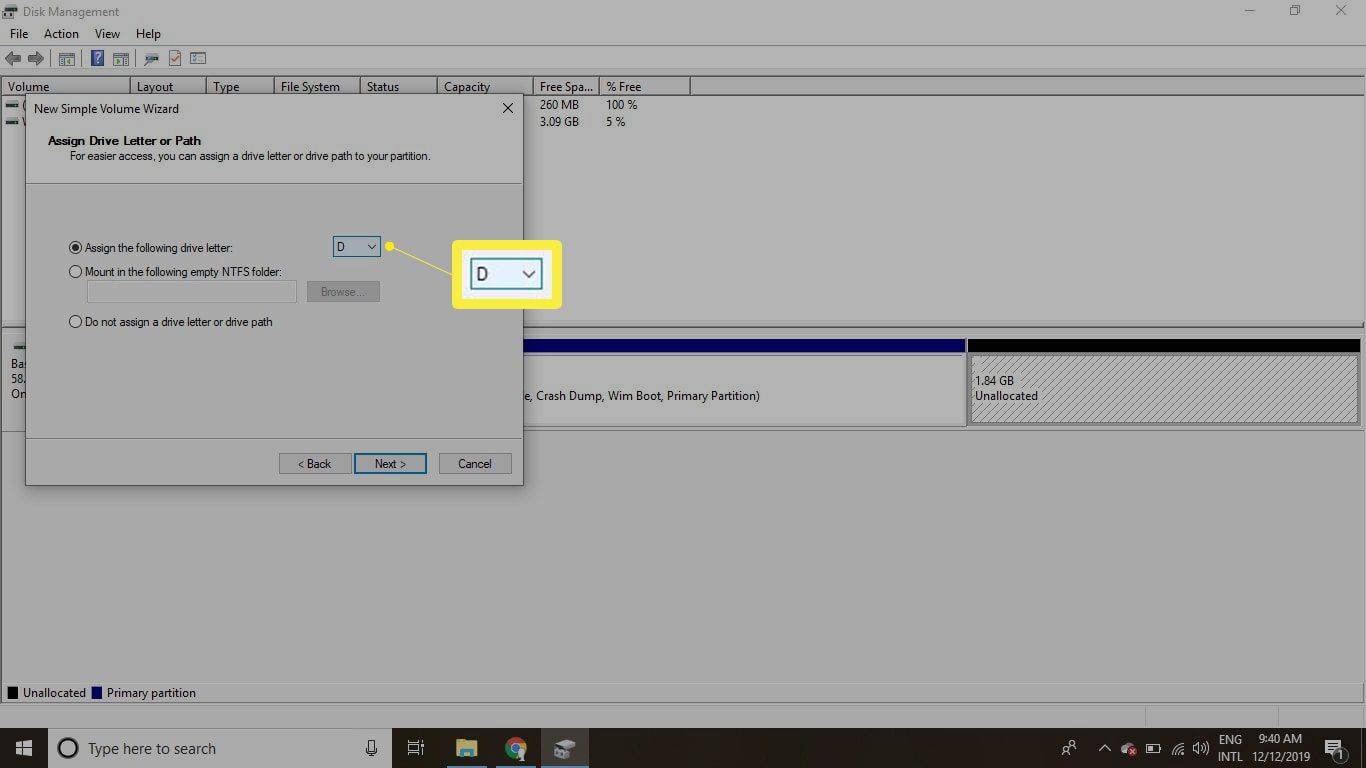
-
Унесите име за партицију у Ознака запремине поље, а затим изаберите Следећи .
Подразумевани систем датотека је НТФС , али можете га променити у ФАТ32 или други систем датотека ако желите.
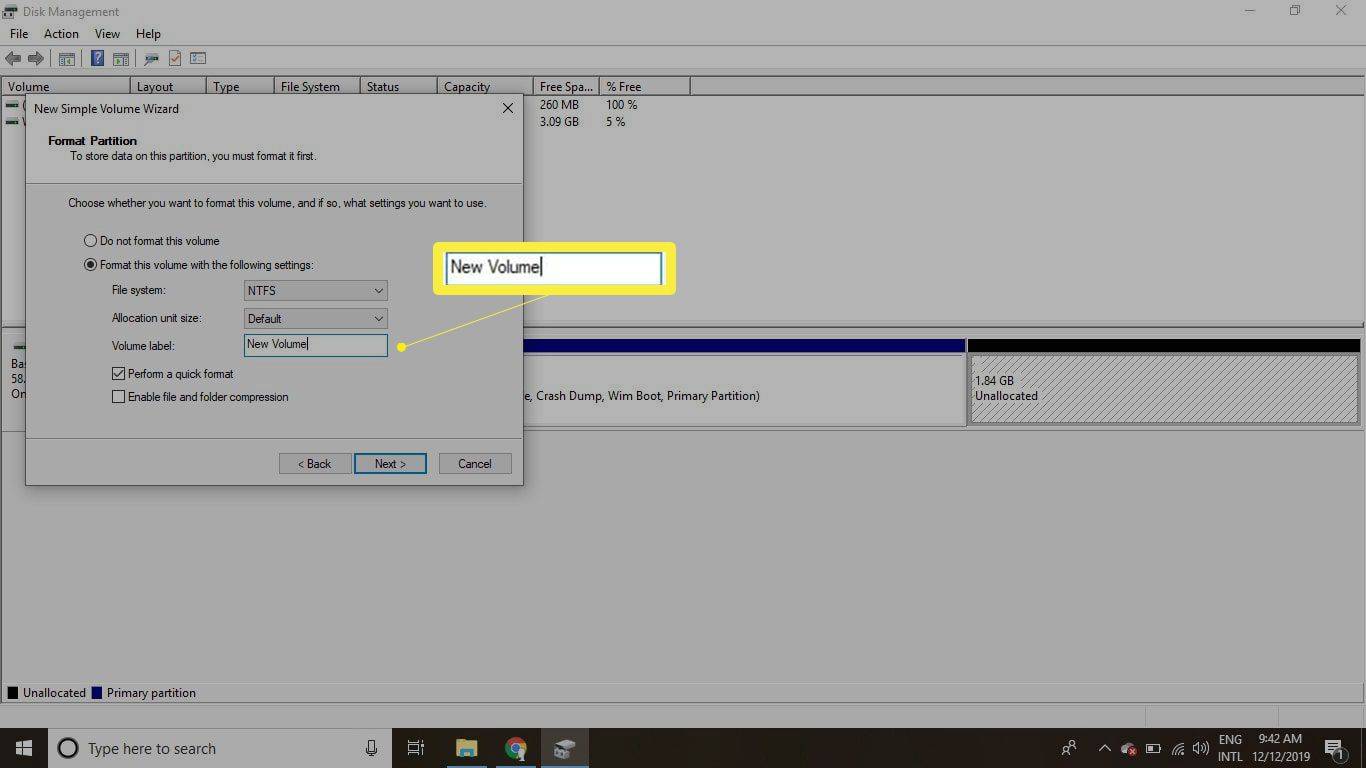
-
Изаберите Заврши да затворите чаробњака.
Како проширити партицију да бисте користили недодељени простор
Ако желите да проширите другу партицију да бисте користили додатни простор, онда се недодељени простор мора појавити одмах десно од те партиције у алату за управљање дисковима. Да бисте проширили партицију:
-
Кликните десним тастером миша на партицију коју желите да проширите и изаберите Прошири јачину звука .
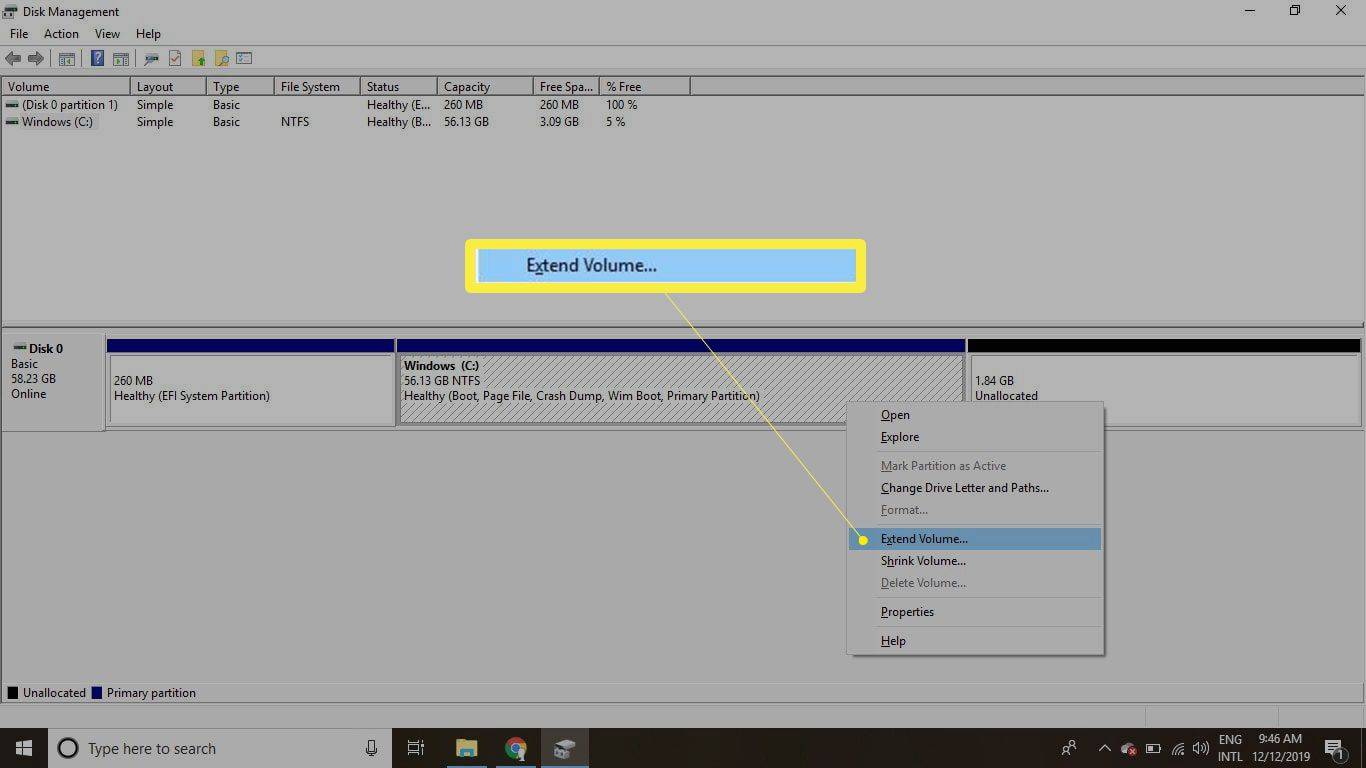
-
Изаберите Следећи за наставак чаробњака.
-
Унесите колико недодељеног простора желите да користите, а затим изаберите Следећи .
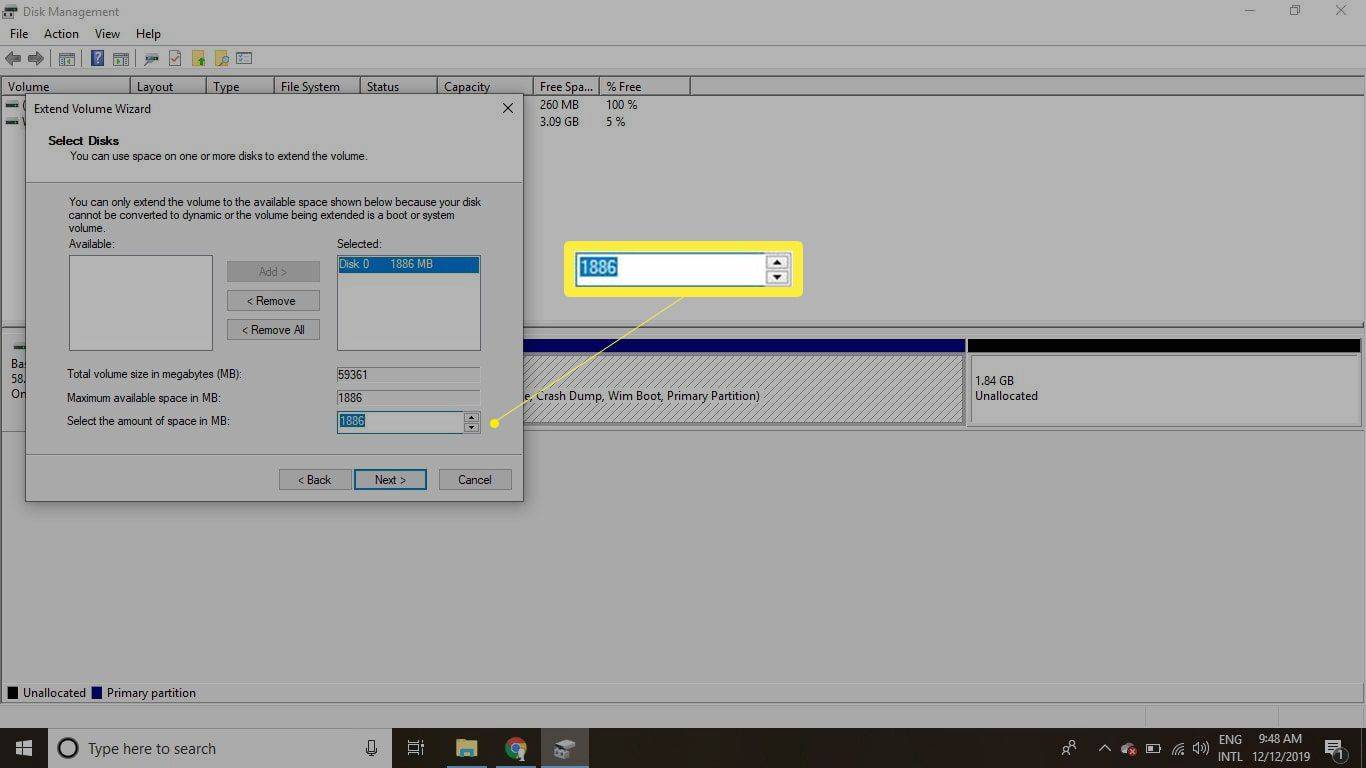
-
Изаберите Заврши да бисте прекинули рад чаробњака. Величина Виндовс партиције ће бити промењена како би укључила додатни простор.
- Да ли је безбедно избрисати партицију за опоравак у оперативном систему Виндовс?
Да. Уклањање партиције за опоравак неће утицати на оперативни систем Виндовс.
- Како да вратим избрисану Виндовс партицију за опоравак?
Да бисте вратили избрисане партиције за опоравак, поново направите Виндовс диск за конфигурацију покретања , користите алатку треће стране или поново инсталирајте Виндовс.
- Како да ресетујем Виндовс на фабричка подешавања без партиције за опоравак?
Користите Ресетујте овај рачунар да вратите свој Виндовс рачунар на фабричка подешавања. У оперативном систему Виндовс 8, прво користите Рефресх Иоур ПЦ да направите резервну копију датотека.
- Како да направим диск за опоравак у оперативном систему Виндовс?
У оперативном систему Виндовс 11 или 10 потражите Направите диск за опоравак и означите поље поред Направите резервну копију системских датотека на диску за опоравак . Затим повежите УСБ диск, а затим изаберите Следећи . Такође можете да креирате диск за опоравак у оперативном систему Виндовс 8.