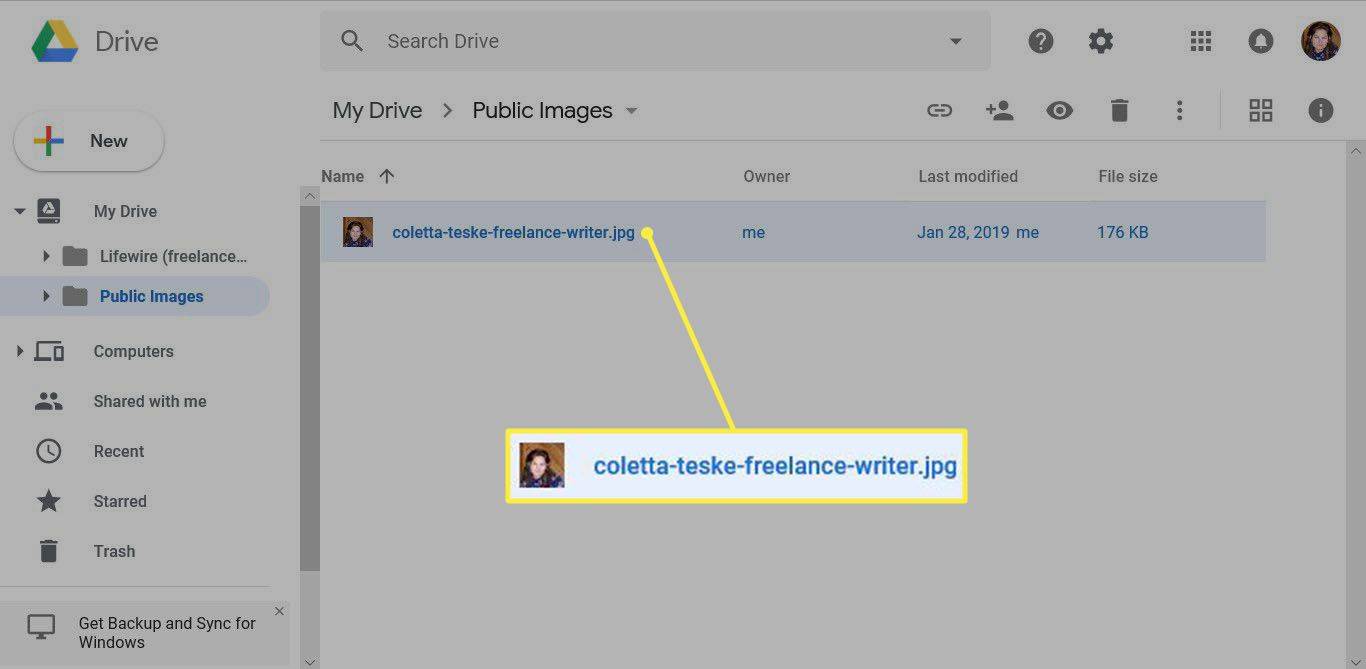На Фацебооку је поступак слања једне поруке више прималаца исти као слање поруке једној особи. Иако Фацебоок поставља ограничење броја прималаца који могу да приме вашу поруку, до 250 чланова, ако желите да досегнете све са листе пријатеља, можете да креирате више групних порука.
Ово је одличан начин да свима одмах доставите важну преписку која се може тицати информација одједном. Можете чак да направите тајну групу која вам омогућава да укључите колико год желите појединаца. Ове групе се суочавају са истим правилима као и приватна Фацебоок порука између пријатеља:
- Ваши пријатељи могу да се одлуче за пријаву или ван групе у било ком тренутку .
- Поруке могу пригушити чланови групе који више не желе да примају поруке.
Фацебоок групе су доступне само корисницима столних рачунара, па имајте то на уму приликом покушаја доле представљених корака.
Слање поруке више чланова одједном на Фацебоок-у
Могућност слања једне поруке свим пријатељима (или онима који су битни) могућа је и у апликацији Фацебоок Мессенгер и на званичној Фацебоок страници. Кораци за његово извођење могу се мало разликовати у зависности од тога коју платформу сте изабрали да користите.
Апликација Мессенгер
Корак 1
Покрените апликацију Фацебоок Мессенгер са мобилног уређаја (иОС или Андроид).

Корак 2
Додирните Нев Цхат икону.

3. корак
Додирните имена људи којима желите да пошаљете поруку.

Ствари које морате имати на уму приликом креирања поруке:
Фацебоок вам омогућава да додате само 250 прималаца у једну поруку. Ако имате више од 150 пријатеља, мораћете да направите више порука да бисте досегли све.
Ако морате да направите више порука, можда ћете желети да саставите поруку у другој апликацији, попут Напомене апликација или Гоогле Кееп апликацију, тако да је можете лако налепити у више порука.
Ако желите да се обратите свим својим пријатељима, можете да укуцате један самогласник у поље и изаберете пријатеље који ће искочити. То можете учинити за сваки следећи самогласник у абецеди. Славина У реду након што одаберете све пријатеље које сте изабрали за ову поруку.
У овом тренутку коначно можете почети да куцате своју поруку. Додирните област за куцање у дну екрана да бисте отворили тастатуру и избацили поруку. Када је порука завршена, тапните на Пошаљите дугме.
Кад год добијете одговор на послату поруку, сви у групи видеће тај одговор. Да бисте досегли више од 250 људи, мораћете да поновите горе описане кораке или да се померите даље и следите поступак за прављење Фацебоок група .
Коришћење Фацебоок-а путем веб прегледача
Крените према званична веб локација за Фацебоок и пријавите се помоћу акредитива налога.Затим следите ове кораке да бисте поруку послали помоћу прегледача.
Корак 1
Кликните Поруке икона (црни облачић за ћаскање, плава муња) која се налази у горњем десном углу ваше почетне странице.

Корак 2
Отвориће се падајући мени. Кликните Нова порука везу из падајућег менија да бисте отворили ново цхатбок.

3. корак
Укуцајте име сваког пријатеља коме желите да примите поруку.
зашто хром заузима толико простора
Можете да следите исте кораке као што је детаљно описано у претходном одељку за апликацију Мессенгер када је реч о додавању пријатеља. Ово је посебно важно ако желите да додате велики број пријатеља на листу прималаца порука.

4. корак
Кликните на поље за унос и унесите поруку коју желите да пошаљете. Када се порука заврши, притисните тастер Ентер тастер за слање.

Ако је сврха слања поруке потицање ангажмана између свих укључених, уместо тога можете одабрати да кликнете на Нова група уместо Нова порука како је наведено у кораку 3.
Након што је урадио со, следите ове кораке:
Корак 1
Појавиће се оквир са неколико параметара које ћете морати да адресирате да бисте могли да пошаљете поруку.

Корак 2
Моћи ћете да именујете групу тако што ћете кликнути на текстуално поље Именујте своју групу и укуцати име.

3. корак
Такође имате могућност да додате икону за групу кликом на поље са „ + ’У њему, смештено лево од поља имена.
Овде и даље можете додати само 250 прималаца. Разлика је у томе што су сви ваши пријатељи представљени на листи и можете се кретати кроз листу да бисте изабрали сваког пријатеља којег желите да додате у поруку кликом на радијално дугме лево од имена.
Такође можете и даље да изаберете да у поље за претрагу унесете имена пријатеља. Ово је вероватно бољи начин ако је листа ваших пријатеља обимна.
4. корак
Довршите креирање групе кликом на Креирај дугме у доњем десном углу. То ће затворити тај прозор и отворити нови прозор за ћаскање.
Сада можете откуцати поруку и притиснути Ентер да га испрати.
Стварање Фацебоок групе
Док сте на Фацебооку на радној површини, имаћете и опцију да креирате Фацебоок групу. Овај метод се разликује од слања једноставне групне поруке где је ограничење 250 прималаца. Уместо тога, ова опција вам омогућава да досегнете више људи објављивањем порука као на Фацебоок зиду, уместо да будете на милости и немилости ограничених опција које се нуде путем порука. Све док ти пријатељи имају омогућена групна обавештења, наравно.
Сви које позовете у Фацебоок групу биће обавештени да су додати. Ово им такође даје могућност да се одлуче ако то одлуче. Можете да га подесите и за оне пријатеље које додате да би имали моћ додавања пријатеља у групу.
Да бисте креирали Фацебоок групу:
Корак 1
Дођите до званична Фацебоок веб локација на рачунару, у прегледачу по избору. У левом бочном менију Фацебоок Хоме пронађите и кликните на Групе .

Корак 2
Ипак, на левој страни кликните Створити групу . Приказаће се као зелено дугме.

Ако бисте морали да прођете кроз страницу профила да бисте је пронашли Групе , можете пронаћи Створити групу дугме тако што ћете померити страницу до одељка Групе и кликнути на њу у горњем десном углу.
административни алати за Виндовс 8.1
3. корак
Појавиће се нови прозор са неколико ствари које морате попунити како бисте створили групу.

Започните тако што ћете попунити поље Име ваше групе именом које представља оно о чему се ради у вашој групи.
4. корак
Укуцајте име пријатеља којег желите да додате у групу. Док куцате, видећете како се испод курсора појављују предлози пријатеља на које можете да кликнете да бисте их додали.

Урадите то за сваког члана којег желите да додате у групу.
Током овог поступка можете да достигнете ограничење за позиве, али моћи ћете да додате све оне који су вам првобитно недостајали након стварања Фацебоок групе. Ако се то догоди, можете једноставно прескочити стварање поруке и уместо тога направити пост у групи. Затим одаберите ниво приватности Фацебоок групе.
Приватност је подразумевано подешена на „ Затворено ‘. То значи да је сама група јавна, али да су чланови и оно што је речено потпуно сакрили свакога ван групе.
Ако креирате ову групу само ради могућности разговора да бисте одједном слали поруке свима са листе пријатеља, само изаберите Тајна из менија приватности. Ово га у потпуности уклања из јавности.
Можете додати напомену коју ће примаоци видети након примања поруке кликом на Напомене икону. Икона се појављује као мала плава икона крајње десно у пољу Додај неке особе.
Означите поље поред Прикачи на пречице да бисте били сигурни да је ваша група додата у мени Пречице на левој табли.

На крају, откуцајте поруку. Кликните Креирај да финализује стварање Фацебоок групе.
Следећи кораци су за оне који нису могли да додају све своје пријатеље у групу током процеса креирања у кораку 5.
Шта треба да урадите ако нисте могли да додате примаоце:
- Вратите се на Фацебоок почетну страницу.
- Ово је страница на којој Групе можете наћи у левом бочном менију.
- Пронађите назив групе под насловом Пречице и кликните на њу да бисте је отворили.
- Потражите поље Позови чланове на десној страни странице. Додајте оне чланове које раније нисте могли додати тако што ћете откуцати њихова имена и одабрати их.
- Једном када су сви додати у Фацебоок групу коју желите, можете да укуцате своју поруку у поље Напиши нешто на врху странице.
- Завршите овај поступак кликом на пошта дугме.
Ово ће послати обавештење онима којима су омогућена обавештења да је нешто ново постављено у групи. Тада чланови те групе могу да кликну или додирну обавештење да виде шта је написано.

![Како сакрити апликације на Андроиду [јануар 2021]](https://www.macspots.com/img/smartphones/10/how-hide-apps-android.jpg)