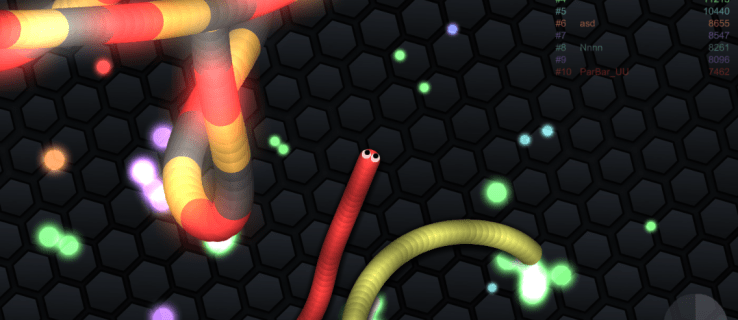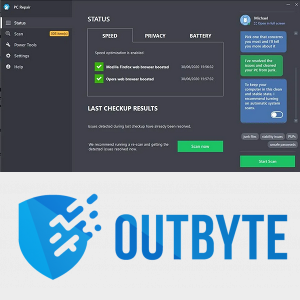Брисање датотека са рачунара је обично једноставан задатак, али неке датотеке могу отежати овај процес него што се очекивало. Наиме, неке датотеке могу бити закључане и не могу се уклонити јер их користи програм, Виндовс ОС или из других разлога.

Закључане фасцикле не могу да се отварају, бришу или премештају у Виндовс-у док се лозинка не користи, а проналажење лозинке за датотеке које нисте закључали можда неће бити могуће. Иако ће опција Делете бити видљива, нећете моћи да кликнете на њу и избришете датотеку.
Међутим, ако желите да избришете закључану датотеку, можете испробати неколико приступа. У овом чланку ћемо вас провести кроз различите доступне методе.
Безбедни режим
Најчешћи приступ је да поново покренете Виндовс рачунар у безбедном режиму да бисте избрисали закључану датотеку. Ево корака да то урадите:
- Отворите мени Старт тако што ћете кликнути на Виндовс логотип у доњем левом углу.

- Изаберите симбол у облику зупчаника икону Виндовс Сеттингс.

- Изаберите опцију Виндовс Упдате & Сецурити.

- Изаберите опцију Опоравак. Биће у левом углу екрана.

- Кликните на дугме Поново покрени сада. Ово ће поново покренути рачунар и одвести вас до панела Напредне опције.

- Изаберите Решавање проблема.

- Идите на картицу Напредно у центру екрана.

- Изаберите опције подешавања покретања на десној страни.

- Кликните на дугме Рестарт на дну прозора.

- У падајућем менију изаберите Омогући безбедни режим.

- У прозору Подешавања покретања притисните 4 или Ф4.
Нека Виндовс доврши своје поновно покретање. Унесите лозинку ако је потребно. Када оперативни систем заврши покретање:
- Пронађите своју датотеку тако што ћете отворити мени Старт, а затим Филе Екплорер.

- Кликните на претходно закључану датотеку, затим на картицу Почетна, а затим на Избриши на следећој траци са алаткама. Алтернативно, можете изабрати датотеку тако што ћете кликнути на њу и притиснути тастер Делете.

- Уклоните све из корпе за отпатке. Вашу датотеку треба уклонити из система.

Можете изаћи из безбедног режима тако што ћете поново покренути рачунар након уклањања датотеке.
Процесс Екплорер
Такође можете да користите Виндовс Процесс Екплорер да избришете закључану датотеку. За неке кориснике овај приступ би могао бити згоднији. Пратите ове кораке:
- Приступите закључаној датотеци. Само двапут кликните на датотеку да бисте је преместили у одељак Покрени у Менаџеру задатака рачунара.
- Идите до Веб страница Процесс Екплорер .

- Кликните на дугме Довнлоад Процесс Екплорер. Ово ће омогућити преузимање ЗИП архиве Процесс Екплорер-а на ваш рачунар.

- Двапут кликните на њу у фасцикли локације да бисте отворили фасциклу ПроцессЕкплорер.зип.

- Изаберите опцију Издвоји у на врху екрана. Приказаће се трака са алаткама.

- Изаберите Издвој све. Када кликнете на њега, појавиће се нови прозор.

- Кликните на Ектрацт.
Одавде ће бити инсталиран програм Процесс Екплорер и отвориће се инсталациони фолдер. Сада је време да користите Процесс Екплорер:
- Покрените Процесс Екплорер. Ако ваш рачунар има 64-битни ЦПУ, двапут кликните на процекп64 ставку у фасцикли. Ако је ваш систем опремљен 32-битним ЦПУ-ом, двапут кликните на процекп.

- Када буде затражено, изаберите Слажем се. Ово ће покренути примарни прозор Процесс Екплорер-а.

- Изаберите Датотека и изаберите Прикажи детаље за све процесе.

- Када се то од вас затражи, изаберите Да да бисте минимизирали Процесс Екплорер.
- Изаберите Пронађи.

- Изаберите Финд Хандле или ДЛЛ... Појавиће се трака за претрагу.

- Попуните поље за текст именом закључане датотеке, а затим кликните на дугме Тражи десно од поља за текст.

- Изаберите закључану датотеку. У Процесс Екплорер-у потражите означено име датотеке према дну екрана.

- Кликните десним тастером миша на име датотеке и изаберите Својства.

- Кликните на дугме Цлосе Хандле. На тај начин се датотека откључава и можете је избрисати.

Коначно, време је да уклоните закључану датотеку:
- Пронађите своју датотеку. Отворите мени Старт, затим Филе Екплорер и пронађите претходно закључану датотеку.

- Уклоните датотеку. Кликните на претходно закључану датотеку, затим на картицу Почетна и на Избриши на траци са алаткама. Или, можете изабрати датотеку тако што ћете кликнути на њу, а затим притиснути тастер Делете.

- Уклоните све из корпе за отпатке.

Командна линија
Други начин за брисање закључане датотеке је коришћење командне линије. Пратите ове кораке да бисте то урадили:
- Покрените командну линију тако што ћете откуцати командну линију у Виндовс оквир за претрагу.

- Изаберите Покрени као администратор.

- Унесите |_+_| у искачућем оквиру и притисните Ентер. Имајте на уму да морате променити име датотеке са именом своје сопствене датотеке.

Имајте на уму да датотека избрисана помоћу командне линије не може да се преузме ако се предомислите.
Покрените Цхкдск
Прво и најважније, отворите прозор командне линије и покрените га као администратор. Кораци за то се могу наћи изнад. Да бисте наставили, следите ове кораке:
- Унесите |_+_| у прозор командне линије и притисните Ентер. Можете да промените слово диск јединице ако није Ц.

- Пронађите своју датотеку.

- Избришите датотеку.

- Испразните корпу за отпатке.

Промените екстензију датотеке
Понекад је ово најједноставнији начин да избришете датотеку која се неће уклонити када притиснете тастер Делете. Ако имате датотеку под називом филенаме.мп3, кликните на њу у Филе Екплорер-у, притисните Ф2 и замените екстензију (.мп3) са било чим другим, као што је .ткт.
Међутим, прво морате омогућити екстензије датотека јер Виндовс подразумевано скрива екстензије за препознате типове датотека. Идите на картицу Приказ и означите поље „Проширења назива датотеке“ да бисте дозволили проширења на Виндовс-у.
како препознати да ли је ваша видео картица лоша
Имајте контролу над својим датотекама
Иако ове методе нису тако једноставне као једноставно брисање датотеке, понекад су ове методе једини начин. Запамтите да су верзије оперативног система Виндовс различите и да се кораци могу разликовати, али главна идеја остаје иста. Најзначајнија разлика је у томе што је Филе Екплорер у старијим верзијама Виндовс Екплорер.
Неке апликације и програми трећих страна могу вам помоћи у брисању закључане датотеке. Међутим, будите опрезни са њима. Молимо вас да истражите пре него што их преузмете. Неки могу носити злонамерни софтвер и оштетити ваше датотеке.
Да ли сте икада имали проблема са брисањем датотеке? Како сте то решили? Обавестите нас у одељку за коментаре испод!