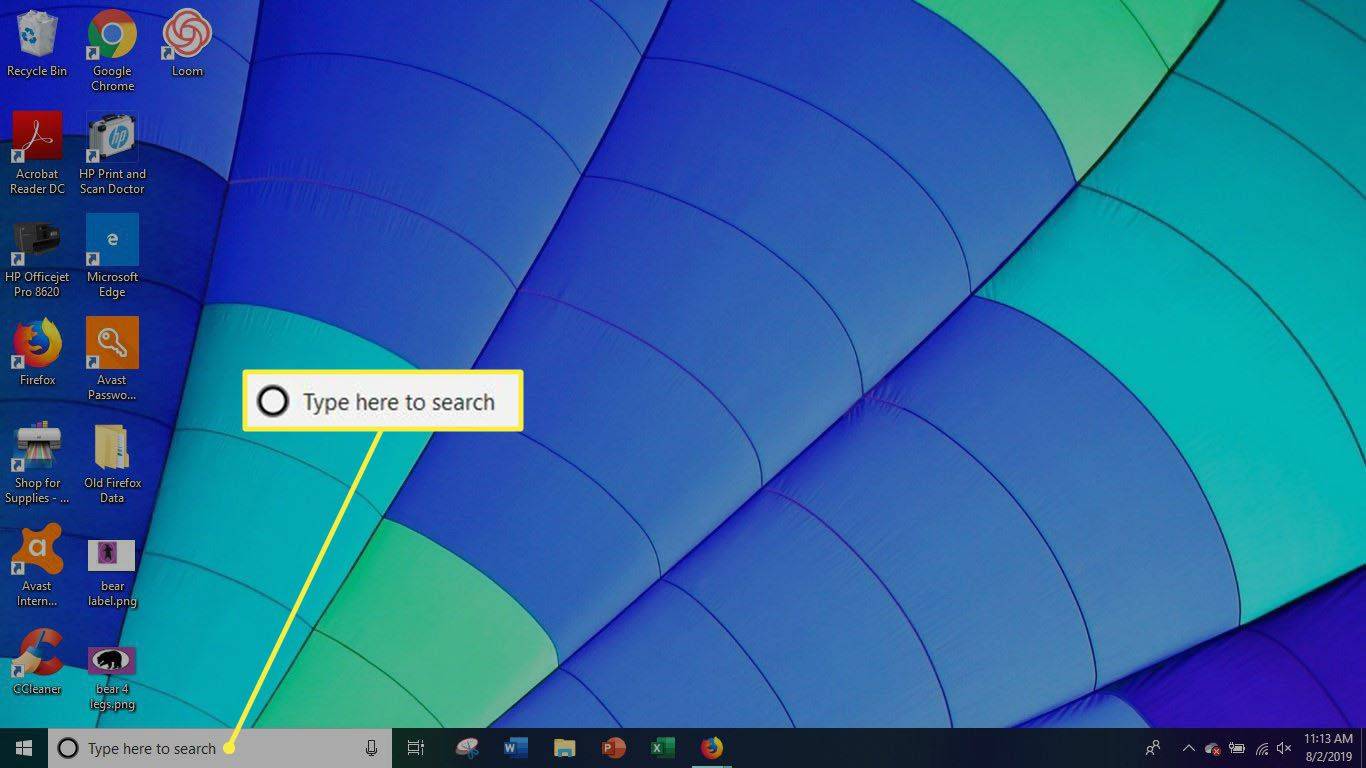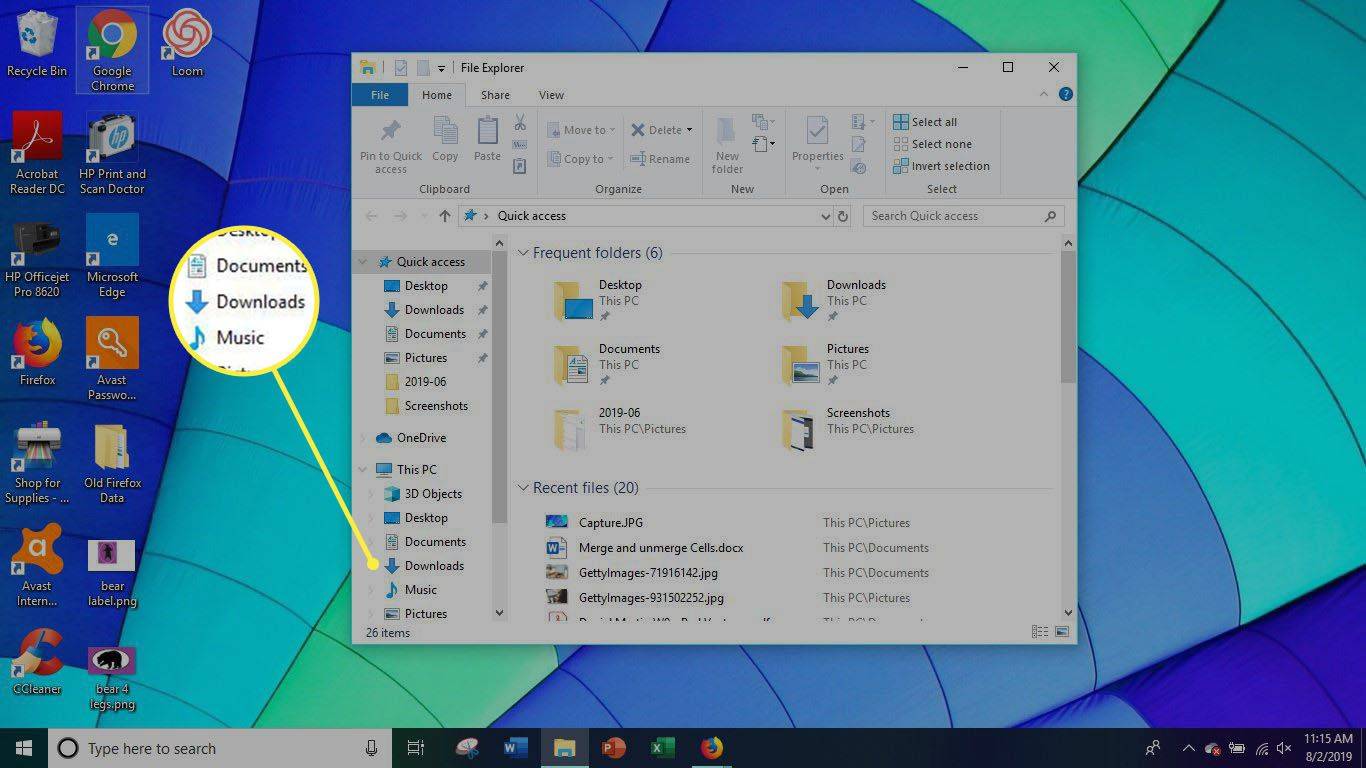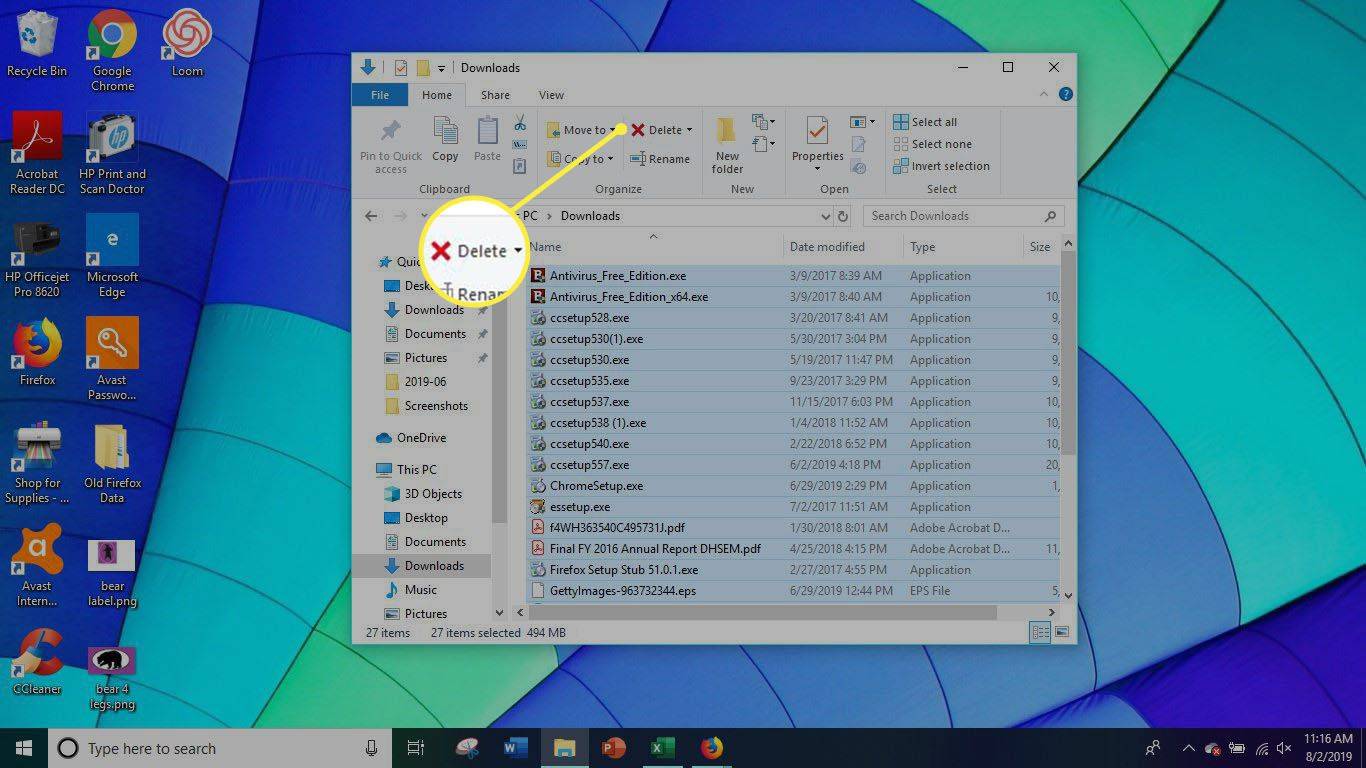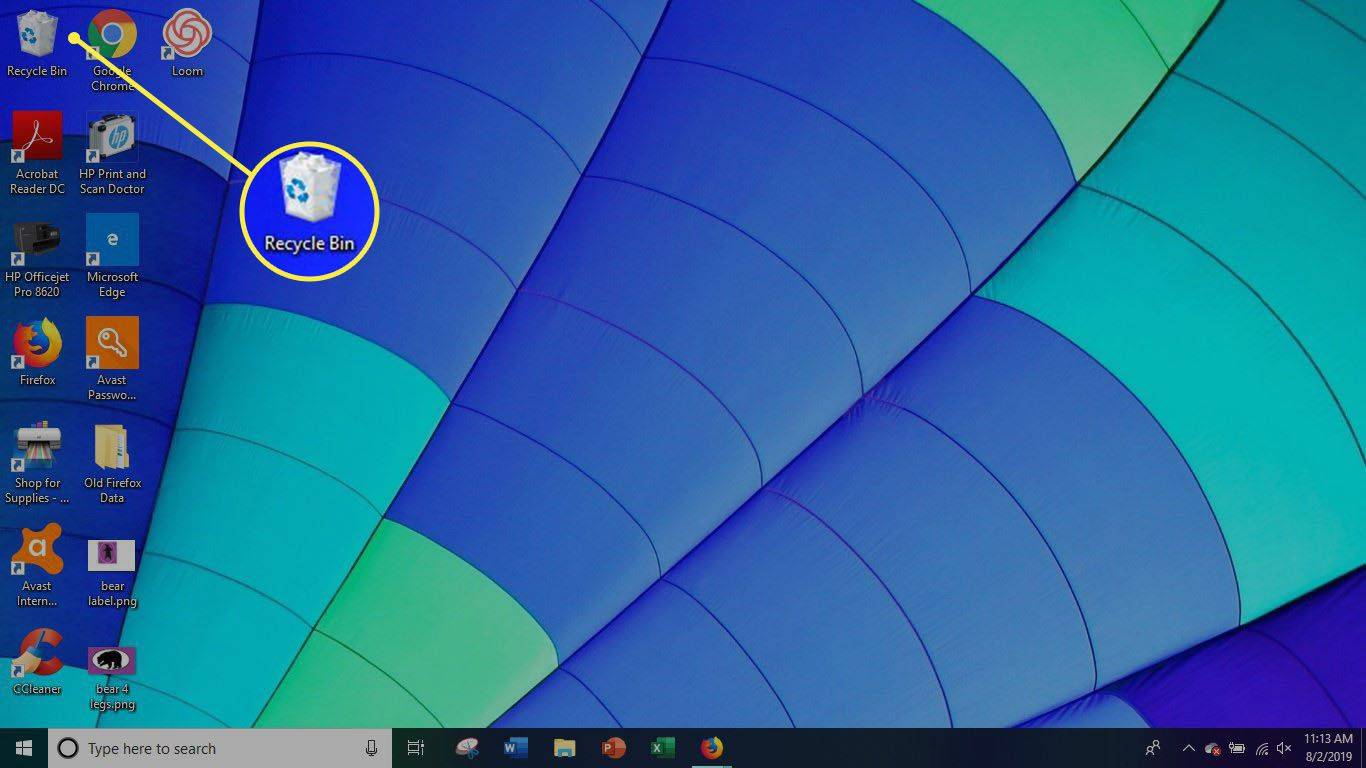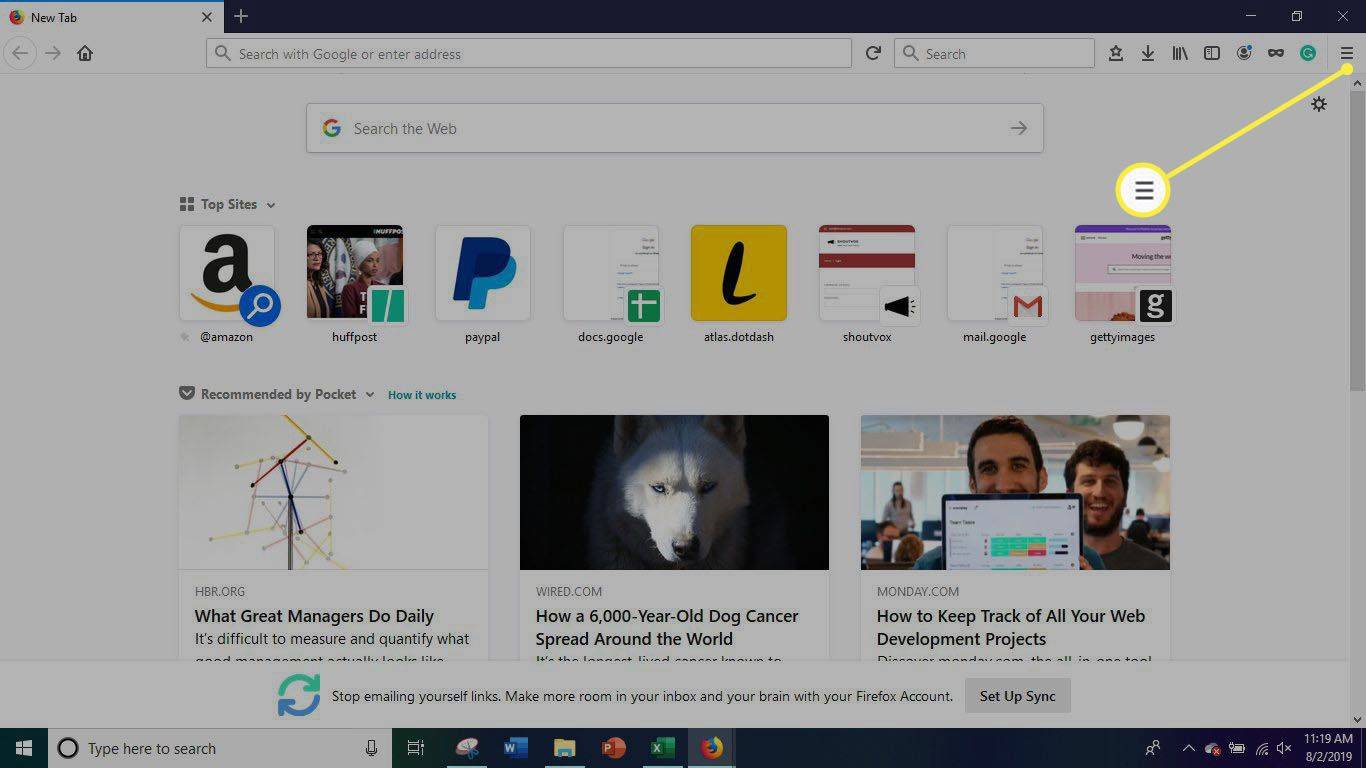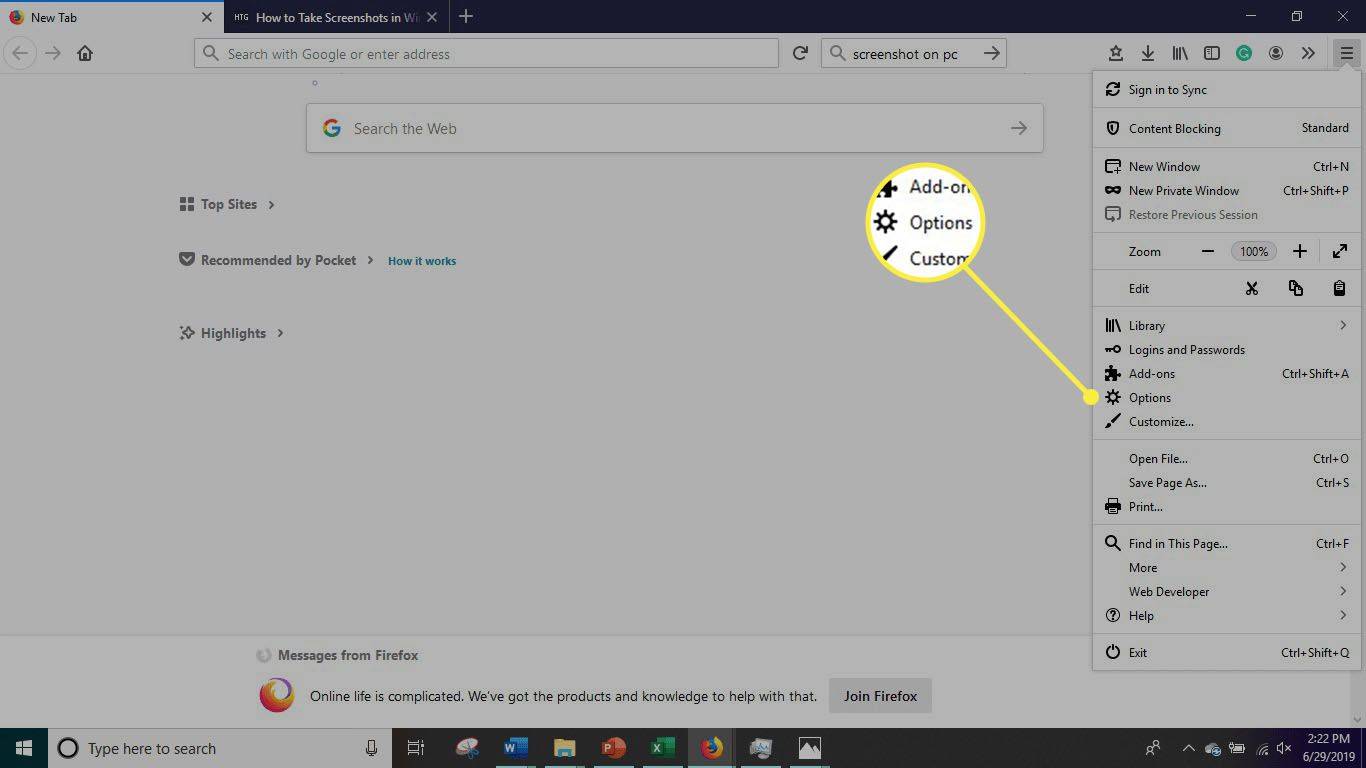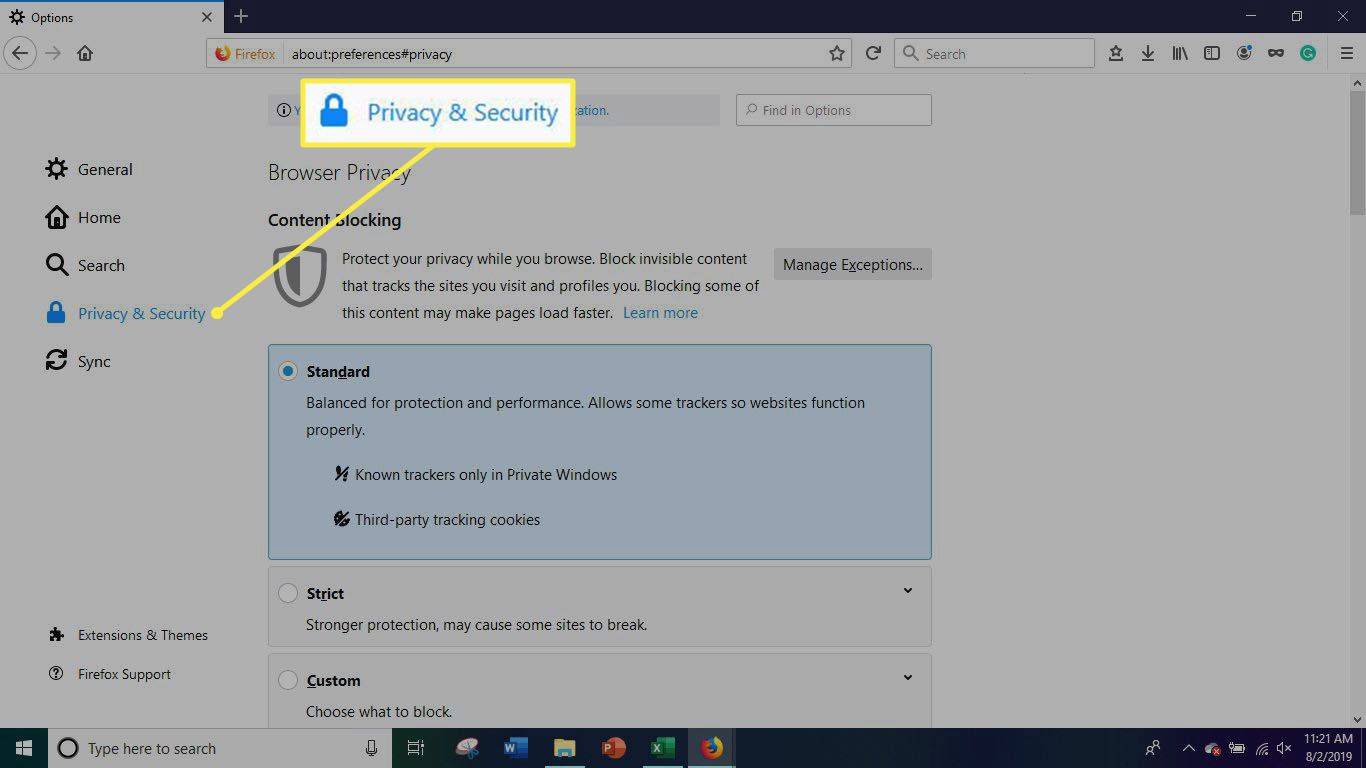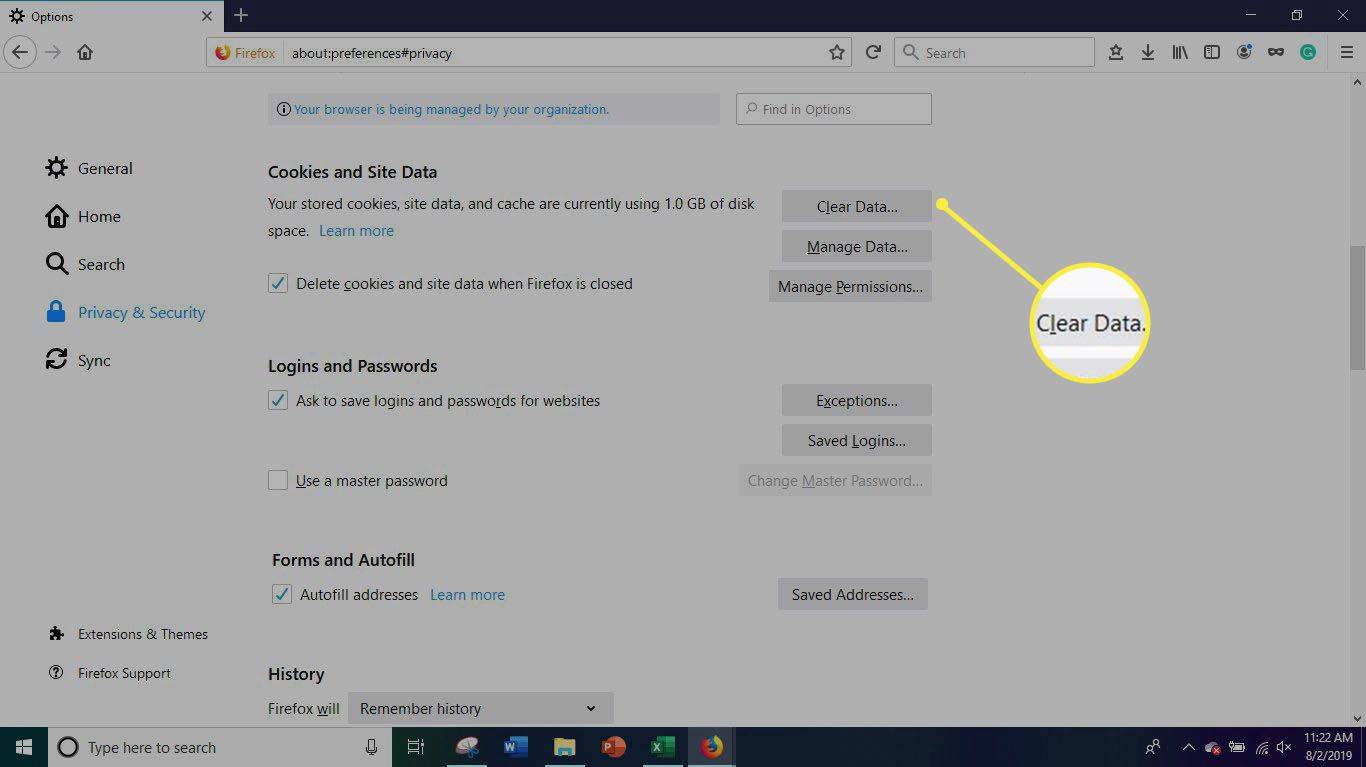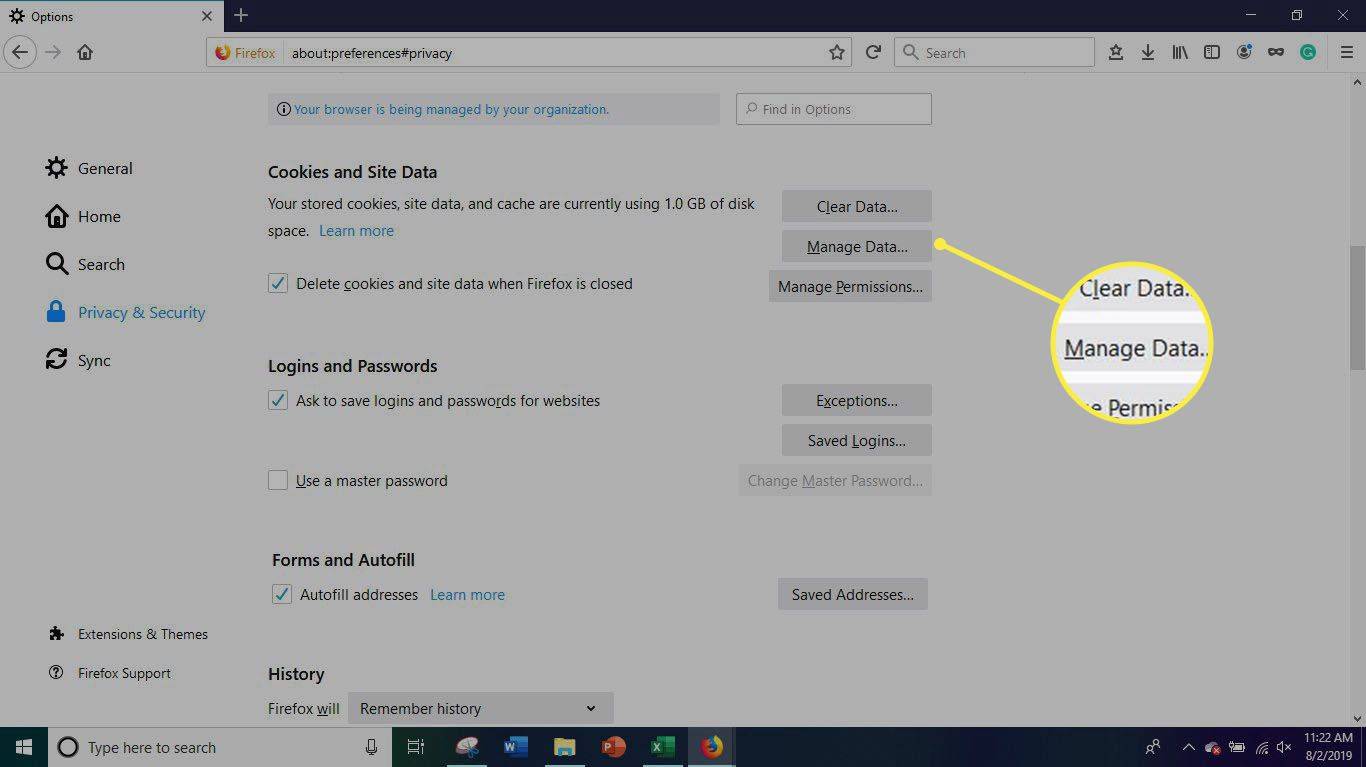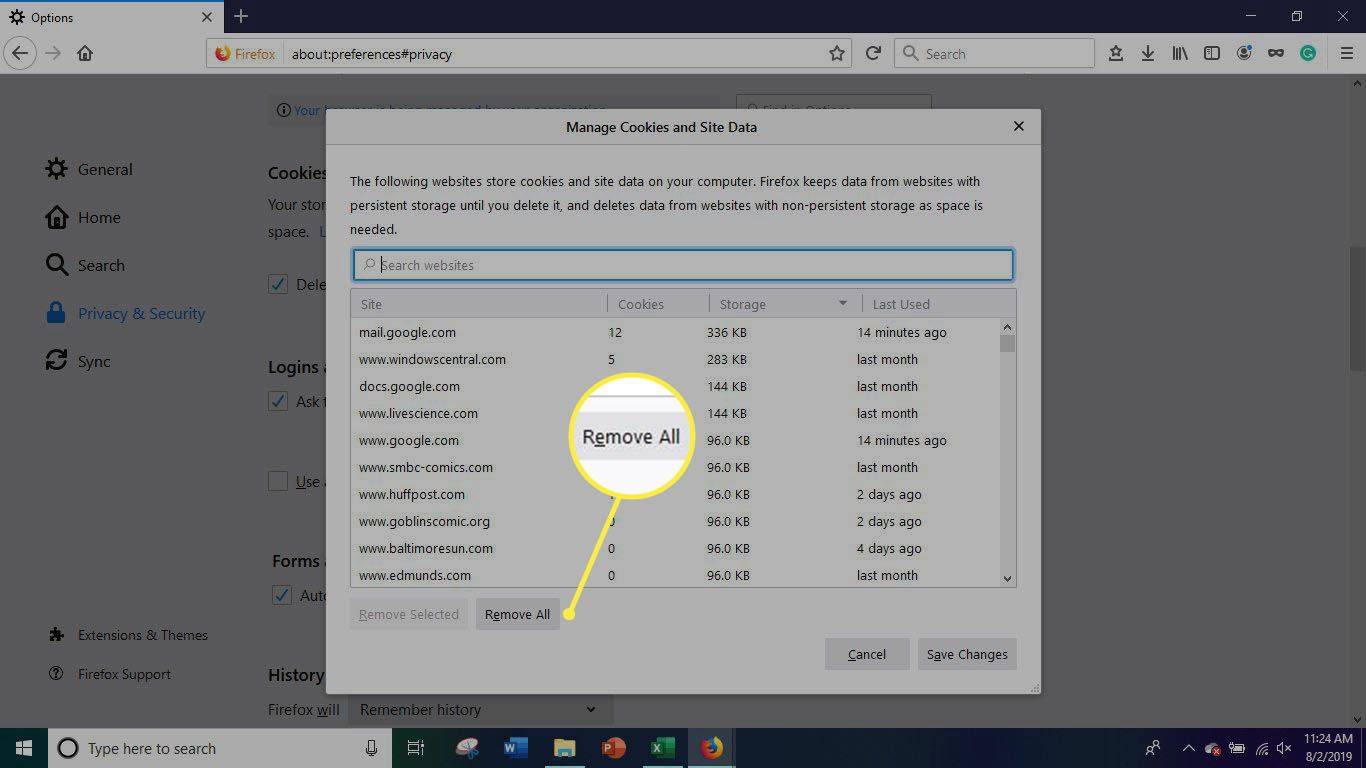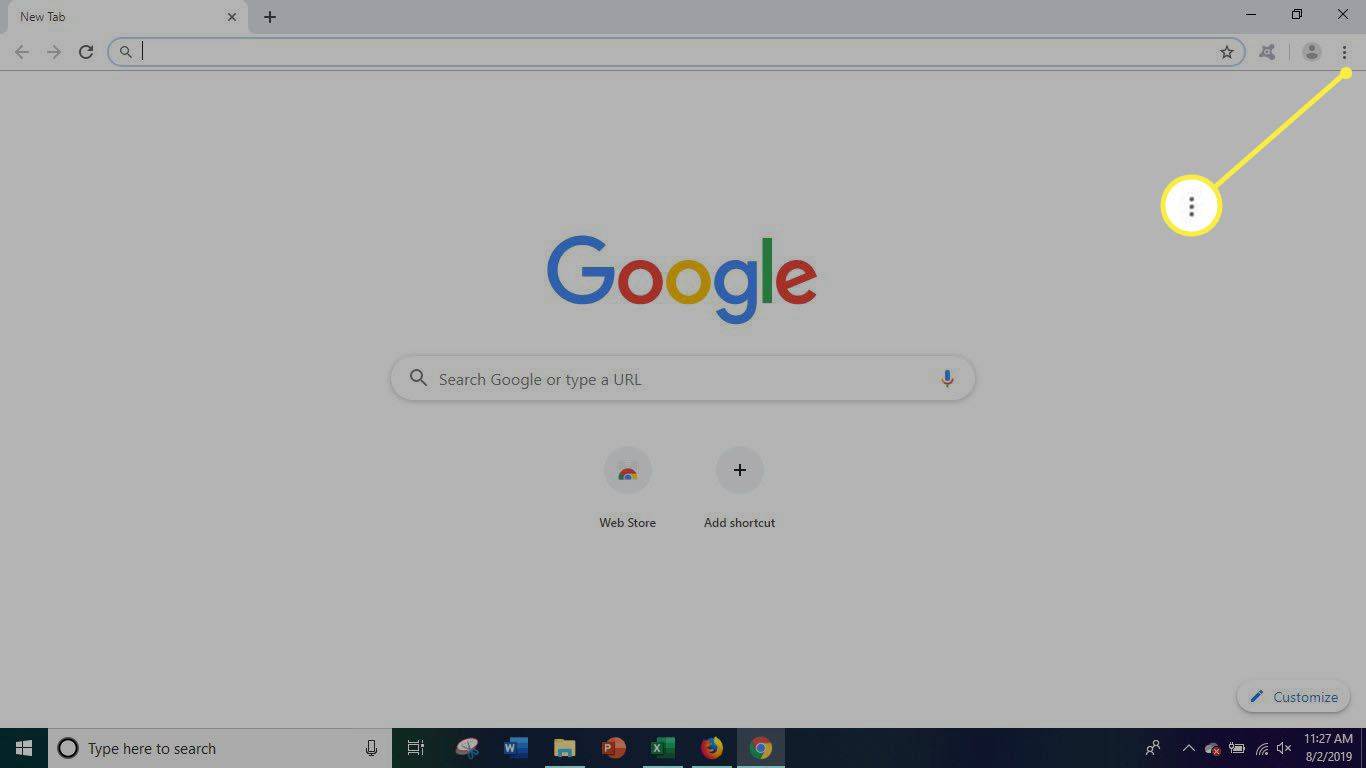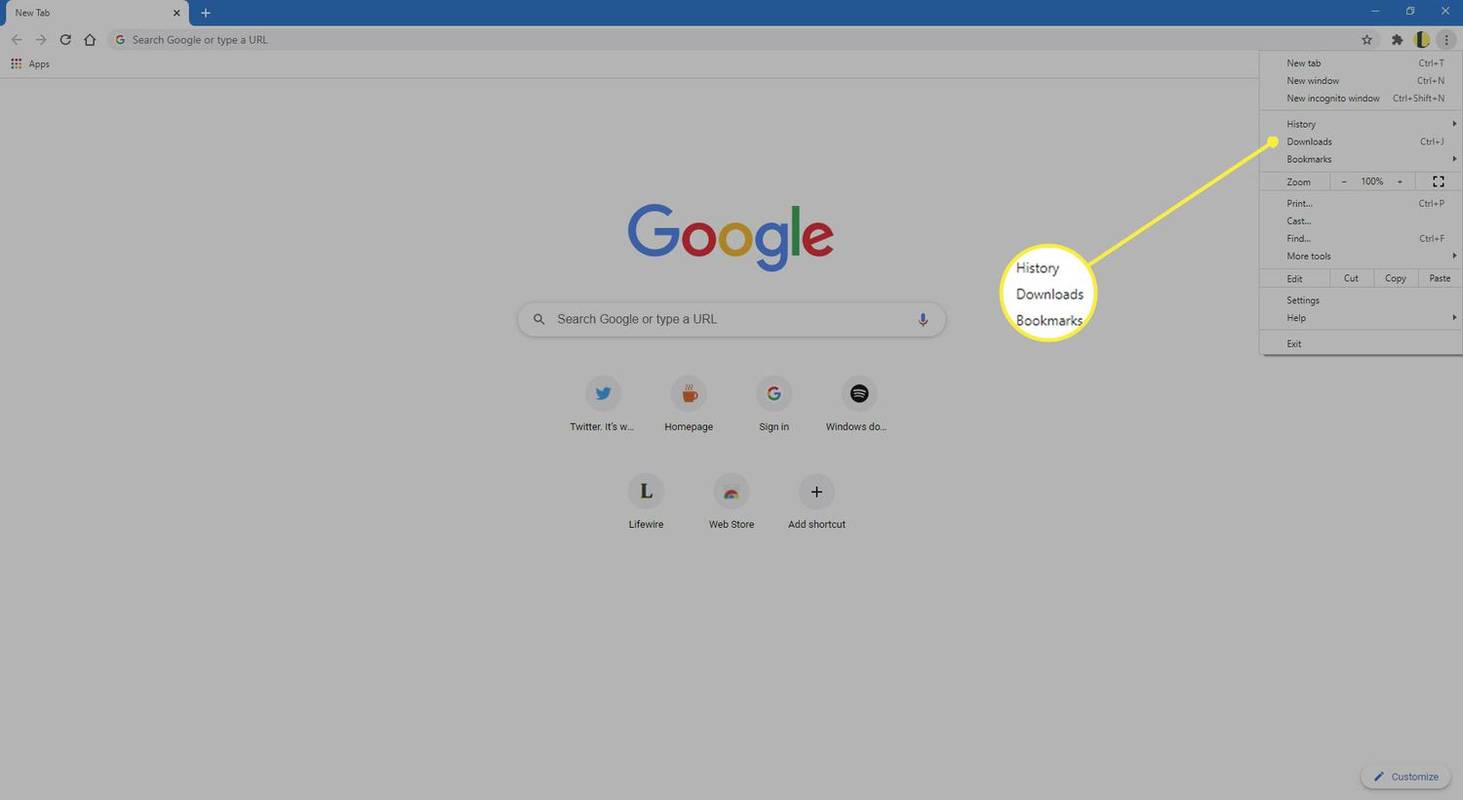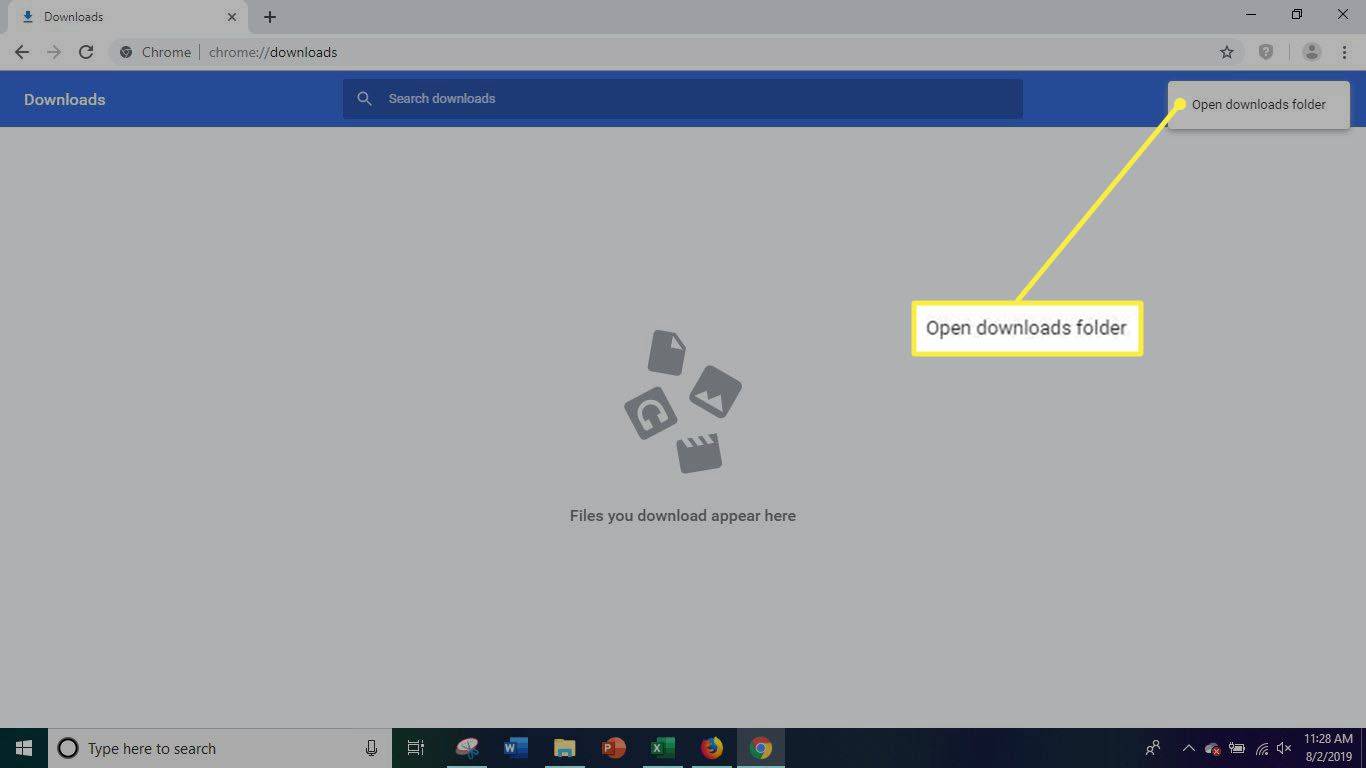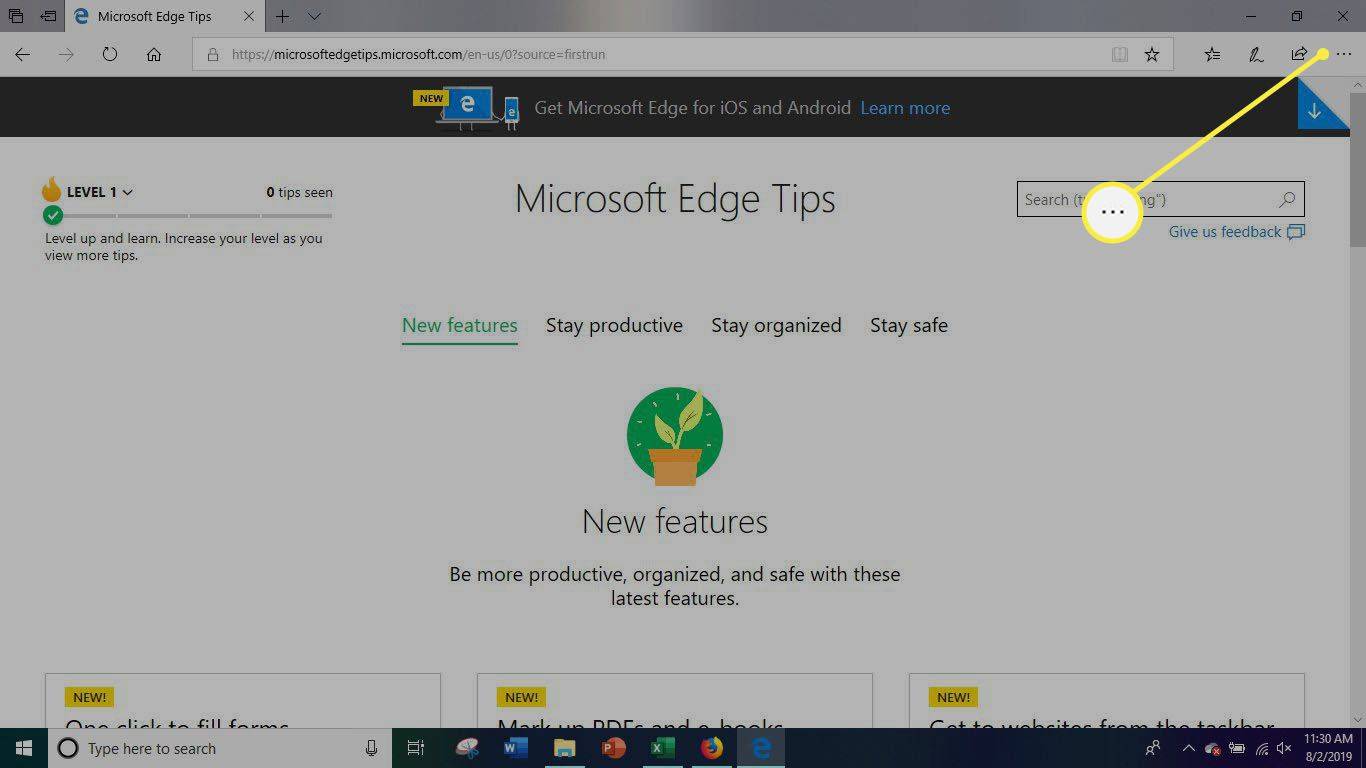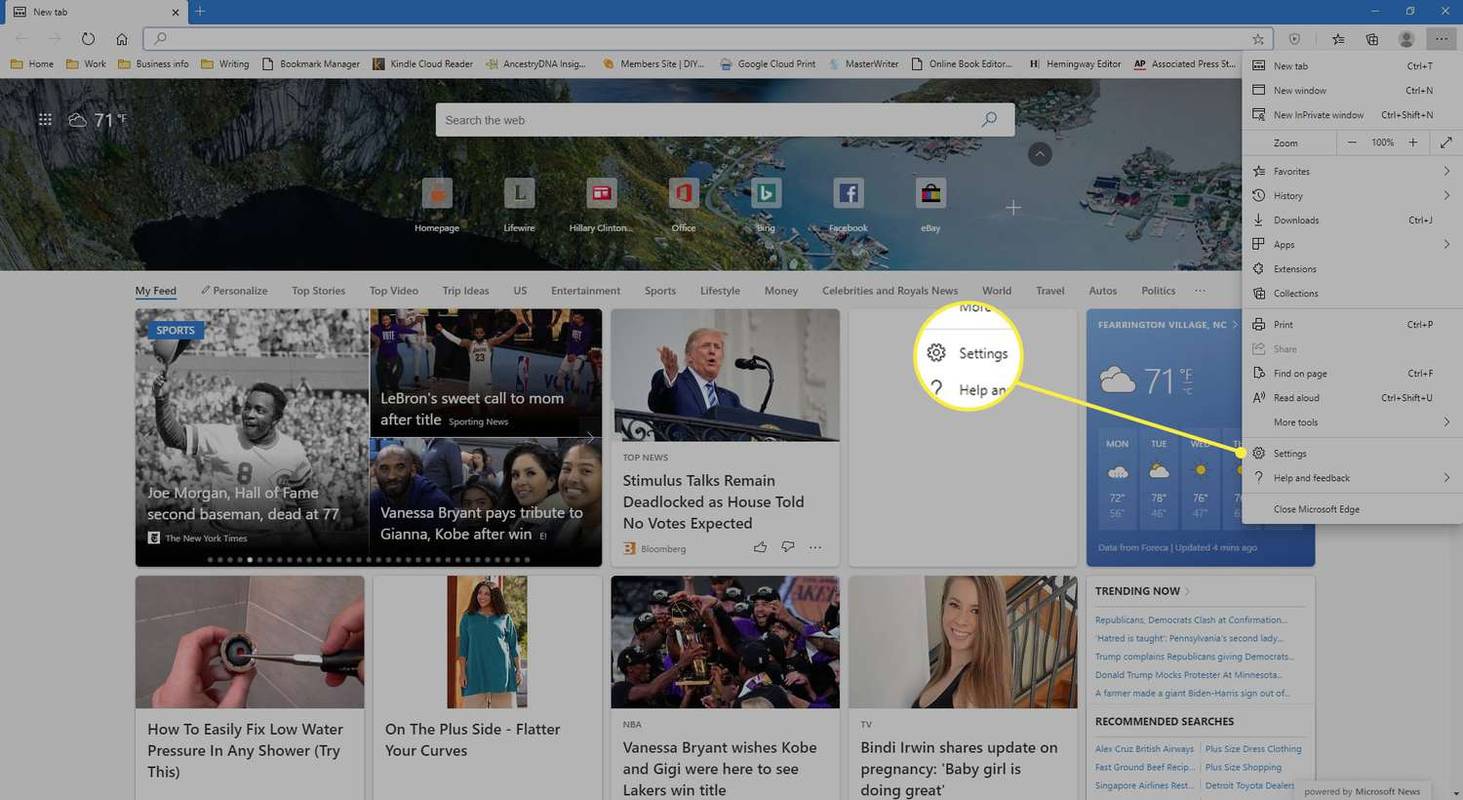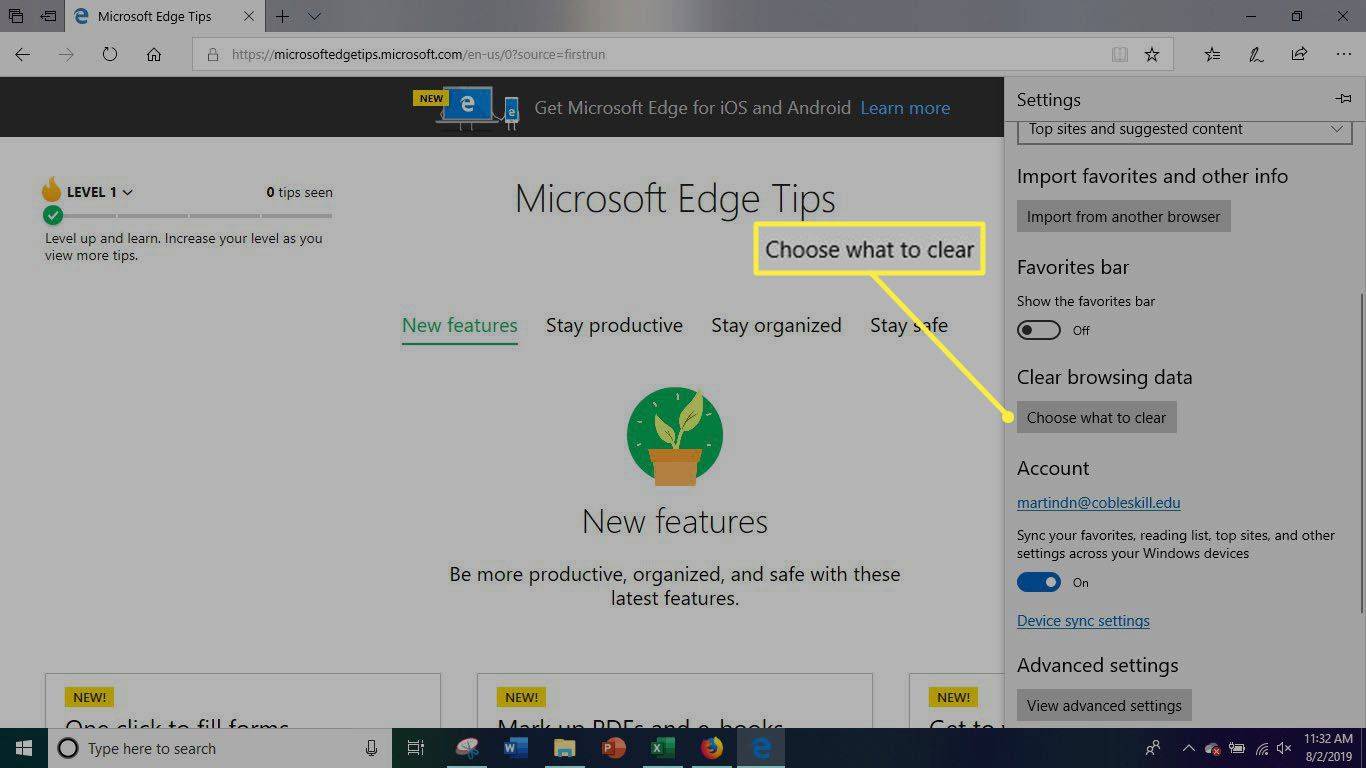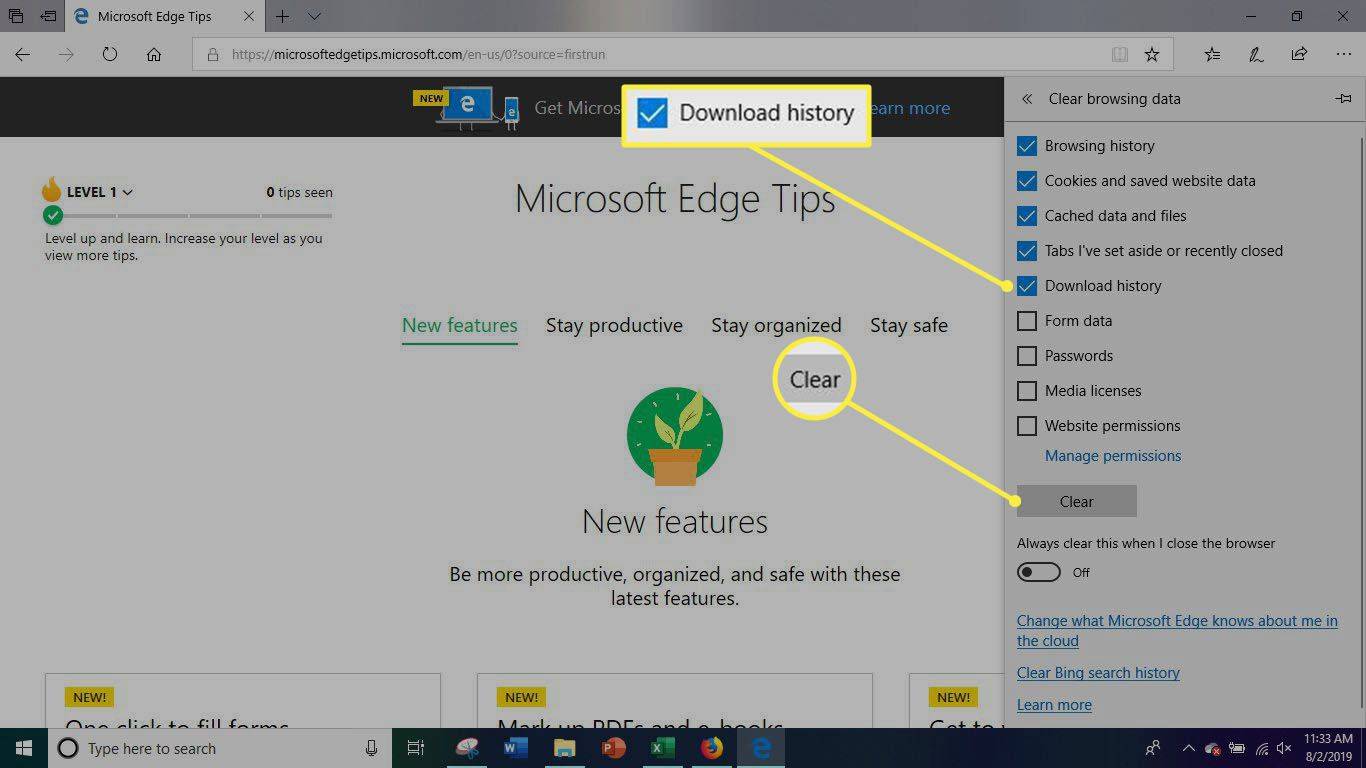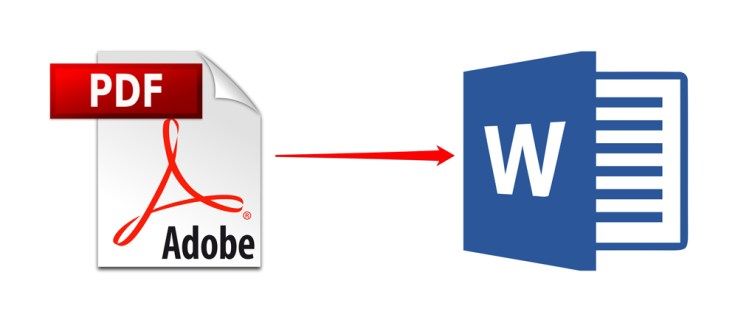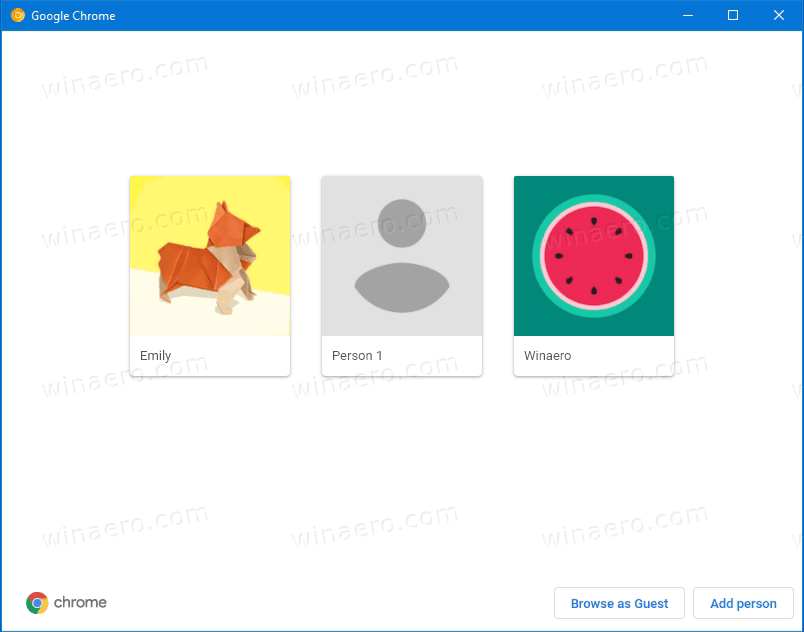Шта треба знати
- Иди на трака за претрагу поред Виндовс Старт менија. Ентер Филе Екплорер . Изаберите Филе Екплорер у резултатима претраге.
- Изаберите Преузимања фолдер у левом окну. Притисните Цтрл + А да изаберете све датотеке или их изаберете појединачно.
- Десни клик на датотеке: Изаберите Избриши . Изаберите да за потврду. Десни клик Рециклажна канта на радној површини. Изаберите Празна корпа за отпатке .
Овај чланак објашњава како да избришете сва преузимања са рачунара. Такође укључује информације о брисању преузимања из појединачних веб прегледача, укључујући ФиреФок, Гоогле Цхроме и Мицрософт Едге.
Како избрисати преузимања са рачунара
Ако се ваш интернет прегледач споро покреће, веб странице се дуже учитавају, преузимања се распршују и заустављају или се ваш прегледач замрзава, можда имате превише датотека у фасцикли за преузимање. Ако занемарите чишћење ваше фасцикле за преузимање и привремене фасцикле , могли бисте имати стотине мегабајта или чак гигабајта података који зачепљују ваш систем.
Ако желите да избришете све датотеке за преузимање из веб прегледача и рачунара одједном, ево како то учинити.
-
Идите до траке за претрагу поред Виндовс Старт менија.
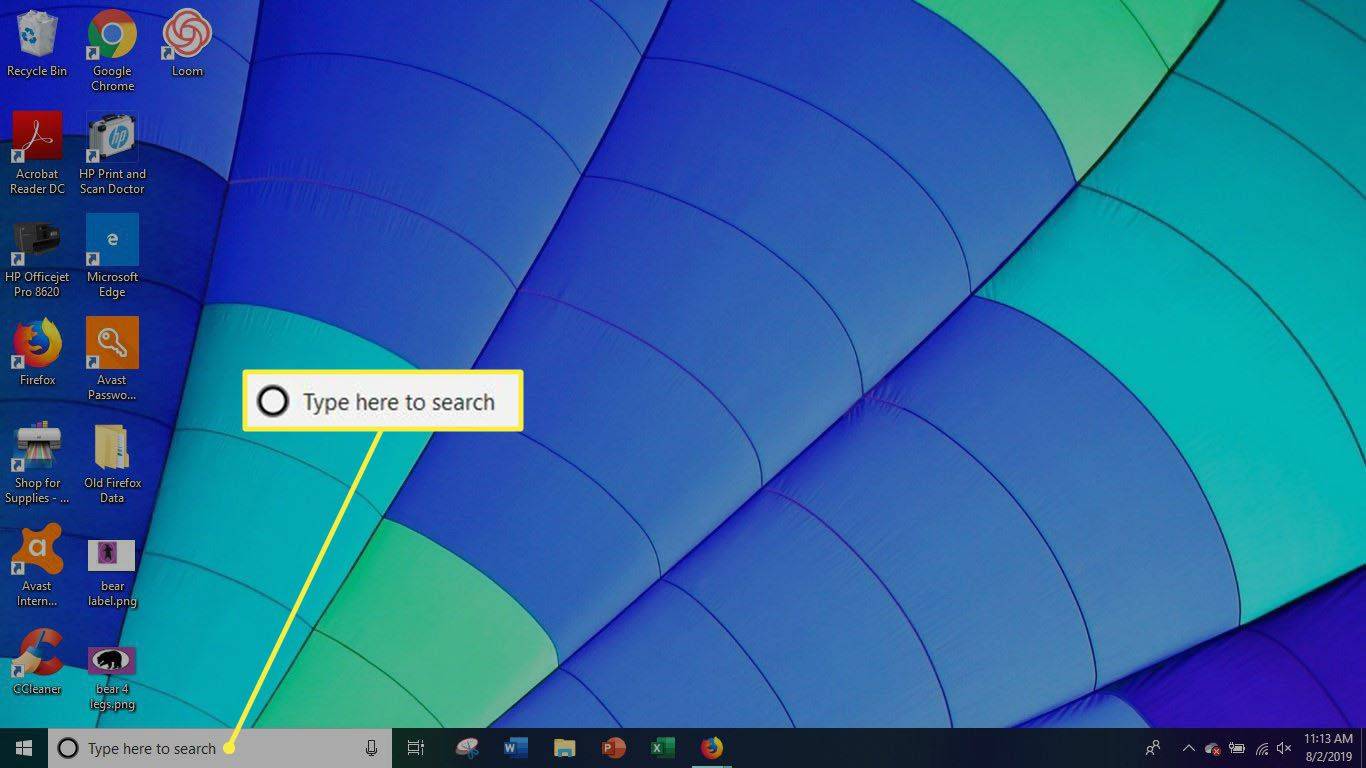
Ако не видите траку за претрагу, притисните Виндовс тастер+С да га отворим.
-
Унесите ' Филе Екплорер ' и изаберите Филе Екплорер.
-
Изаберите Преузимања фолдер на левој страни прозора.
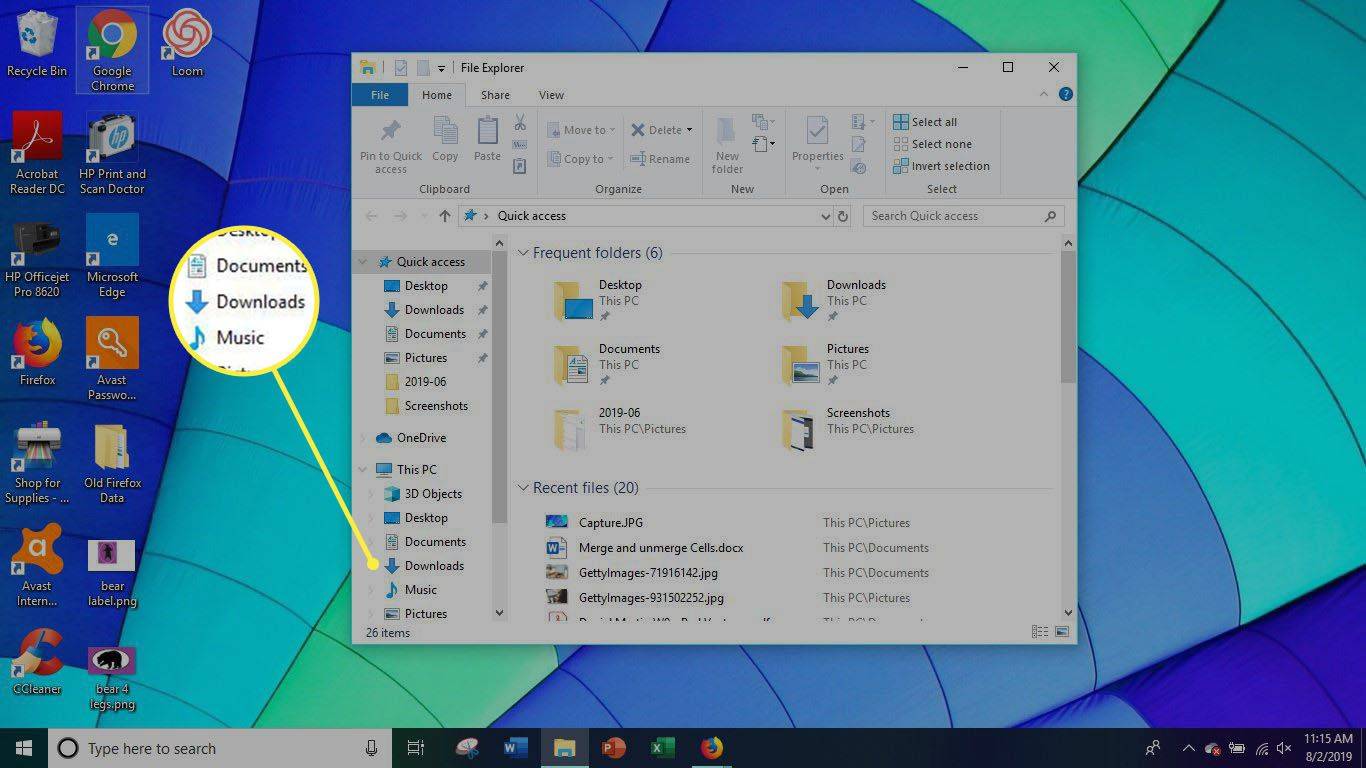
-
Да изаберете све датотеке у фолдеру Преузимања, притисните Цтрл+А . Такође можете да изаберете појединачне датотеке, али то ће потрајати мало дуже.
-
Кликните десним тастером миша на изабране датотеке и изаберите Избриши .
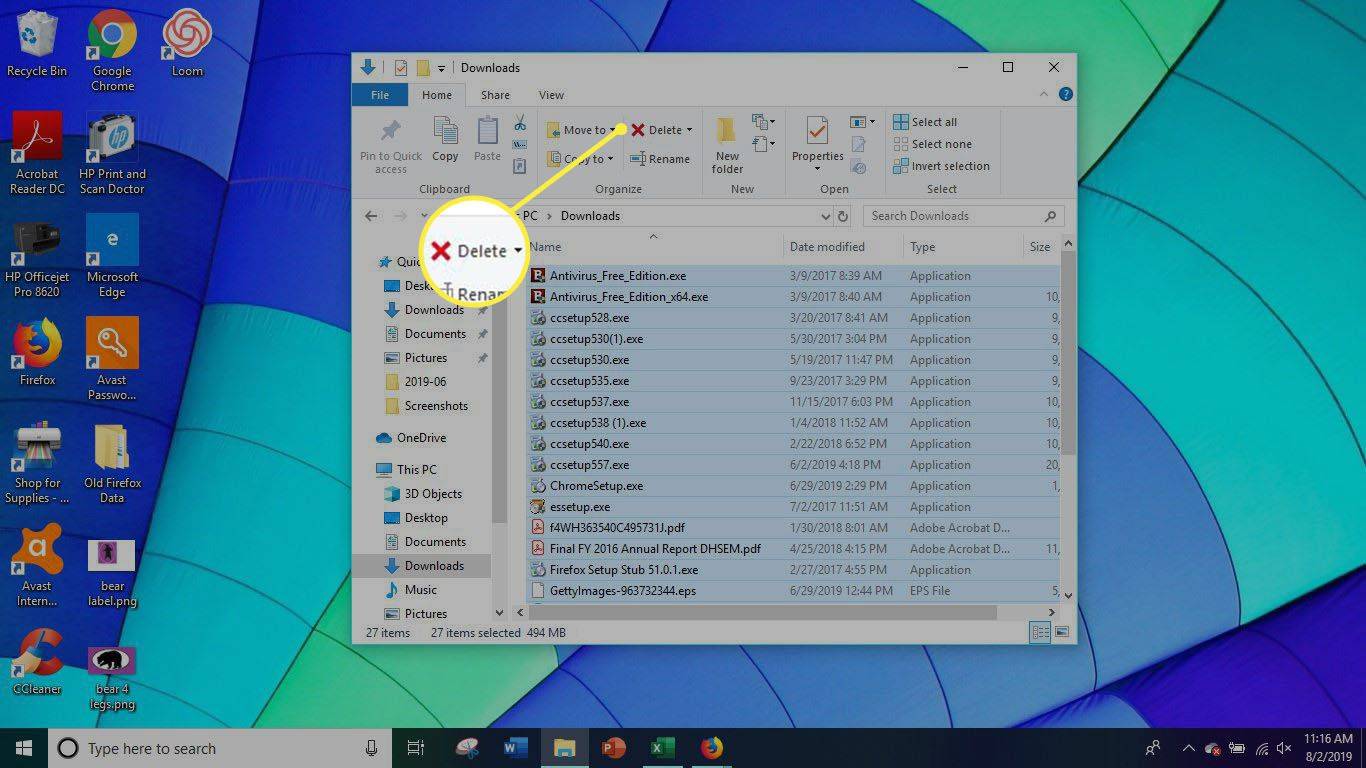
-
Изаберите да да потврдите брисање датотека.
-
Кликните десним тастером миша на Рециклажна канта у горњем левом углу радне површине.
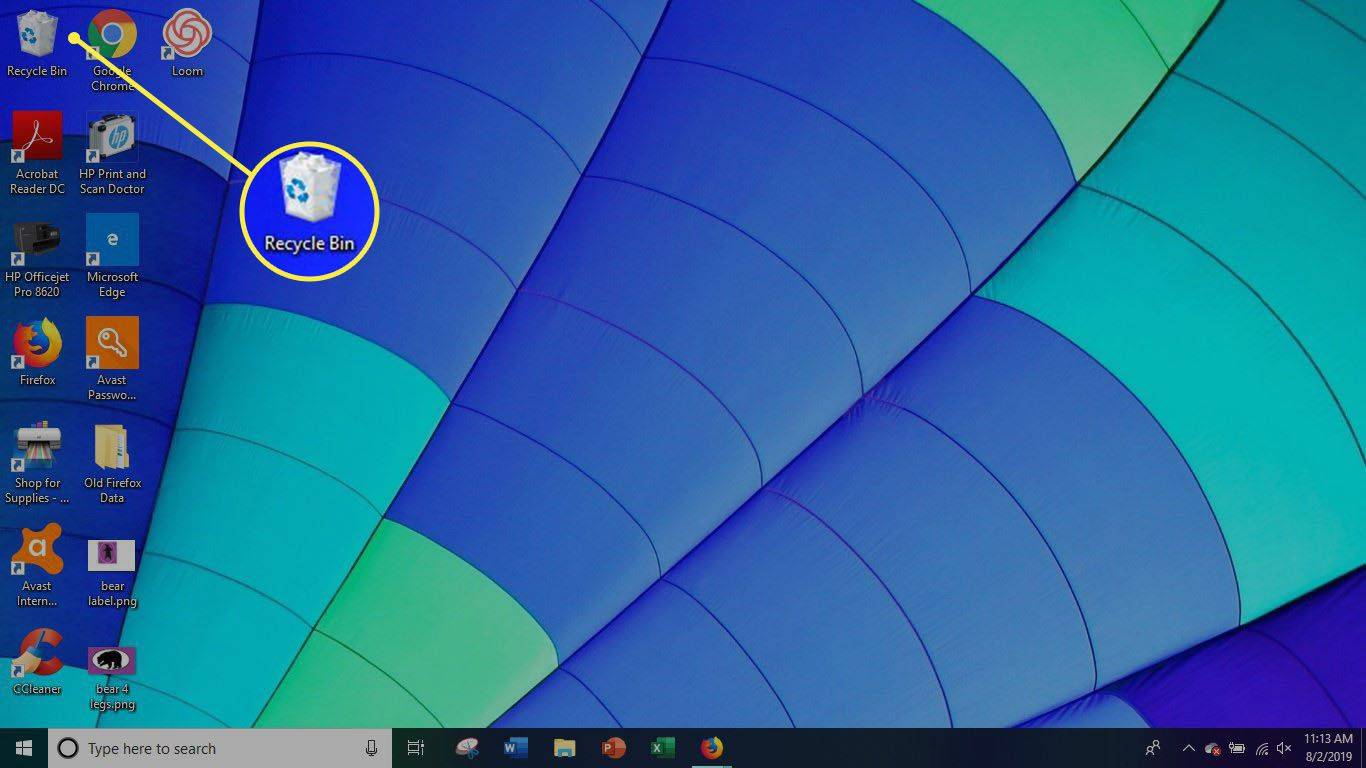
-
Изаберите Празна корпа за отпатке да трајно избришете преузимања са рачунара.
Како избрисати преузимања из Фирефока
-
Изаберите хамбургер мени .
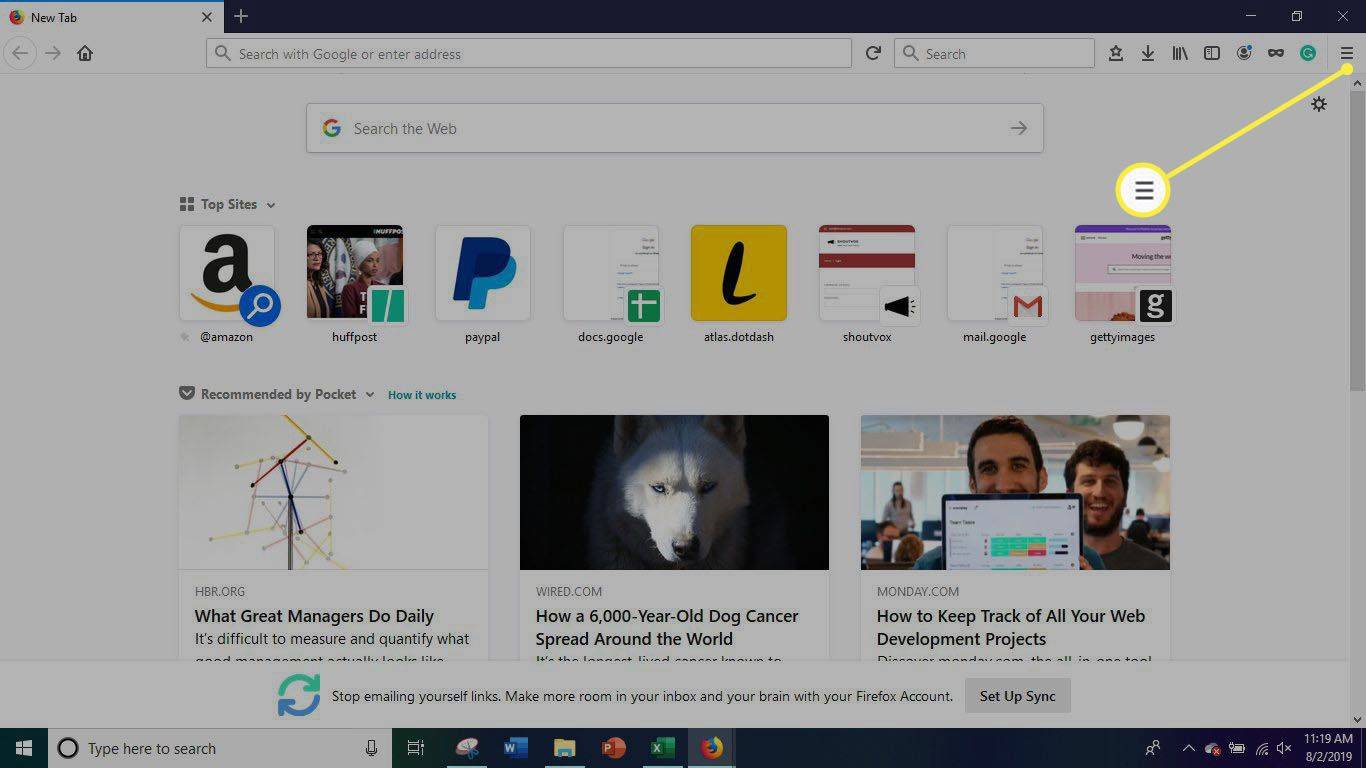
-
Изаберите Опције .
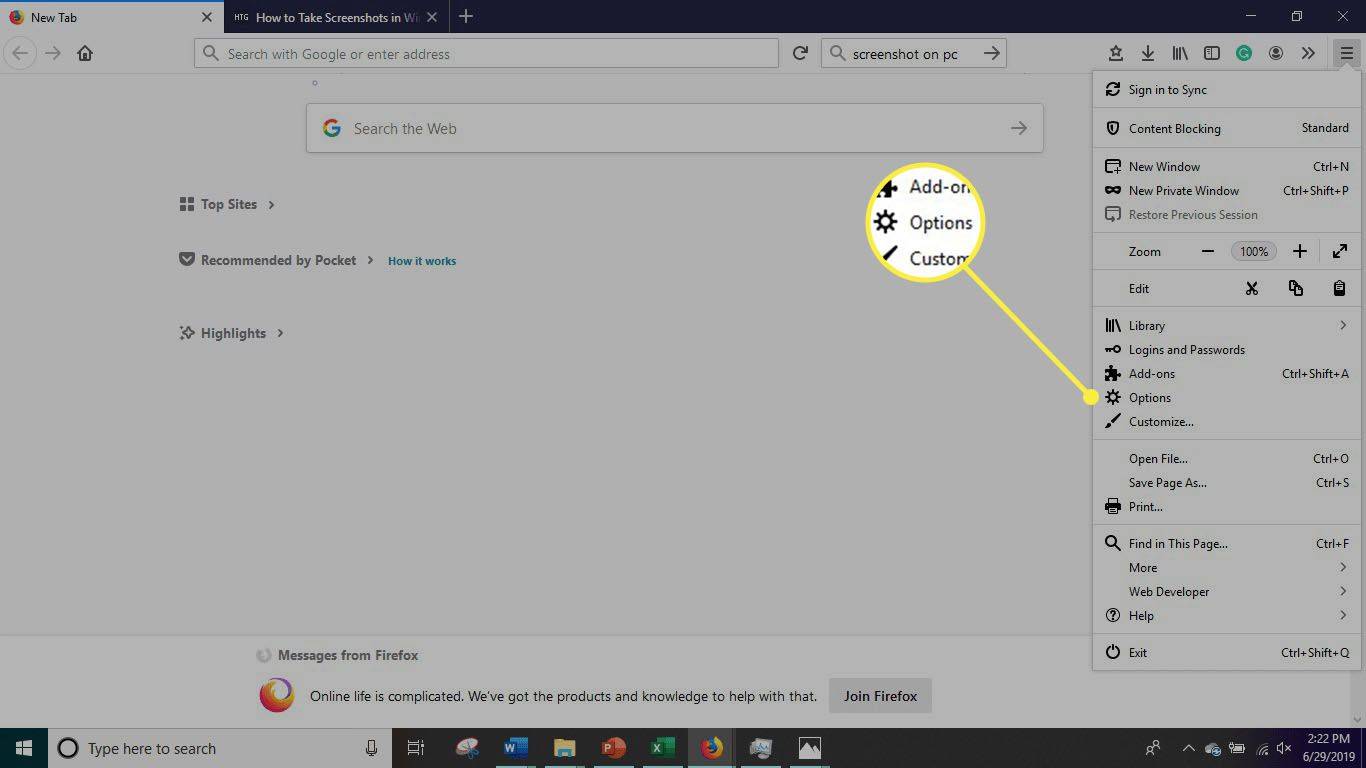
-
Изаберите Приватност и безбедност .
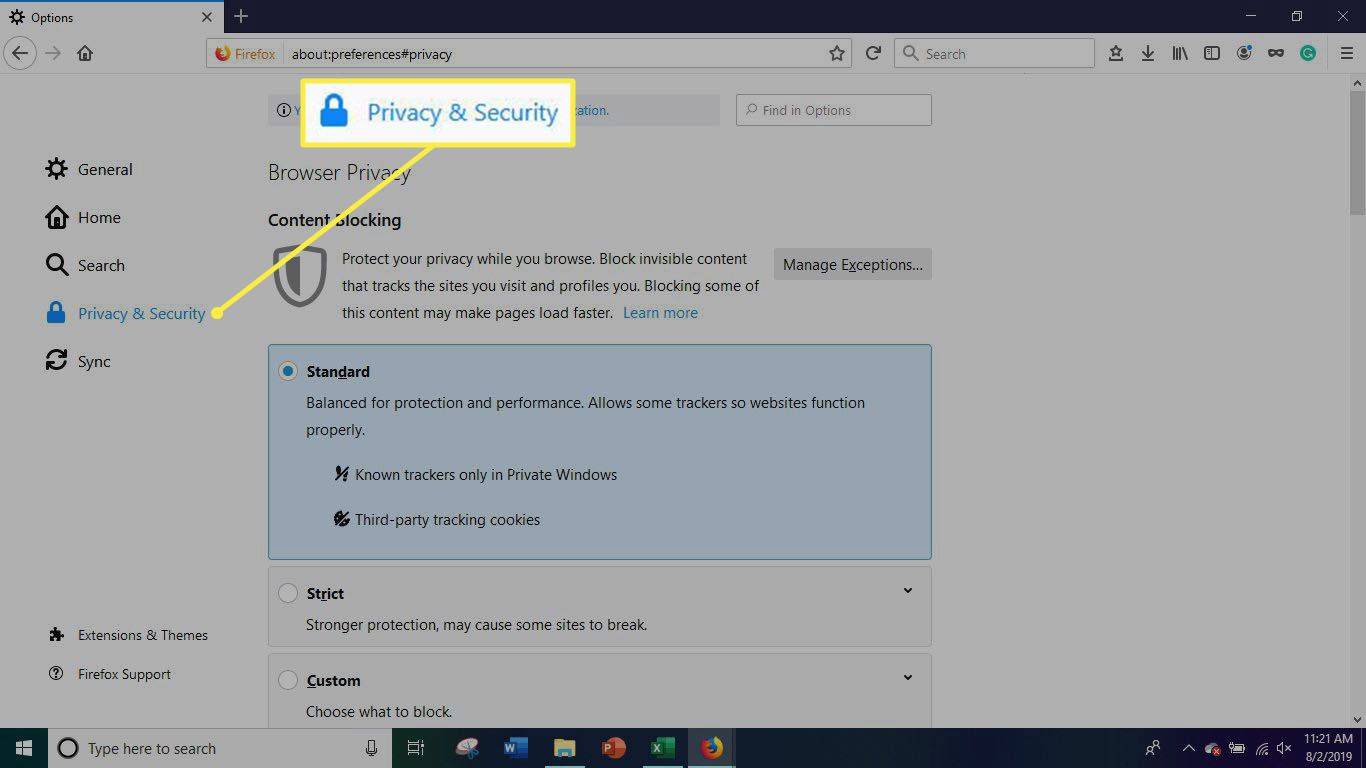
-
Идите до Колачићи и подаци о сајтовима одељак, а затим изаберите Обриши податке .
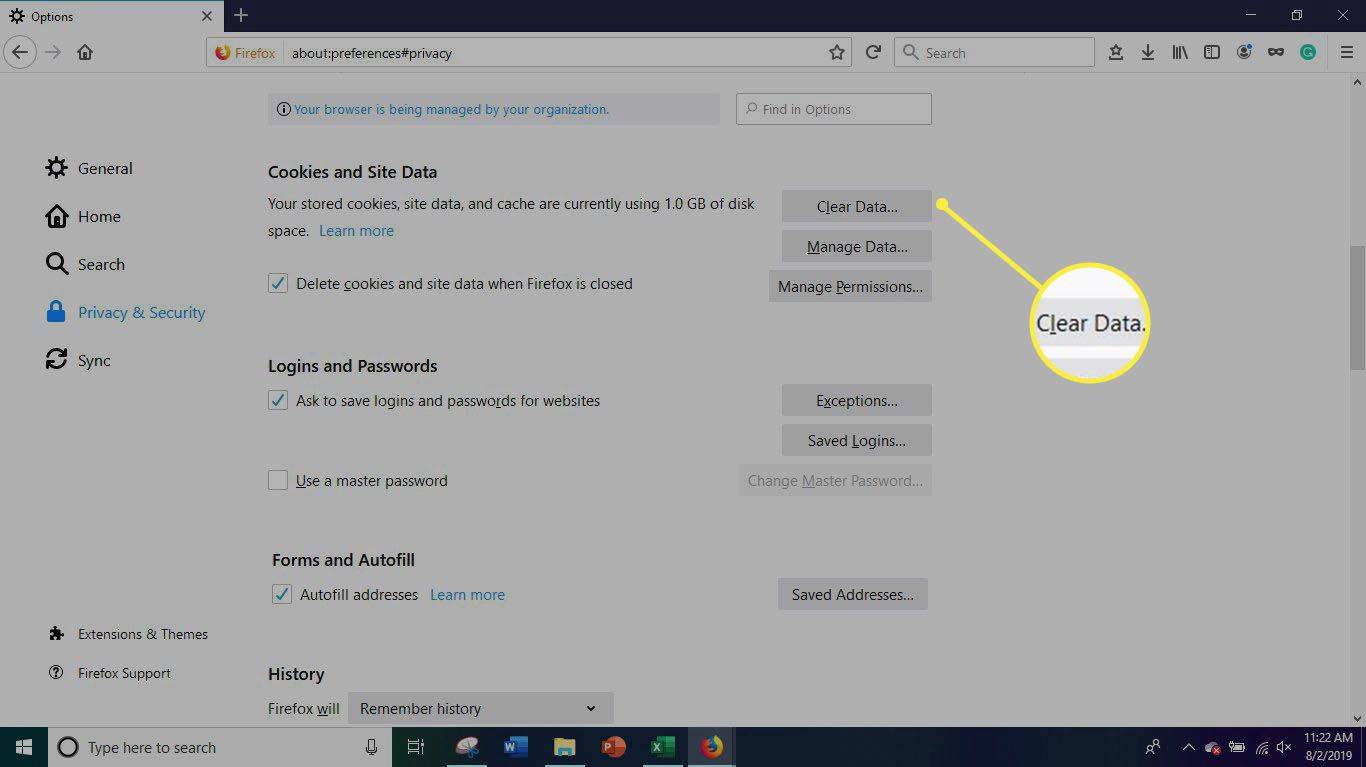
Такође можете изабрати да се сва преузимања уклоне на крају сесије прегледања. Ово се може урадити тако што ћете означити поље поред Колачићи и подаци о сајтовима. Ваши колачићи и подаци о сајтовима биће аутоматски избрисани када се Фирефок затвори.
-
Изаберите Управљајте подацима за више опција о управљању подацима о сајту као што су колачићи.
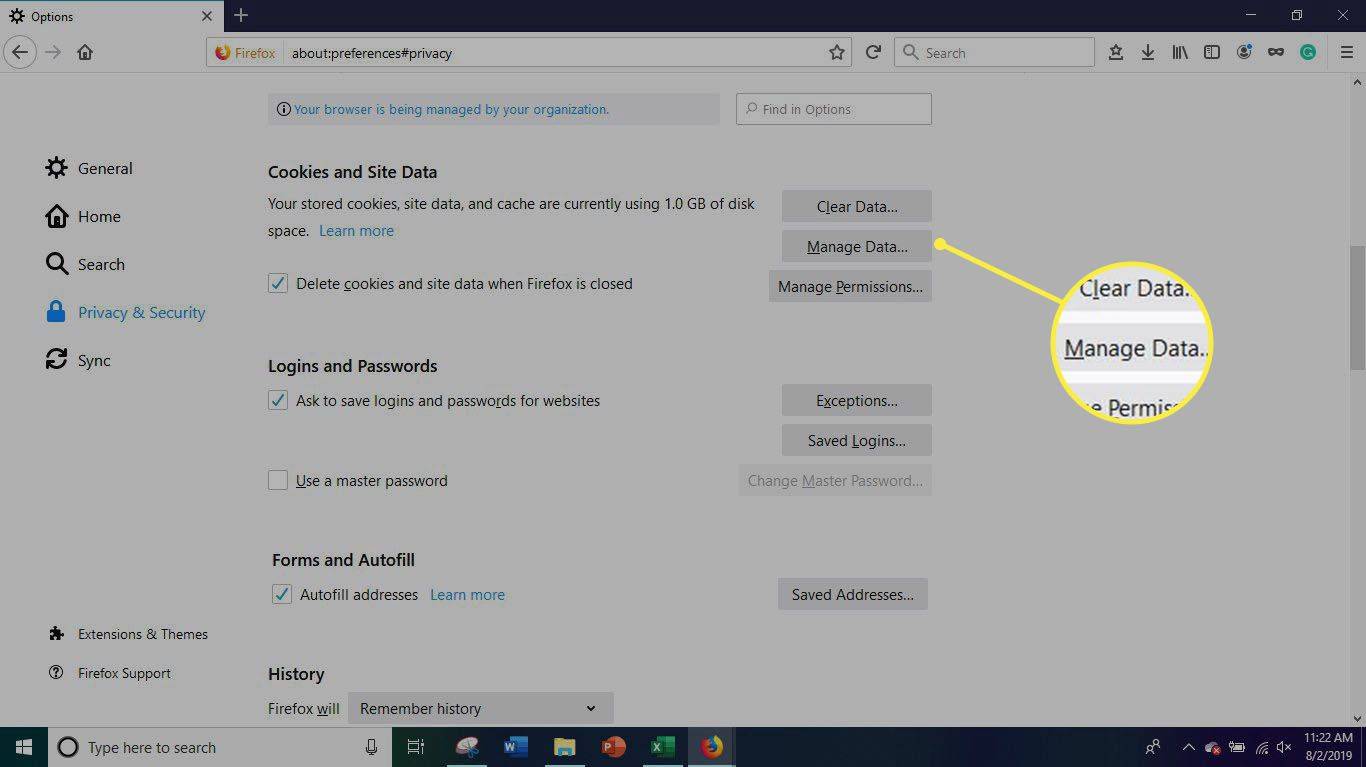
-
Да бисте избрисали податке за једну веб локацију, изаберите веб локацију, а затим изаберите Одстрани изабрано . Да бисте их све избрисали одједном, изаберите Уклони све .
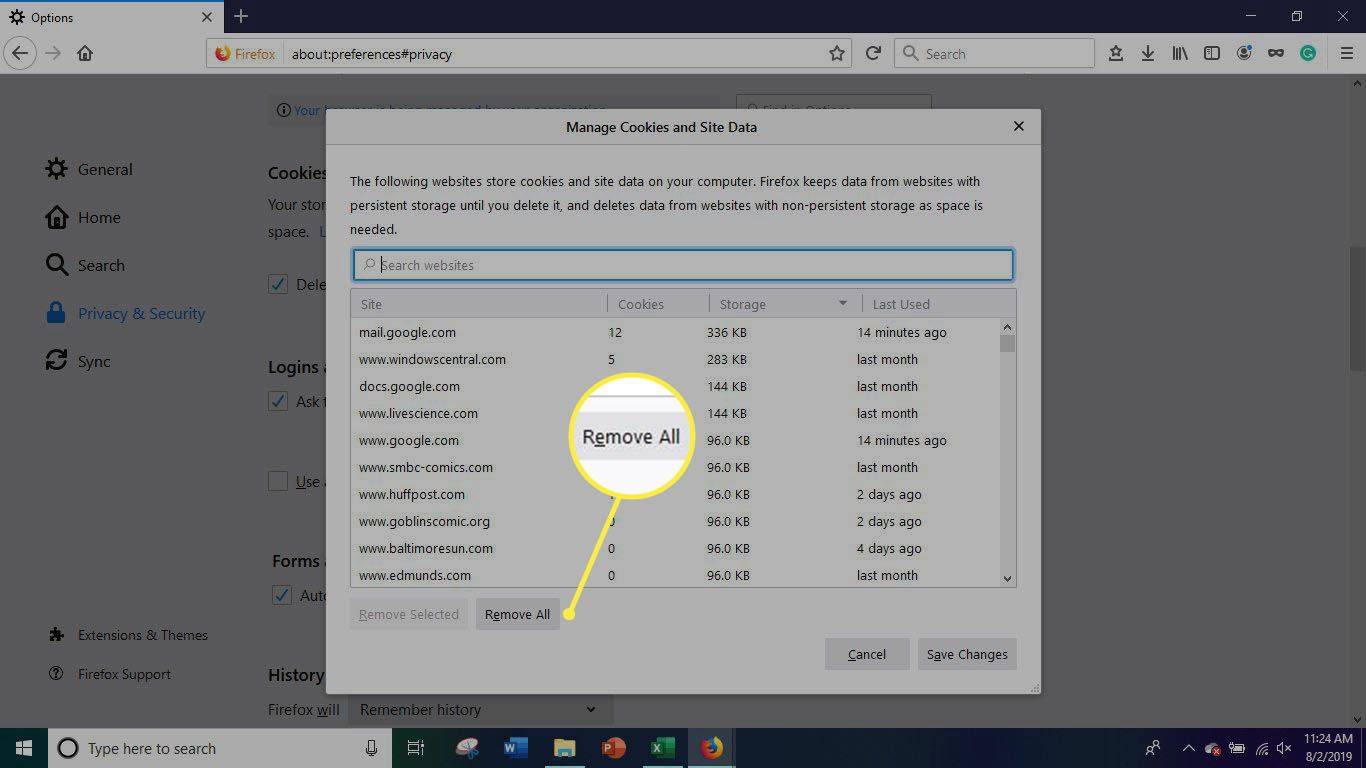
-
Затворите страницу Опције. Све промене које сте направили биће аутоматски сачуване.
Како избрисати преузимања из Гоогле Цхроме-а
-
Отворите прегледач Цхроме.
-
Изаберите три вертикалне тачке у горњем десном углу екрана.
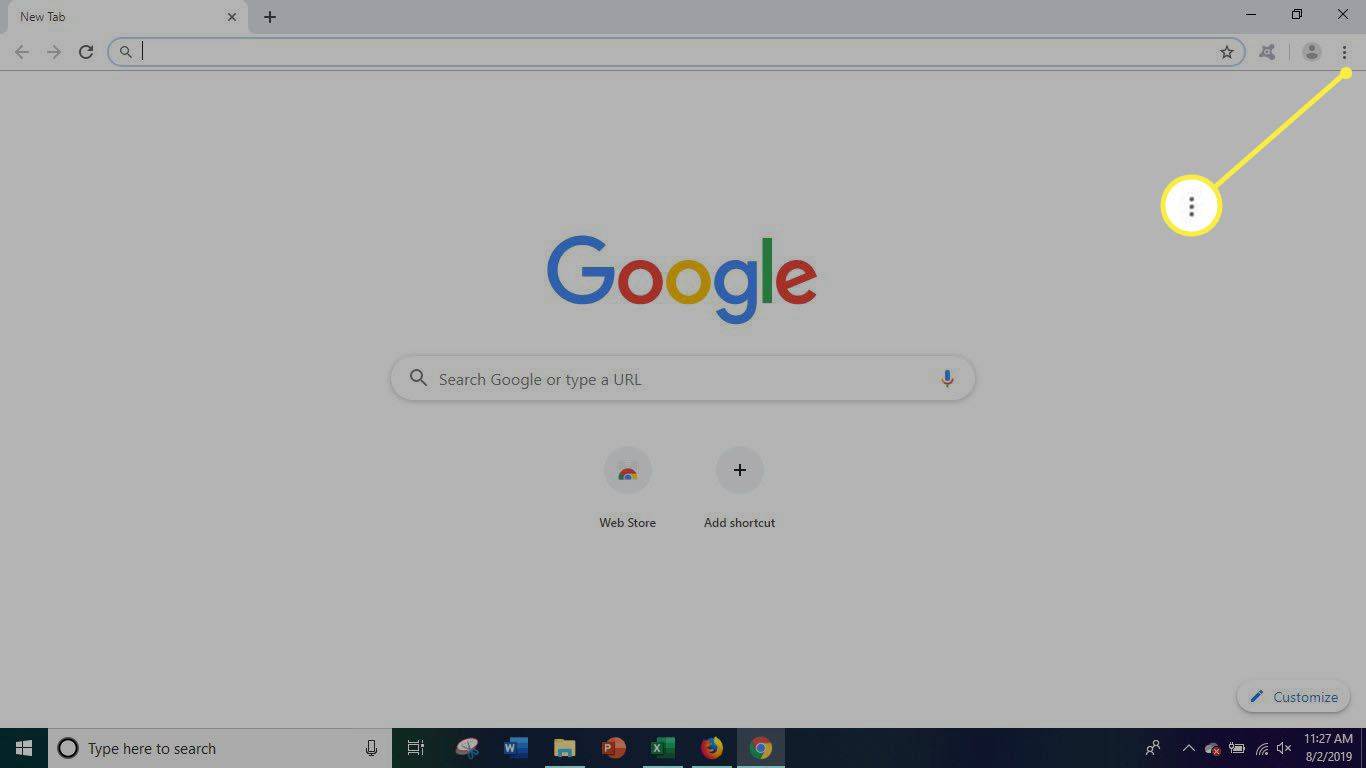
-
У падајућем менију који се појави изаберите Преузимања .
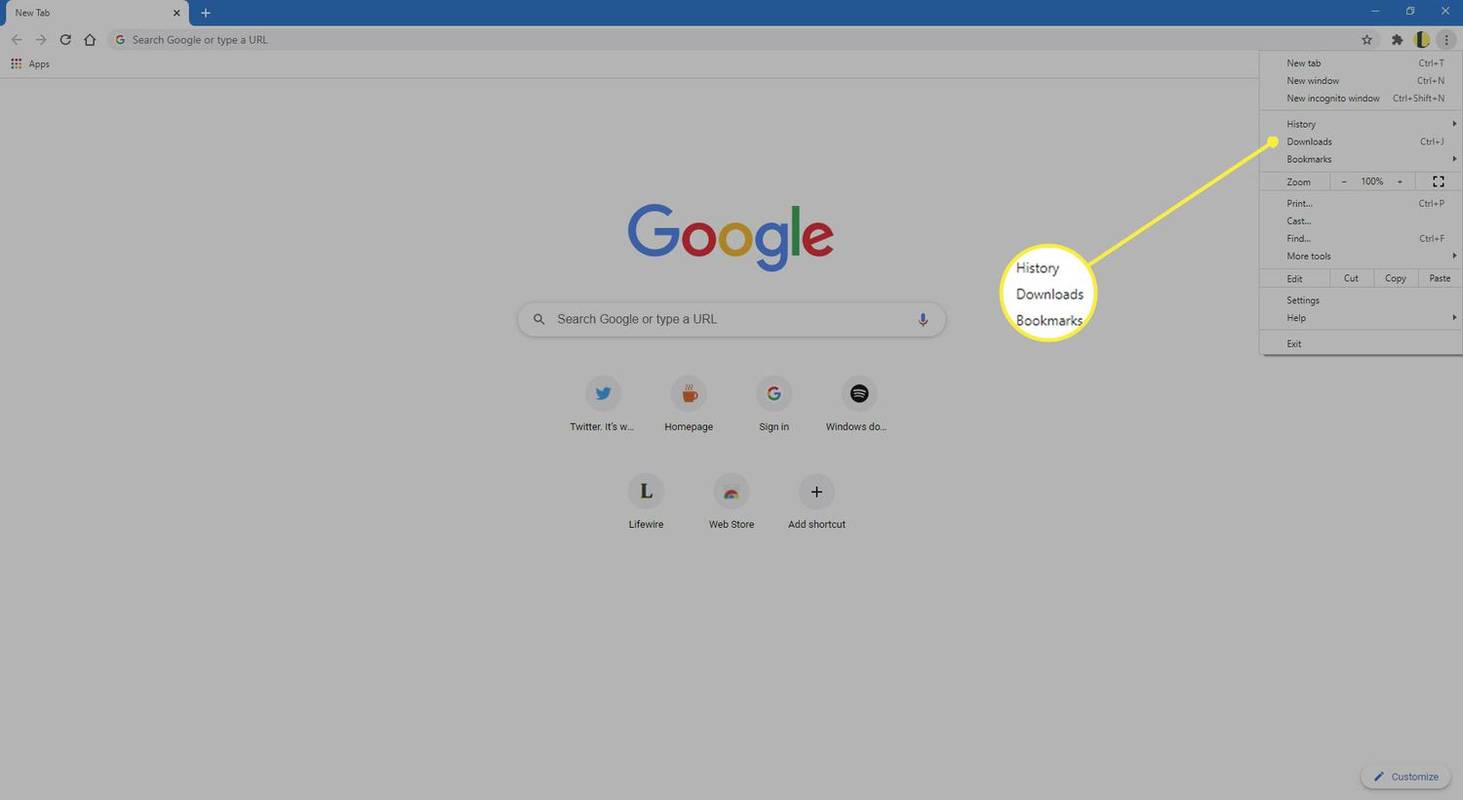
-
Изаберите Отворите фасциклу за преузимање из новог прозора који се отвори.
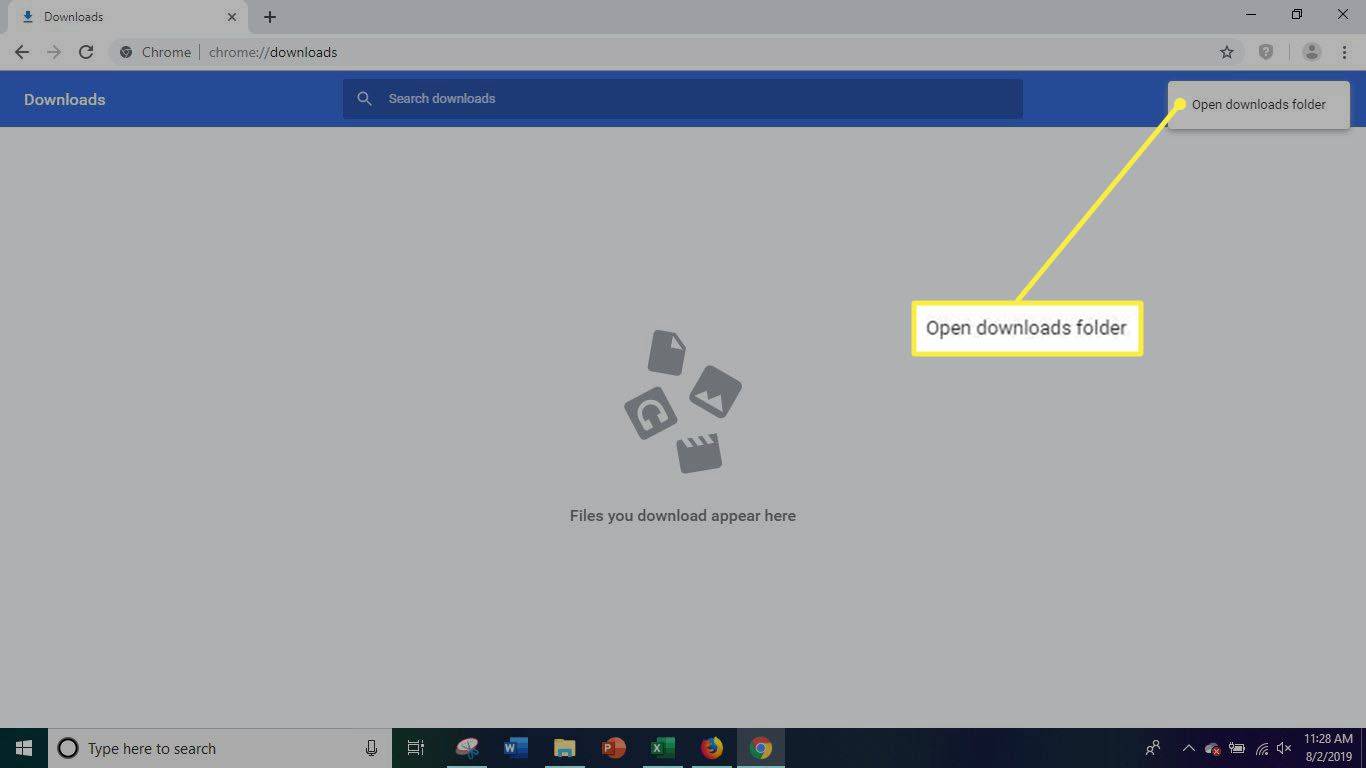
-
Да изаберете све датотеке у фолдеру Преузимања, притисните Цтрл+А . Такође можете да изаберете појединачне датотеке тако што ћете изабрати сваку од њих.
-
Кликните десним тастером миша на изабране датотеке и изаберите Избриши .
-
Кликните десним тастером миша на Рециклажна канта у горњем левом углу радне површине.
-
Изаберите Празна корпа за отпатке да трајно избришете преузимања са рачунара.
Како избрисати преузимања из Мицрософт Едге-а
-
Отворите прегледач Мицрософт Едге.
-
Изаберите три хоризонталне тачке у горњем десном углу.
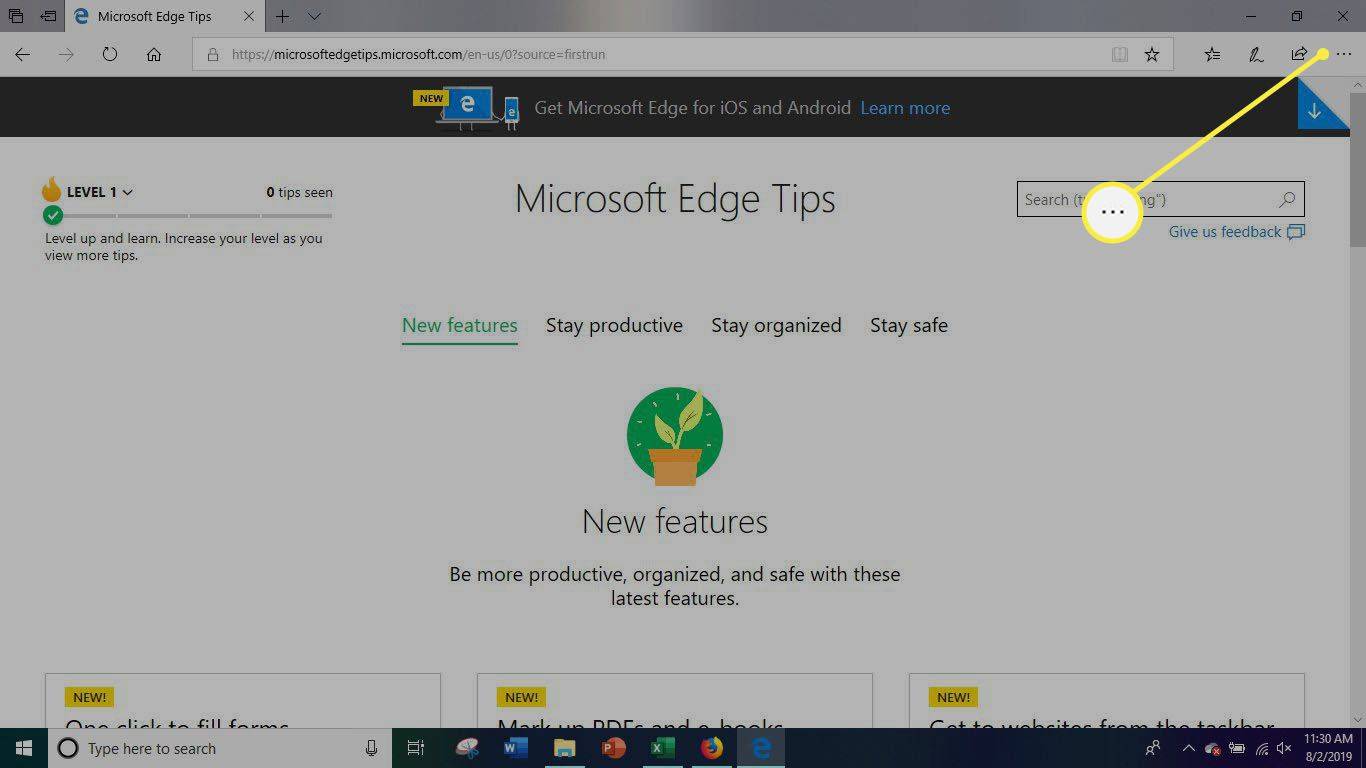
-
Изаберите Подешавања икона на дну менија.
како направити неокренут лан сервер
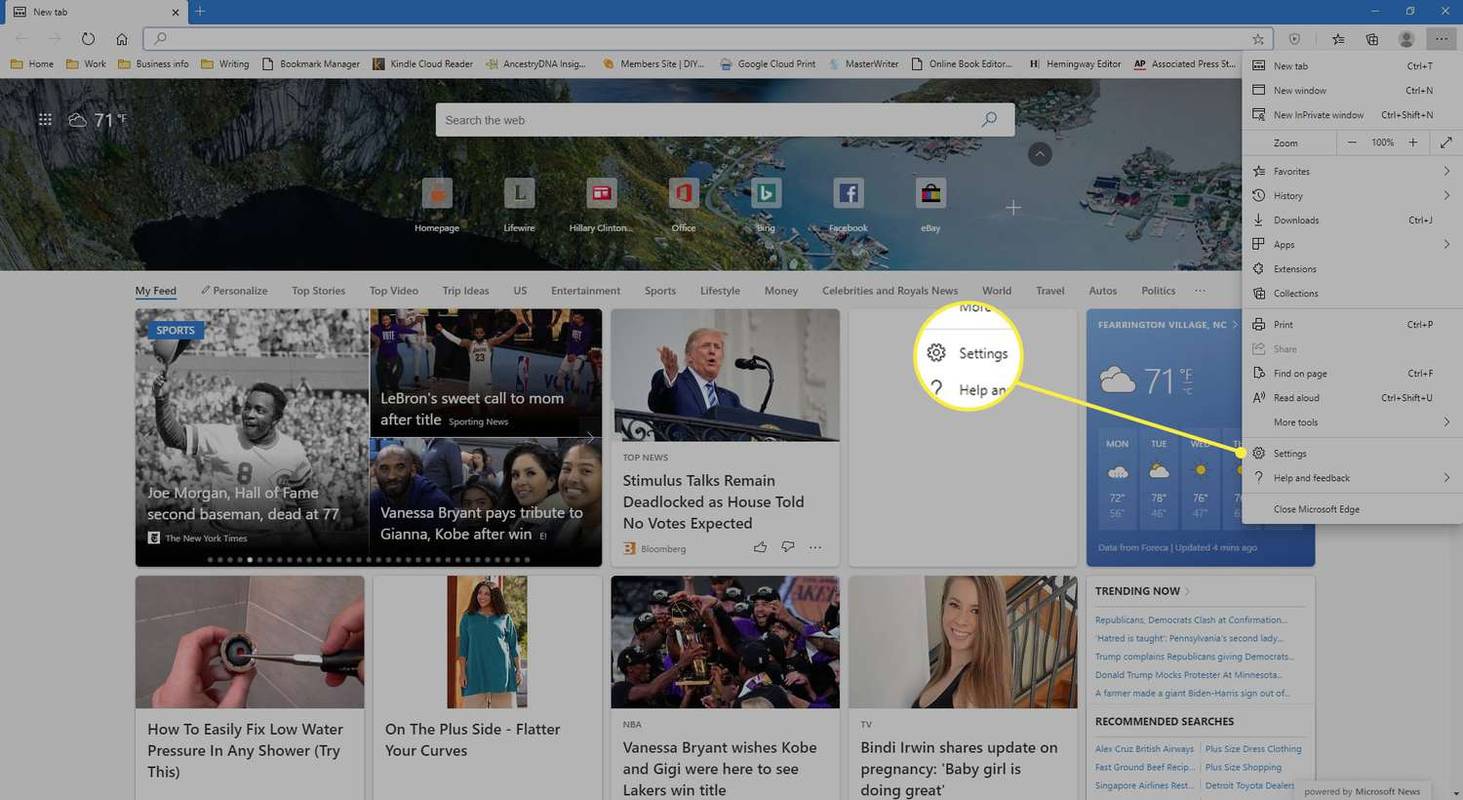
-
Изаберите Изаберите шта желите да обришете испод Обриши податке прегледања .
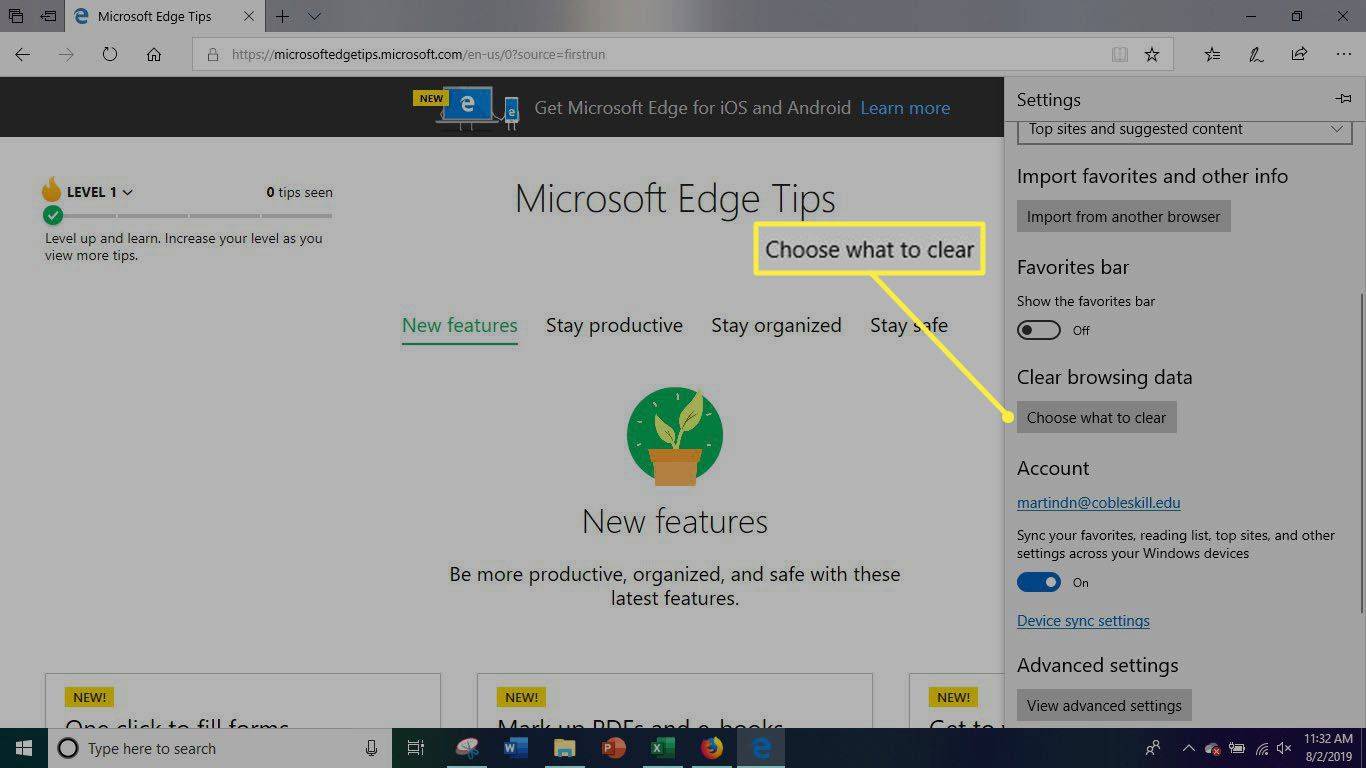
-
Уверите се да је кутија поред Преузмите историју је означено, а затим изаберите Јасно .
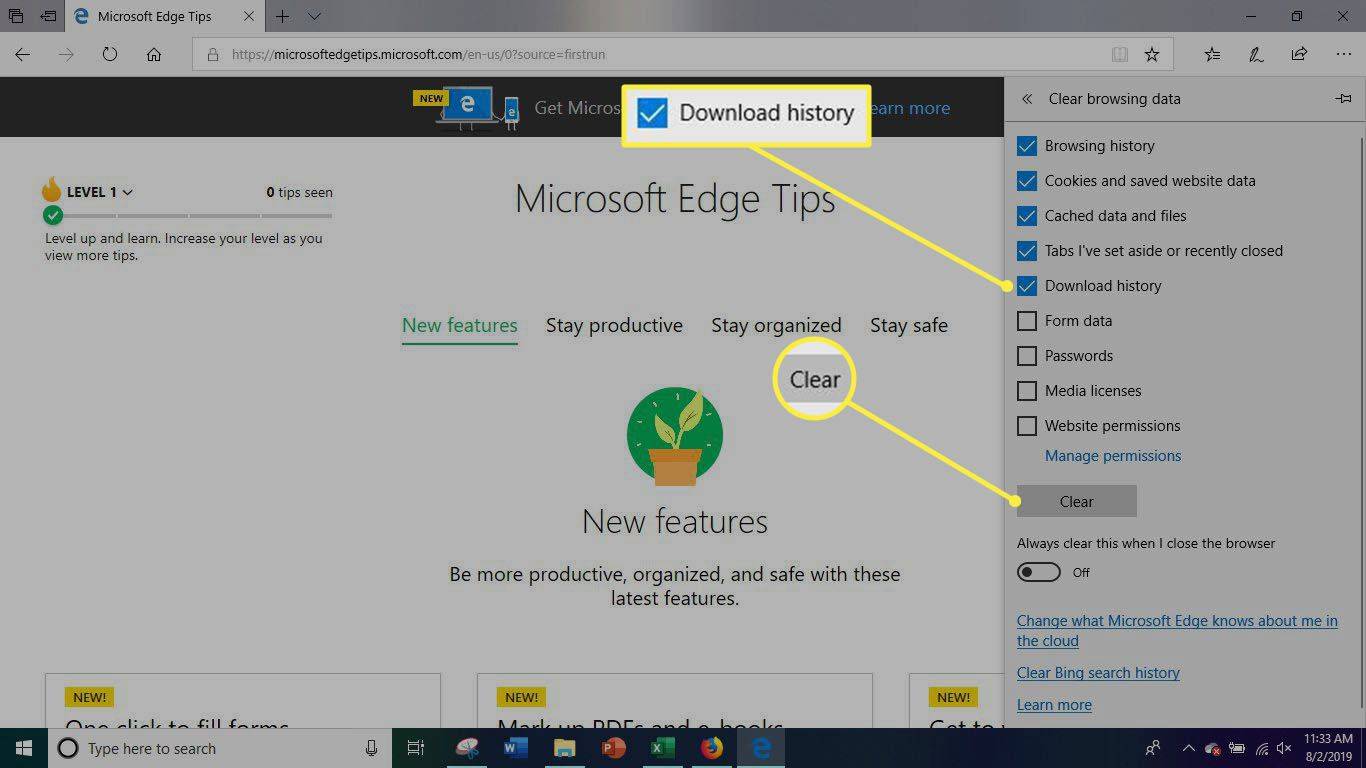
Зашто би требало да избришете своја преузимања
Сваки пут када користите интернет, наићи ћете на безброј датотека које можете преузети, као што су апликације, траке са алаткама, екстензије прегледача, слике, документи и видео снимци. Сваки пут када преузмете нешто са интернета, то се чува ваш фолдер Преузимања , што може довести до значајног успоравања вашег веб претраживача, па чак и целог рачунара.
Ако користите породични или јавни рачунар за навигацију интернетом, можда је у вашем најбољем интересу да се уверите да је ваша историја избрисана. Поред тога, могли бисте да ризикујете да подаци свих који користе рачунар буду изложени, а не само ваши.
Такође бисте могли да позивате на питања безбедности и приватности. Нека преузимања могу да садрже малвер који инсталира вирусе и надгледа вашу веб активност, притискање тастера и понашање при прегледању.
- Како да избришем преузимања на Мац-у?
Мац рачунари подразумевано чувају преузете датотеке у Преузимања, па прво отворите прозор Финдер-а и изаберите Преузимања из леве колоне. Затим изаберите датотеке из фасцикле Преузимања коју желите да избришете и превуците и отпустите у Смеће . Имајте на уму да одредиште за преузимање датотеке може да се промени, тако да ћете можда морати да тражите одређене датотеке да бисте их пронашли.
- Како да избришем своју Спотифи музику за преузимање?
Брисањем и поновним инсталирањем апликације Спотифи избрисаћете све ваше сачуване листе песама и преузимања музике, али ако не желите да избришете све, постоји други начин. Из апликације отворите свој Библиотека и пронађите албум за брисање, а затим изаберите три тачке поред Преузми и изаберите Избриши плејлисту , а затим потврдите.
- Како да избришем преузимања са Аппле Мусиц-а?
Затим пронађите песму или албум који желите да избришете у апликацији Аппле Мусиц додирните и задржите име и изаберите Уклони . Изаберите Уклони преузимање да избришете ставку са свог уређаја, или Избриши из библиотеке да бисте га уклонили са свих повезаних уређаја.