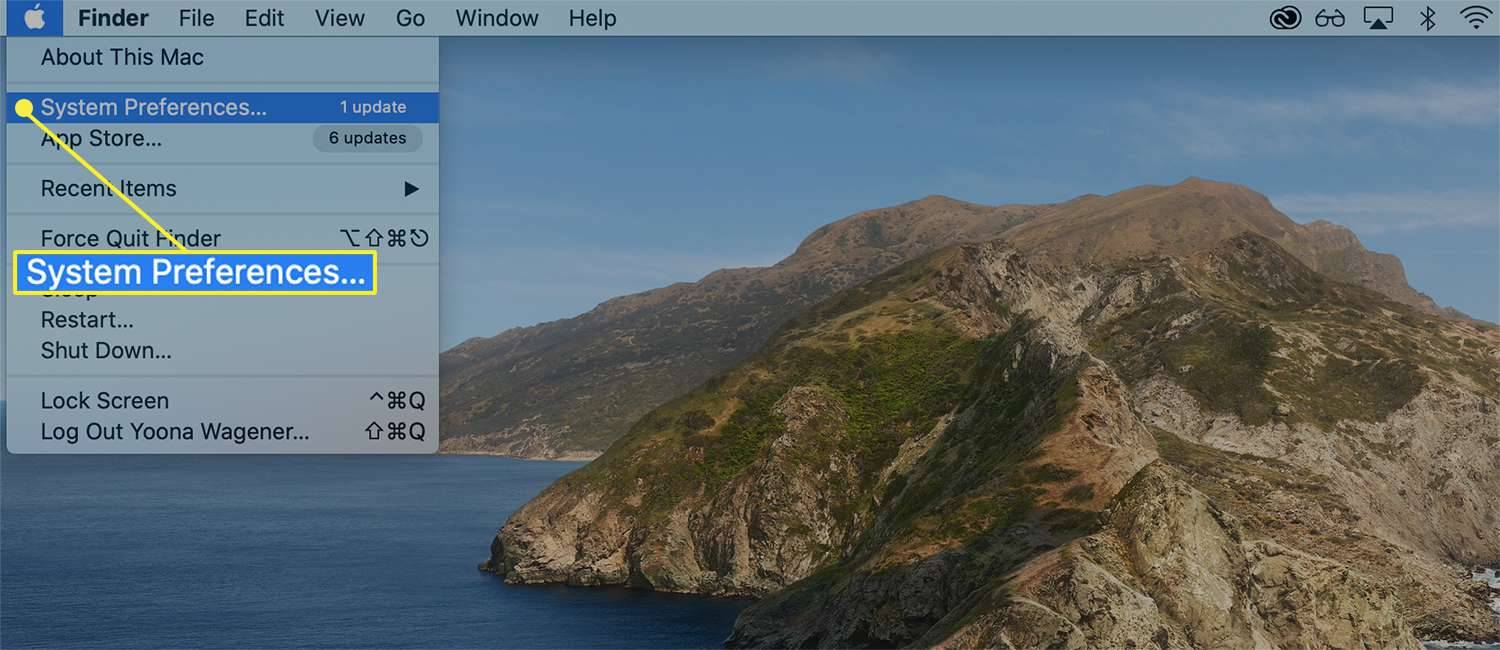Свако има омиљену веб страницу. Било да се ради о пуштању музике, читању вести или гледању смешних видео записа, ваша омиљена веб локација постаје део ваше рутине. Дакле, зашто не уштедите време и направите пречицу која ће вас одвести до омиљене везе у само неколико кликова? Наставите да читате овај чланак и научићете како да направите пречицу за Цхроме.

Како направити пречицу до Гоогле Цхроме-а?
Пре креирања пречица за различите веб локације у Гоогле Цхроме-у, хајде да разговарамо о креирању пречице за сам Цхроме. Гоогле Цхроме је један од најпопуларнијих претраживача данас, а пошто је доступан на различитим оперативним системима, многи га људи користе као подразумевани претраживач. Дакле, хајде да видимо како можете да додате Цхроме пречицу на радну површину у оперативном систему Виндовс, Мац и Линук.
- Уверите се да имате инсталиран Гоогле Цхроме. Ово можете да проверите ако одете на траку за претрагу и потражите Гоогле Цхроме. Ако га немате инсталиран, можете га преузети овде: хттпс://ввв.гоогле.цом/цхроме/ .
- Када га инсталирате, пронађите икону на рачунару и превуците је на радну површину.
- Ако сте корисник Мац-а, можете да додате и икону Цхроме-а на своју базну станицу за апликације. Ако поседујете Виндовс, можете га додати на траку задатака. Оба су на дну екрана.
То је то! Сада имате лак приступ свом прегледачу Гоогле Цхроме.
Како направити Цхроме пречицу?
Постоје различити начини на које можете да креирате Цхроме пречице. Можете додати пречицу на радну површину, фасциклу или траку задатака. У зависности од ваших жеља, можете одабрати опцију која најбоље одговара вашим потребама.
Како направити Цхроме пречицу на радној површини?
Можете одабрати да додате пречицу за веб локацију на радну површину. Постоје два начина како можете управљати пречицом на радној површини. Кликом на икону пречице можете отворити веб страницу у посебном прозору без додатних картица и менија или је отворити као посебну картицу. Ако желите да додате пречицу за веб локацију на радну површину помоћу Гоогле Цхроме-а, следите ове кораке:
- Отворите Гоогле Цхроме.

- Идите на веб локацију за коју желите да направите пречицу.

- Идите на икону са три тачке (Прилагоди и контролишите Гоогле Цхроме) која се налази у горњем десном углу.

- Додирните Још алата.

- Додирните Креирај пречицу.

- Одредите наслов веб странице.
- Видећете поље за потврду под називом Отвори као прозор. Ако желите да отворите веб страницу као посебан прозор без додатних картица, означите поље за потврду. Ако желите да га отворите као посебну картицу, оставите поље за потврду неозначено.

- Додирните Креирај.

- Ако сте корисник Мац-а, видећете искачући прозор након што кликнете на Креирај. Када се ово појави, изаберите икону и превуците је на радну површину.
Ово ће аутоматски креирати пречицу за веб страницу на радној површини. Кликом на икону бићете пребачени на страницу без потребе да посебно отварате Гоогле Цхроме.
како прегледати старе иоутубе коментаре
Како направити пречицу на радној површини са УРЛ-ом?
Такође можете да креирате пречицу на радној површини до своје омиљене веб локације користећи УРЛ веб странице. Ево како то можете да урадите:
- Отворите Гоогле Цхроме.

- Идите на веб локацију за коју желите да направите пречицу.
- Изаберите УРЛ веб локације.

- Превуците УРЛ из претраживача на радну површину да бисте направили пречицу. Такође можете користити икону лево од УРЛ адресе.

- Ова икона ће имати генеричку икону и име. Ако желите да га промените, кликните десним тастером миша на икону.

Важно је напоменути да ће се овај метод креирања пречица на радној површини применити на ваш подразумевани претраживач. Дакле, ако отворите веб локацију у Гоогле Цхроме-у, али је ваш подразумевани претраживач Мицрософт Едге, пречица ће бити креирана за Мицрософт Едге. Ако се то догодило, уверите се да сте променили подразумевани претраживач на рачунару.
Промена подразумеваног претраживача на вашем рачунару
Виндовс
- Отворите мени Старт.

- Почните да куцате Подразумеване апликације и отворите их.

- Померите се надоле до Веб претраживача.

- Изаберите претраживач који желите да буде подразумевани; у овом случају, то је Гоогле Цхроме.

Мац
- Додирните икону Аппле у горњем левом углу.

- Додирните Системске поставке.

- Додирните Генерал.

- У оквиру Подразумевани веб претраживач изаберите прегледач који желите да буде подразумевани; у овом случају, то је Гоогле Цхроме.

Линук
- Додирните икону зупчаника или стрелицу која показује надоле у горњем десном углу.

- Додирните Подешавања система.

- Померите се надоле и додирните мени Детаљи.
- Додирните Подразумеване апликације.

- Изаберите претраживач који желите да буде подразумевани; у овом случају, то је Гоогле Цхроме.

Како направити пречицу за веб локацију у фасциклама користећи Гоогле Цхроме?
Поред додавања пречице до ваших омиљених веб локација на радну површину, можете их додати у одређену фасциклу. Да бисте то урадили, следите ове кораке:
- Отворите Гоогле Цхроме.

- Идите на веб локацију за коју желите да направите пречицу.

- Изаберите везу и превуците је у фасциклу по вашем избору.

Како направити Цхроме пречице на телефонима?
Андроид
Ако поседујете Андроид телефон, можете да додате пречицу до омиљене веб локације на почетни екран. На овај начин ћете имати лак приступ веб локацији без претходног отварања Цхроме претраживача.
како да промените подразумевани Гоогле налог
- Отворите Гоогле Цхроме на телефону.

- Идите на веб локацију за коју желите да направите пречицу.

- Додирните икону са три тачке у горњем десном углу.

- Додирните Додај на почетни екран.

- Можете променити име своје пречице.
- Сада можете превући икону на почетни екран или додирнути Додај.
иПхоне
Корисници иПхоне-а не могу да додају Гоогле Цхроме пречице на почетни екран директно из Гоогле Цхроме-а. Ову опцију нуди Сафари – подразумевани претраживач телефона. Међутим, постоји апликација коју можете користити за креирање Цхроме пречица. Ова апликација се зове Пречице и долази унапред инсталирана на новијим телефонима. Ево како можете да користите ову апликацију да вам помогне у прављењу пречица за веб локацију у Гоогле Цхроме-у:
- Отворите пречице.

- Идите на Моје пречице.

- Додирните икону + у горњем десном углу.

- Додирните Додај радњу.

- Откуцајте Сафари.

- Додирните Отвори везе.

- Додирните |_+_|.

- Унесите |_+_| и додајте УРЛ веб локације за коју желите да направите пречицу.

- Додирните икону са три тачке у горњем десном углу.

- Можете променити име своје пречице.

- Додирните Додај на почетни екран.

- Додирните Додај.

Видећете своју пречицу на почетном екрану. Ако га додирнете, веза ће се отворити у Гоогле Цхроме-у уместо у Сафарију.
Обележивачи у Гоогле Цхроме-у
Такође можете да сачувате своје омиљене веб локације креирањем обележивача. Главна разлика између пречица и обележивача је у томе што се обележивачи чувају унутар претраживача, док су пречице засебне иконе.
Прављење обележивача у Гоогле Цхроме-у
Ако желите да научите како да креирате обележиваче у Гоогле Цхроме-у, погледајте доле наведене кораке:
како отворити ворд документе на андроид телефону
- Отворите Гоогле Цхроме.

- Идите на веб локацију за коју желите да направите обележивач.

- Додирните знак звездице (Обележите ову картицу) одмах поред УРЛ адресе.

Проналажење обележивача у Гоогле Цхроме-у
- Отворите Гоогле Цхроме.

- Кликните на икону са три тачке (Прилагоди и контролишите Гоогле Цхроме) у горњем десном углу.

- Додирните Обележивачи.

- Овде ћете видети листу свих ваших обележивача.
Други начин за проналажење обележивача је гледање у траку са обележивачима. Када отворите Гоогле Цхроме, видећете траку са обележивачима одмах испод траке за адресу.
Уређивање обележивача у Гоогле Цхроме-у
- Отворите Гоогле Цхроме.

- Кликните на икону са три тачке (Прилагоди и контролишите Гоогле Цхроме) у горњем десном углу.

- Додирните Обележивачи.

- Додирните Менаџер обележивача.

- Изаберите обележиваче које желите да измените и додирните Уреди.

- Можете променити назив и УРЛ својих обележивача и организовати њихов редослед.

Такође можете да измените своје обележиваче директно са траке са обележивачима:
- Отворите Гоогле Цхроме.

- Кликните десним тастером миша на обележивач који желите да измените и додирните Уреди.

- Такође можете да организујете обележиваче на траци са обележивачима тако што ћете притиснути обележивач који желите да преместите и превучете га преко траке са обележивачима.

Брисање обележивача у Гоогле Цхроме-у
- Отворите Гоогле Цхроме.

- Кликните на икону са три тачке (Прилагоди и контролишите Гоогле Цхроме) у горњем десном углу.

- Додирните Обележивачи.

- Додирните Менаџер обележивача.

- Пронађите обележивач који желите да избришете, додирните три вертикалне тачке поред њега и додирните Избриши.

Такође можете да избришете своје обележиваче директно са траке са обележивачима:
- Отворите Гоогле Цхроме.

- Кликните десним тастером миша на обележивач који желите да измените и додирните Избриши.

Савет: Када избришете обележивач, не можете га вратити. Дакле, будите пажљиви када бришете своје обележиваче јер је лако случајно избрисати погрешну.
Идите пречицом до своје омиљене веб локације
Пречице за веб локацију су одличан начин да уштедите време и дођете до омиљених страница без претходног отварања прегледача. Лако их је креирати, њима управљати и штеде време. Дакле, ако желите да научите како да направите Цхроме пречицу у само неколико кликова, обавезно прочитајте овај водич и постаћете мајстор пречица.
Да ли често користите пречице за веб локацију? Реците нам у одељку за коментаре испод!