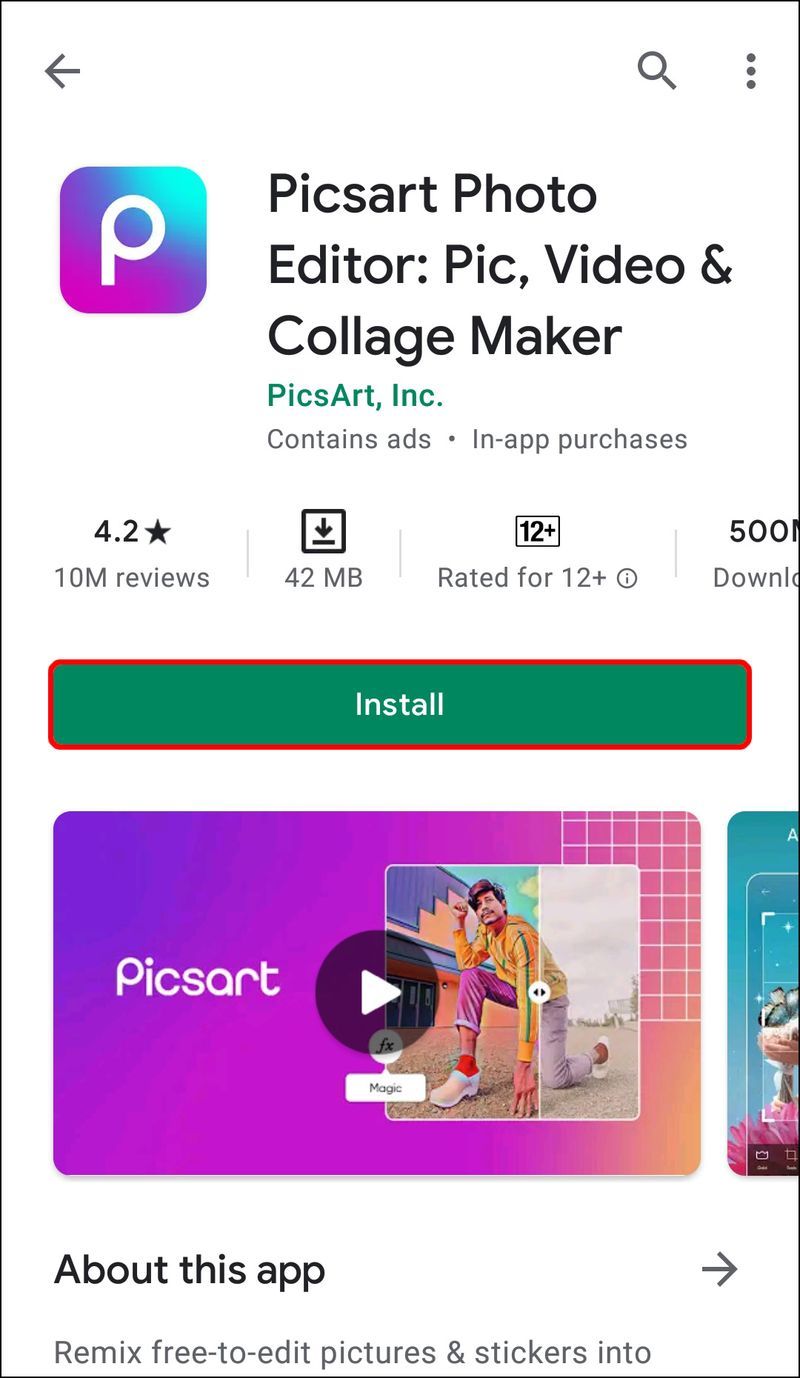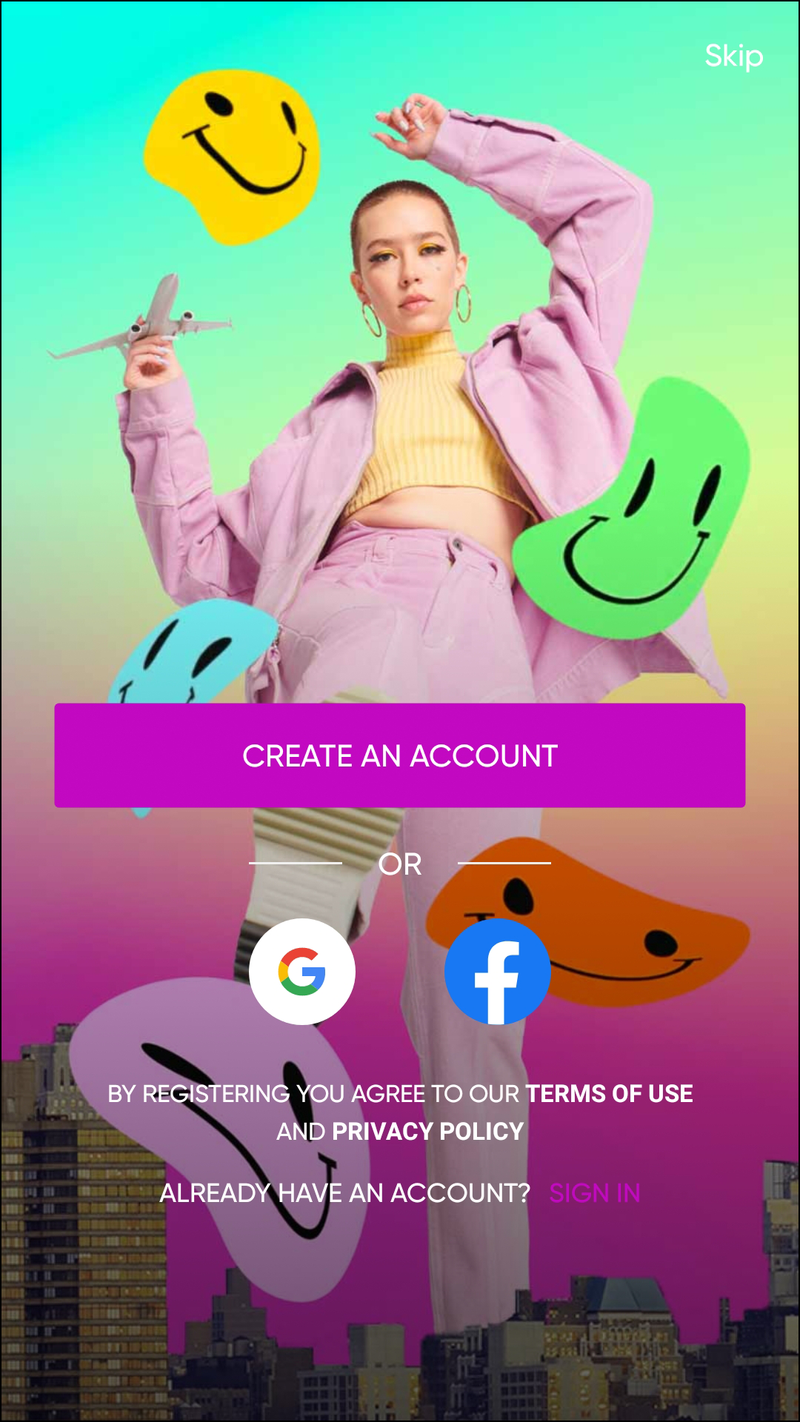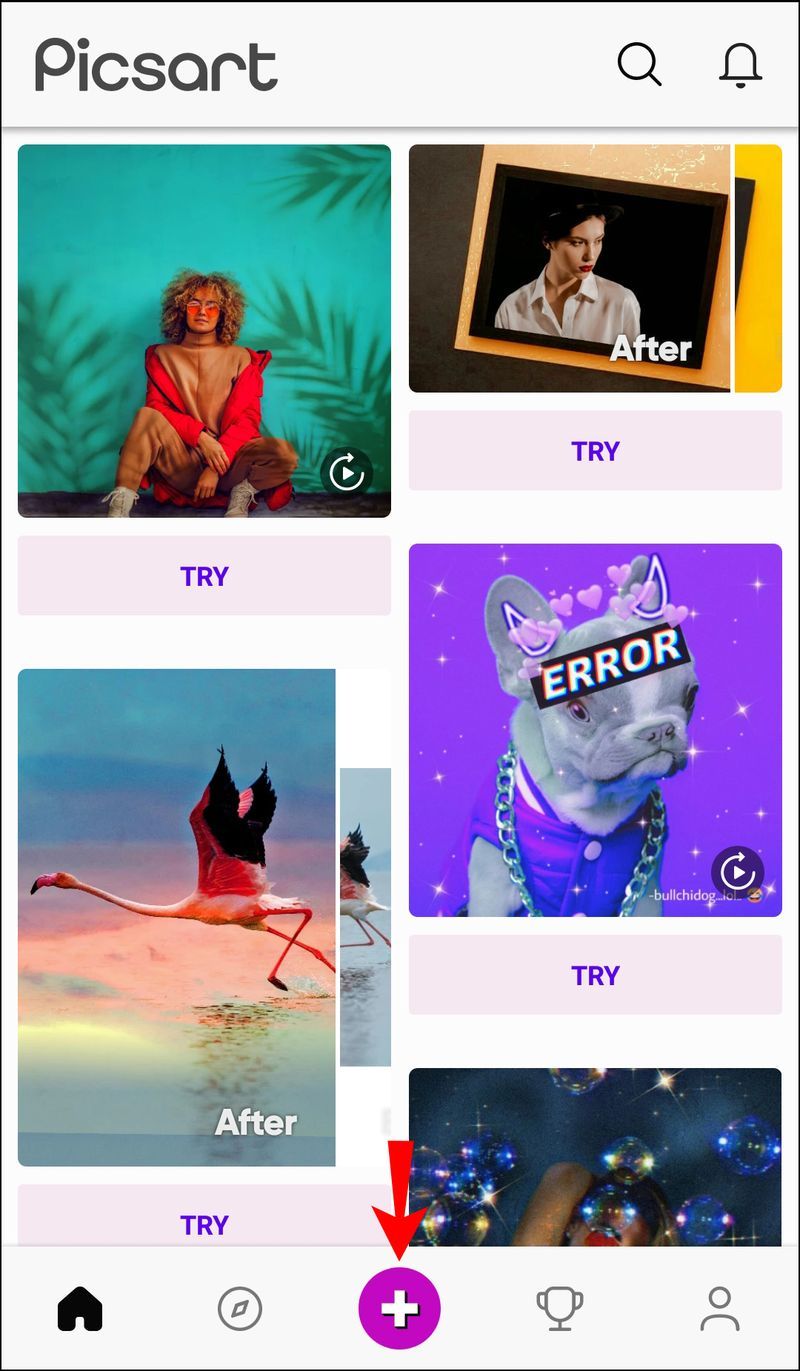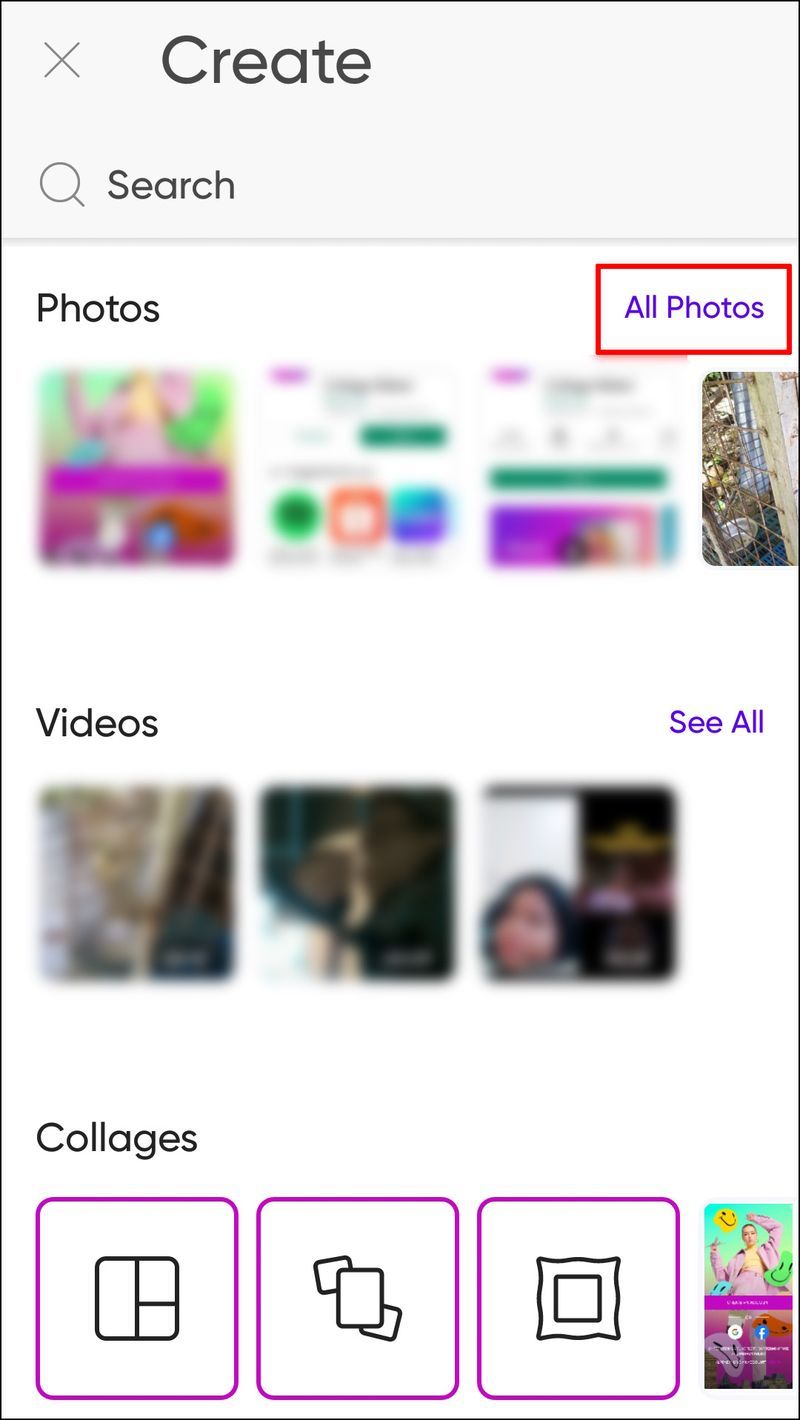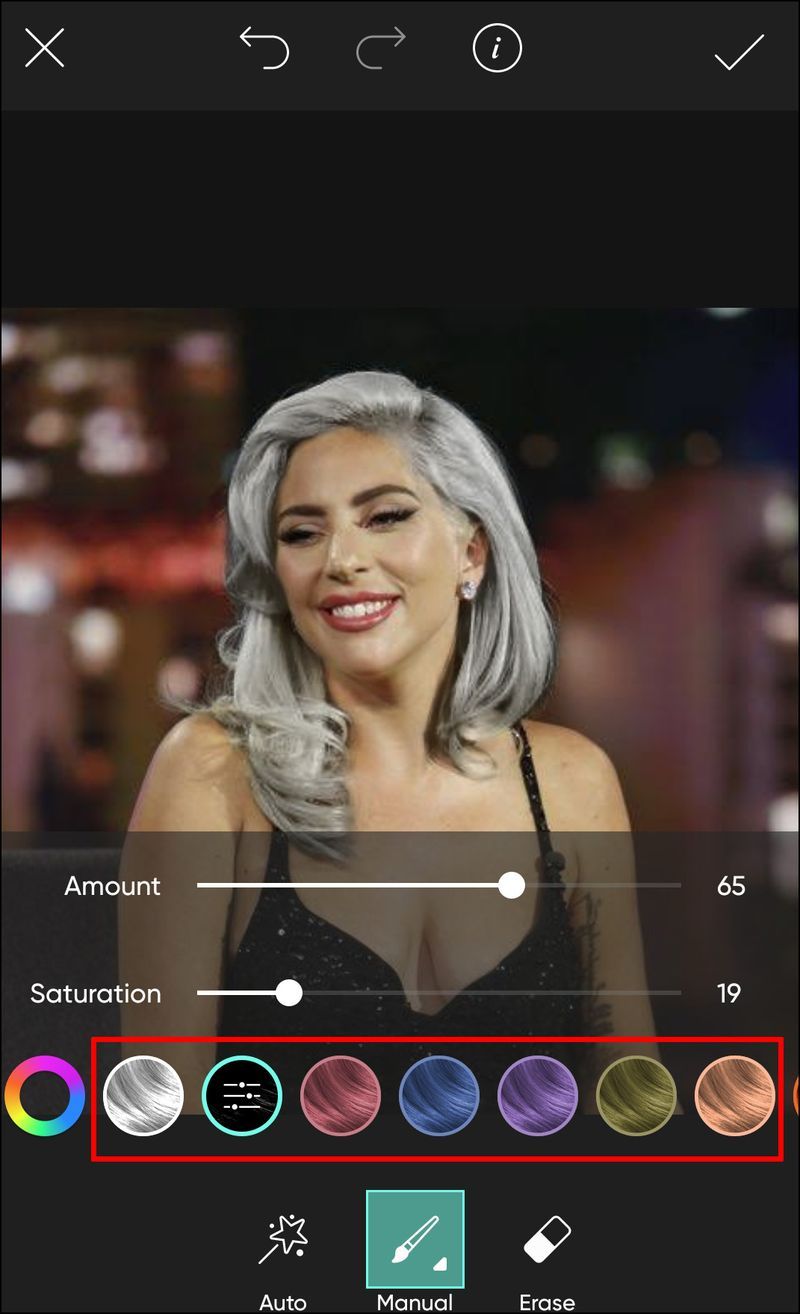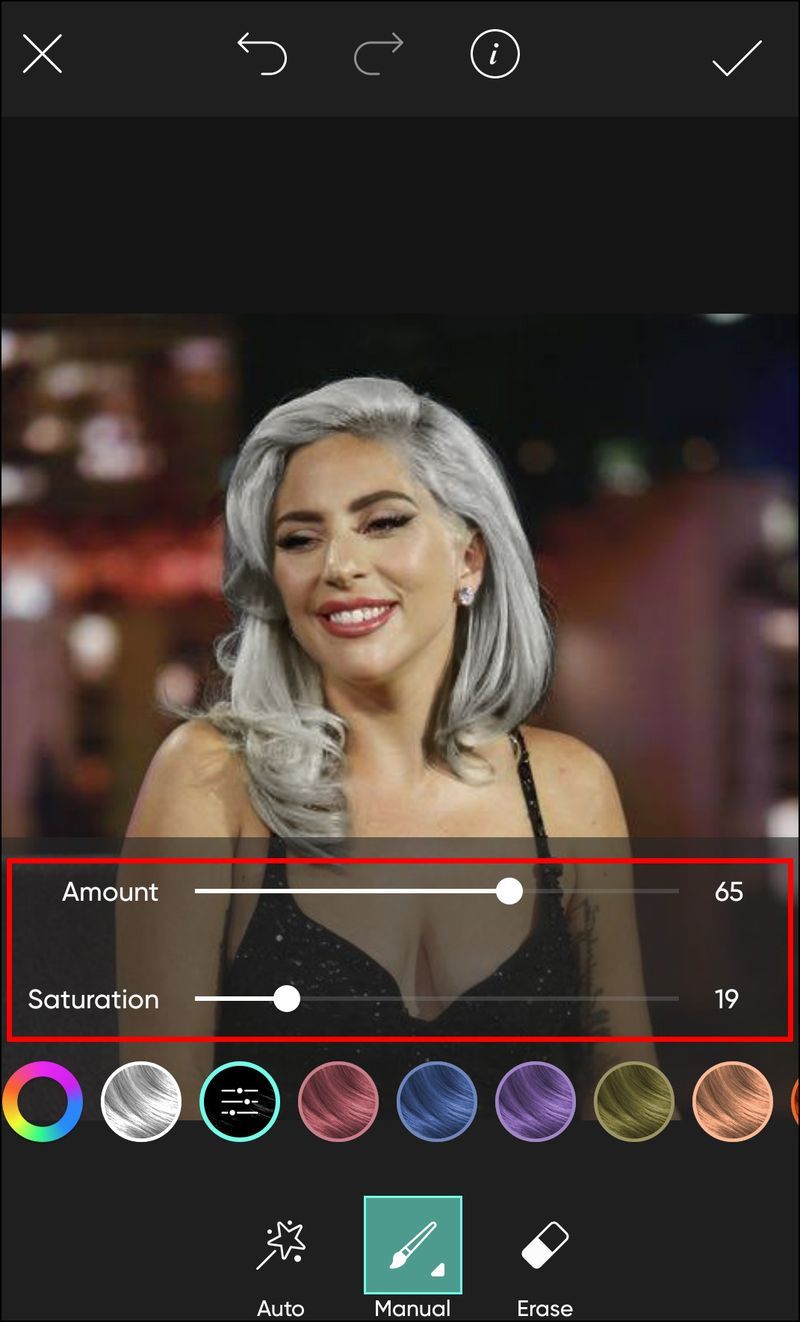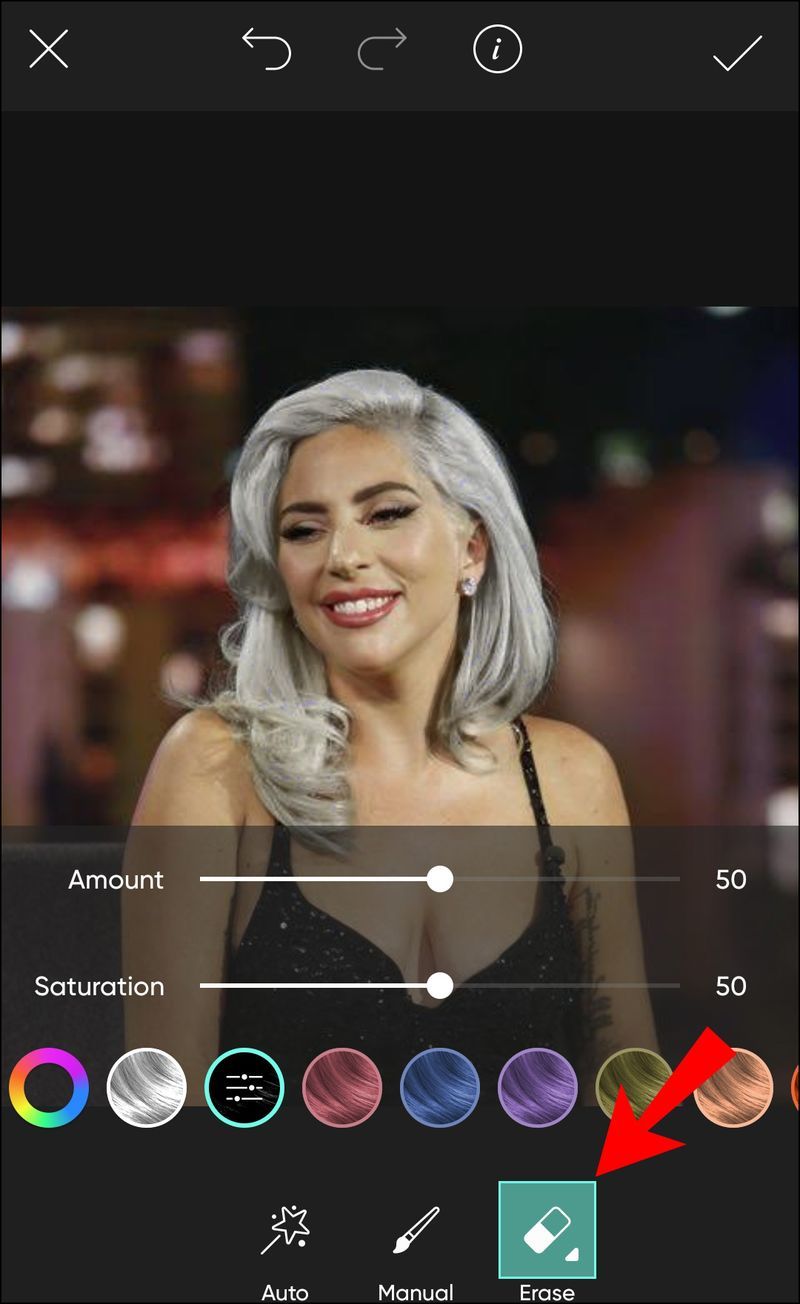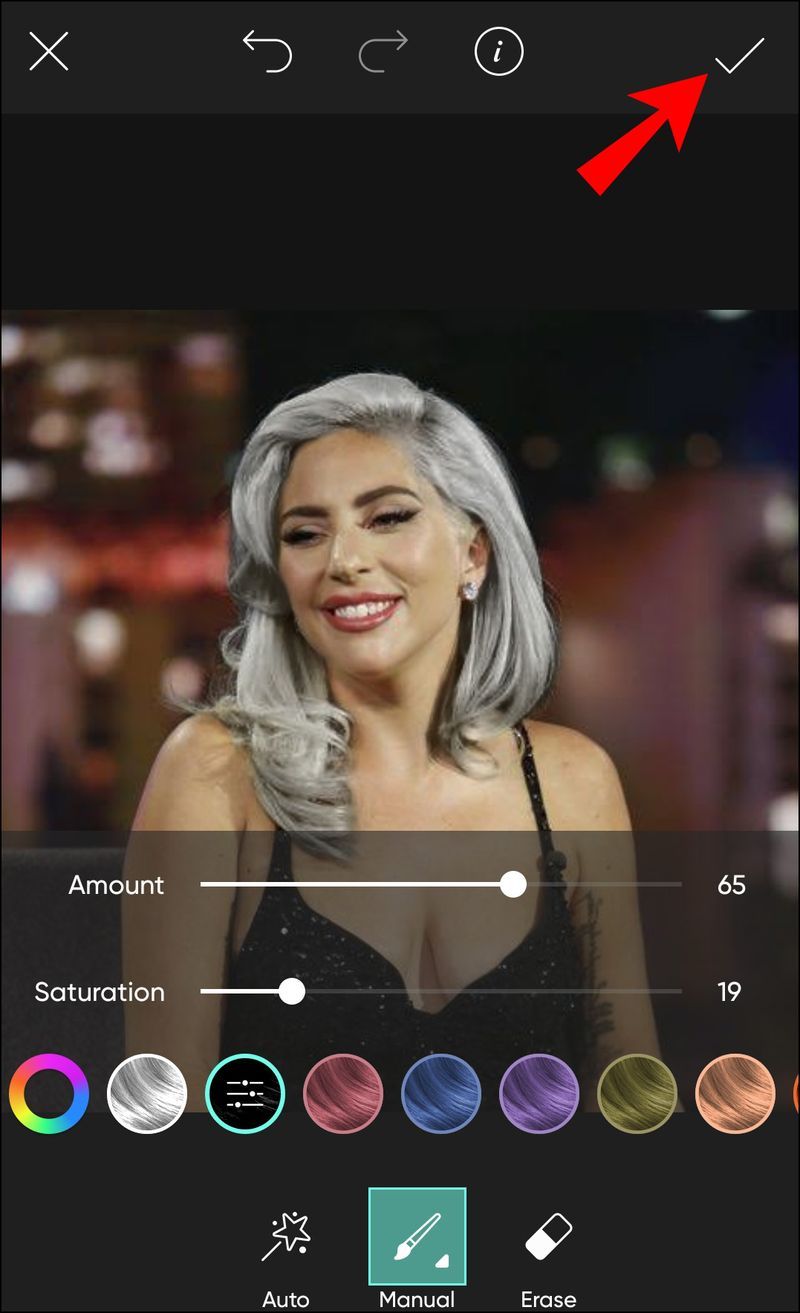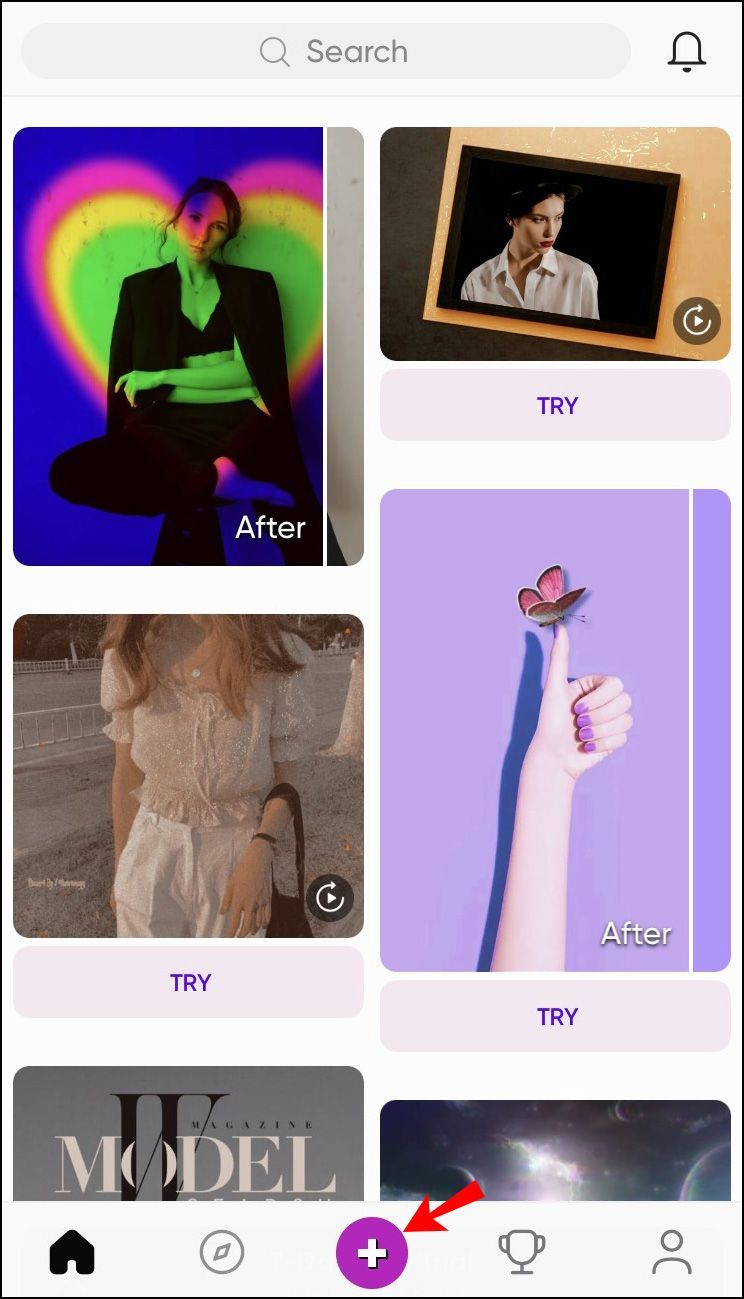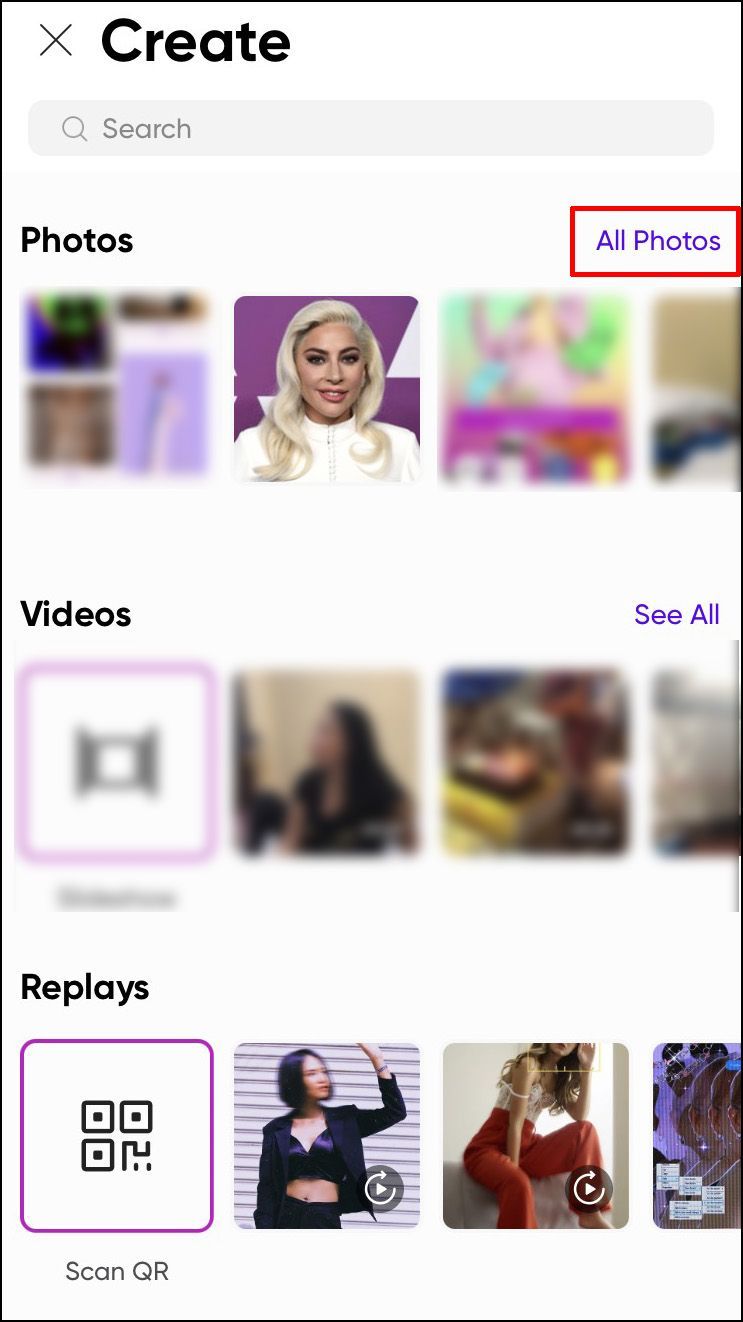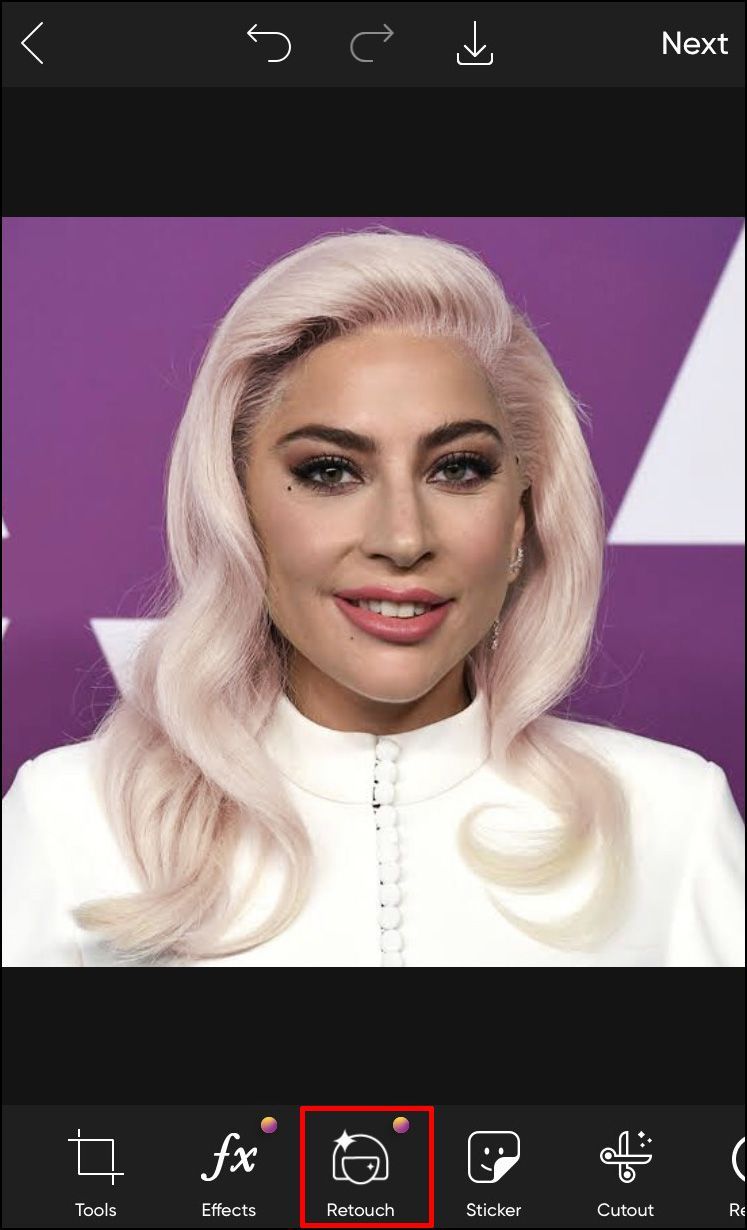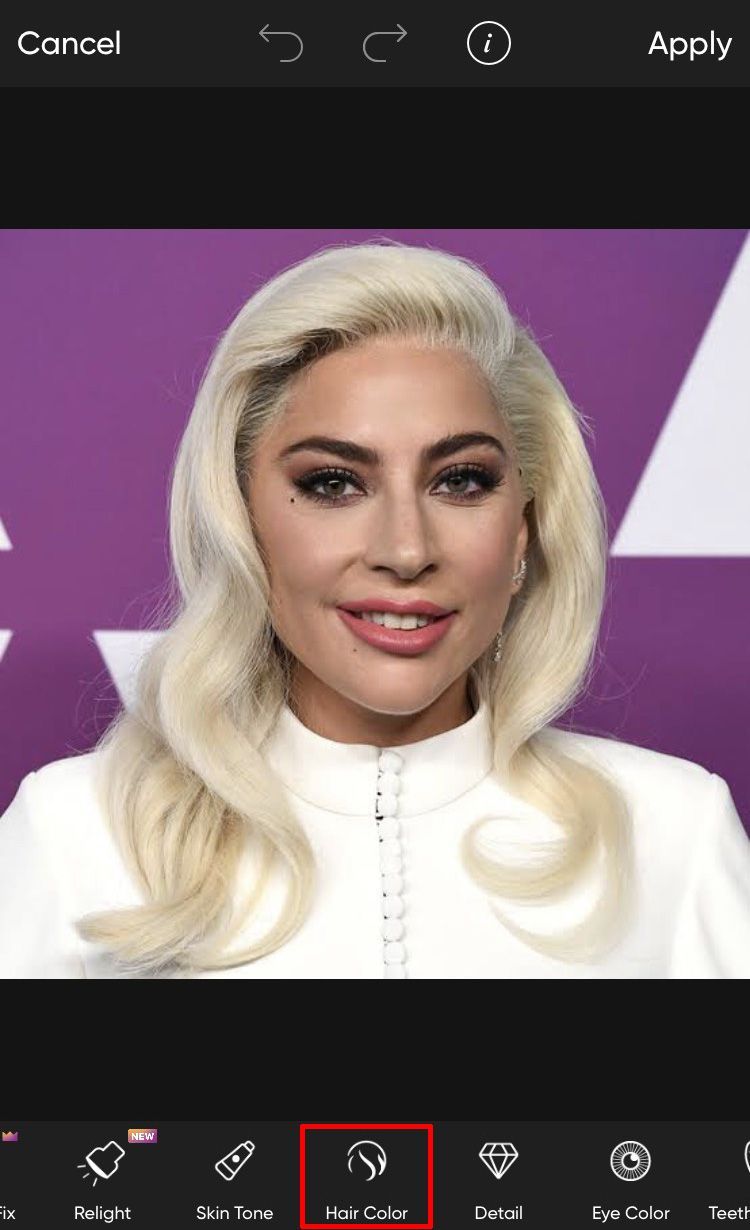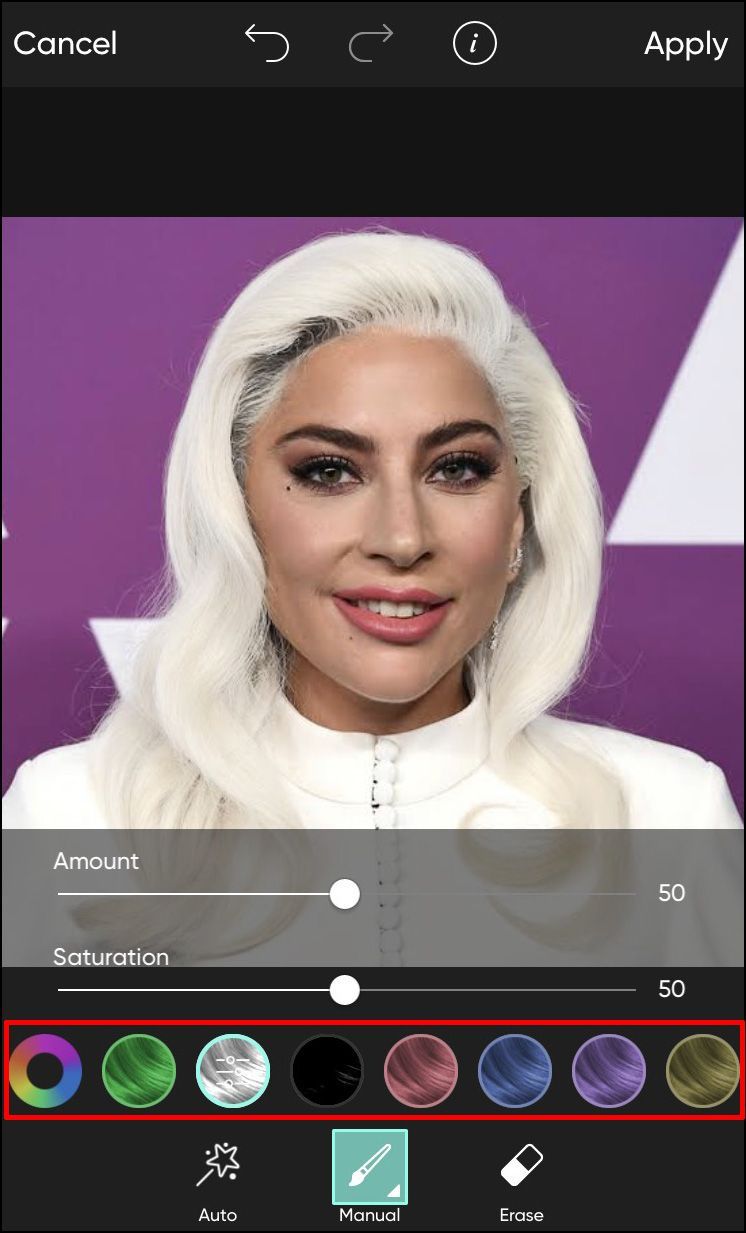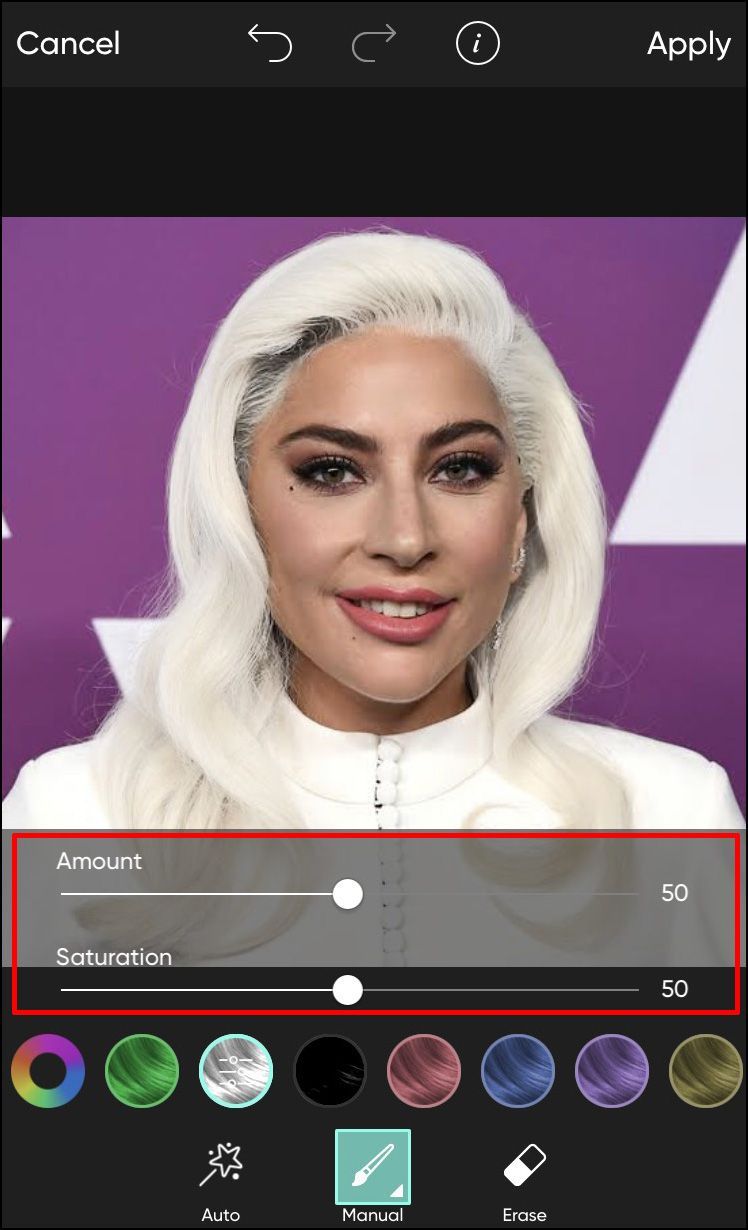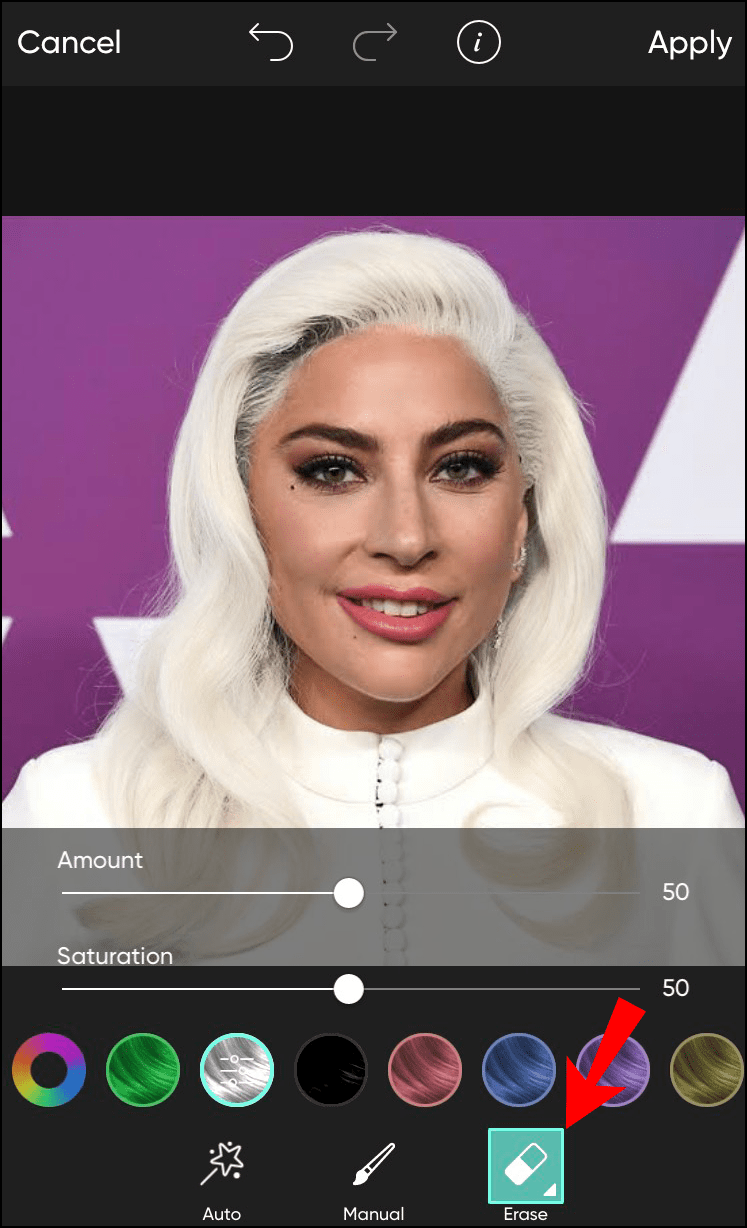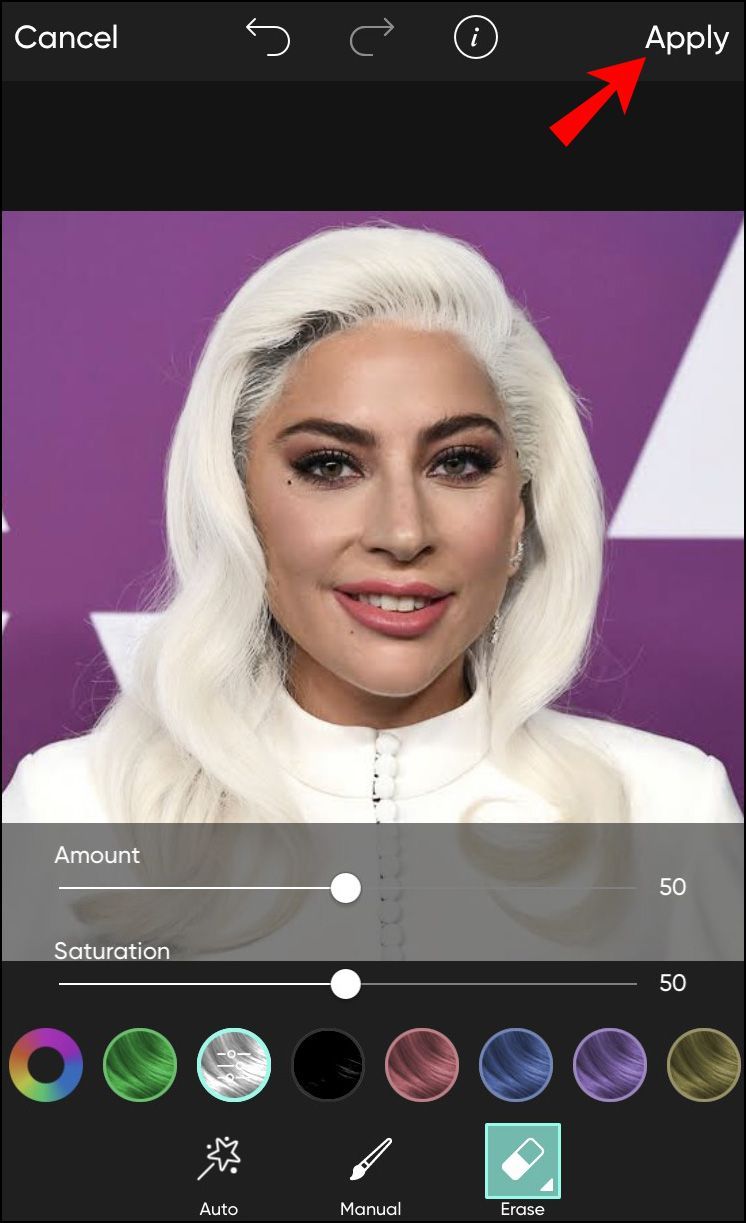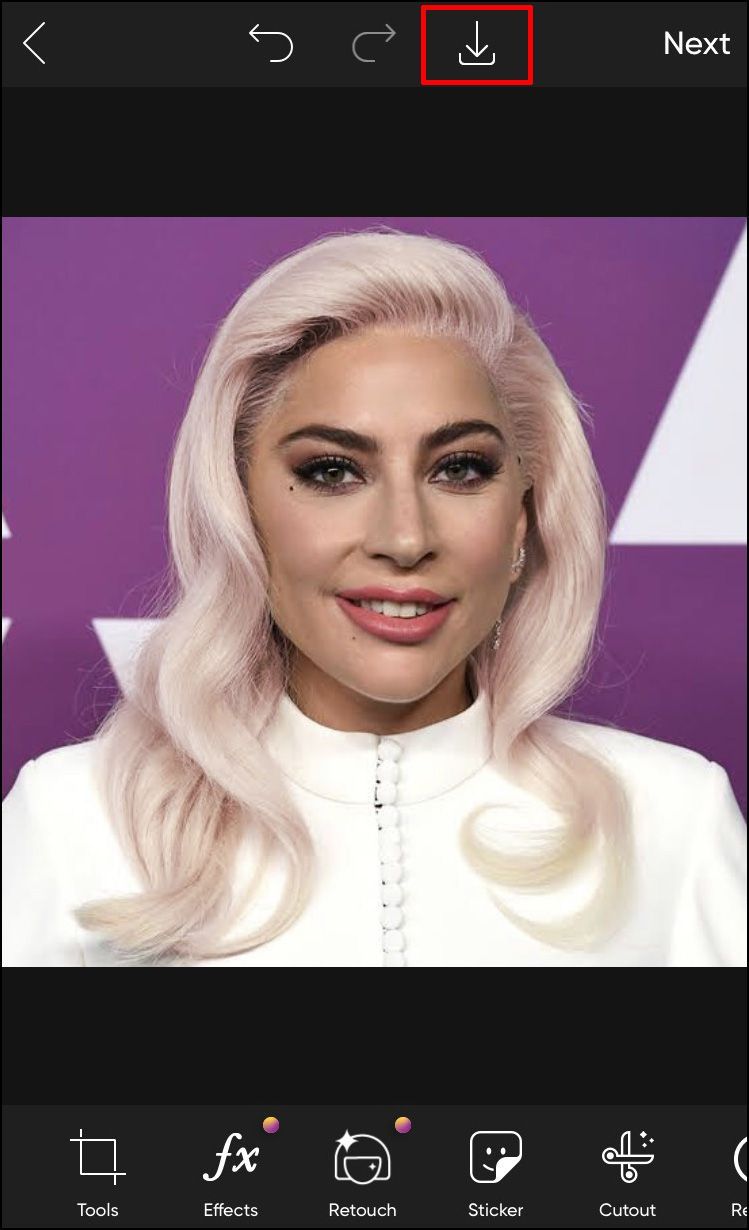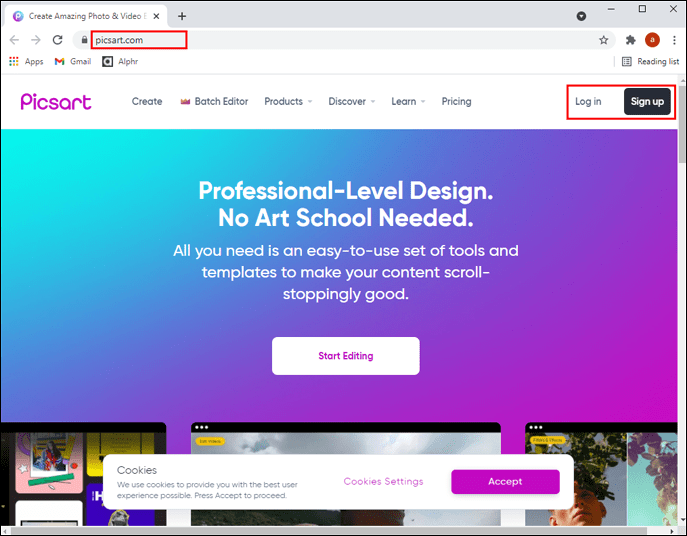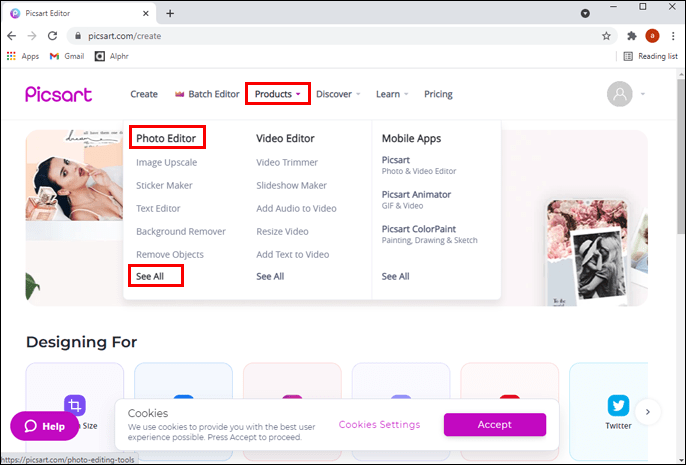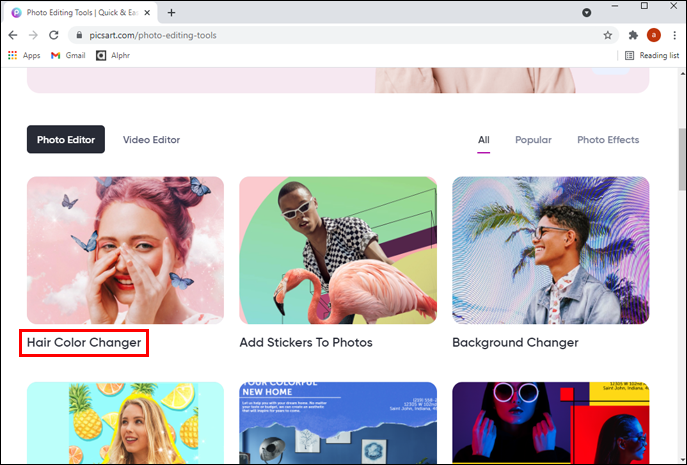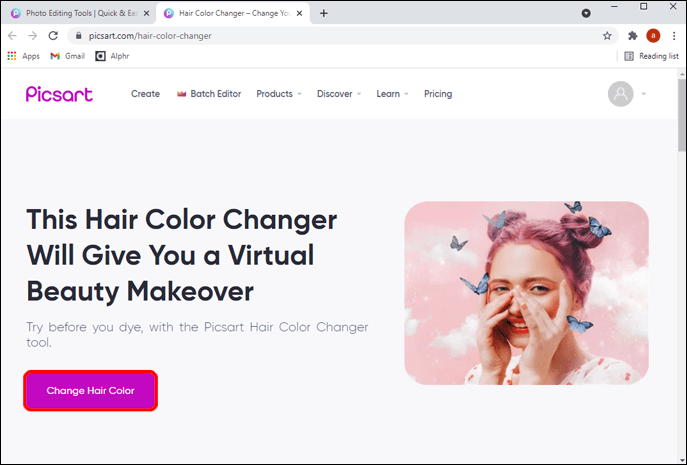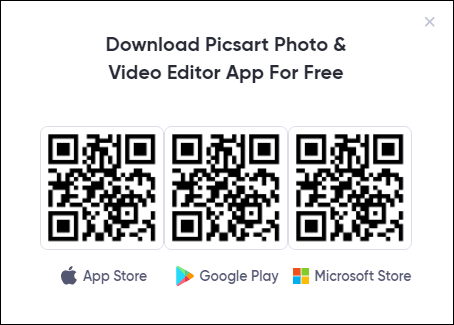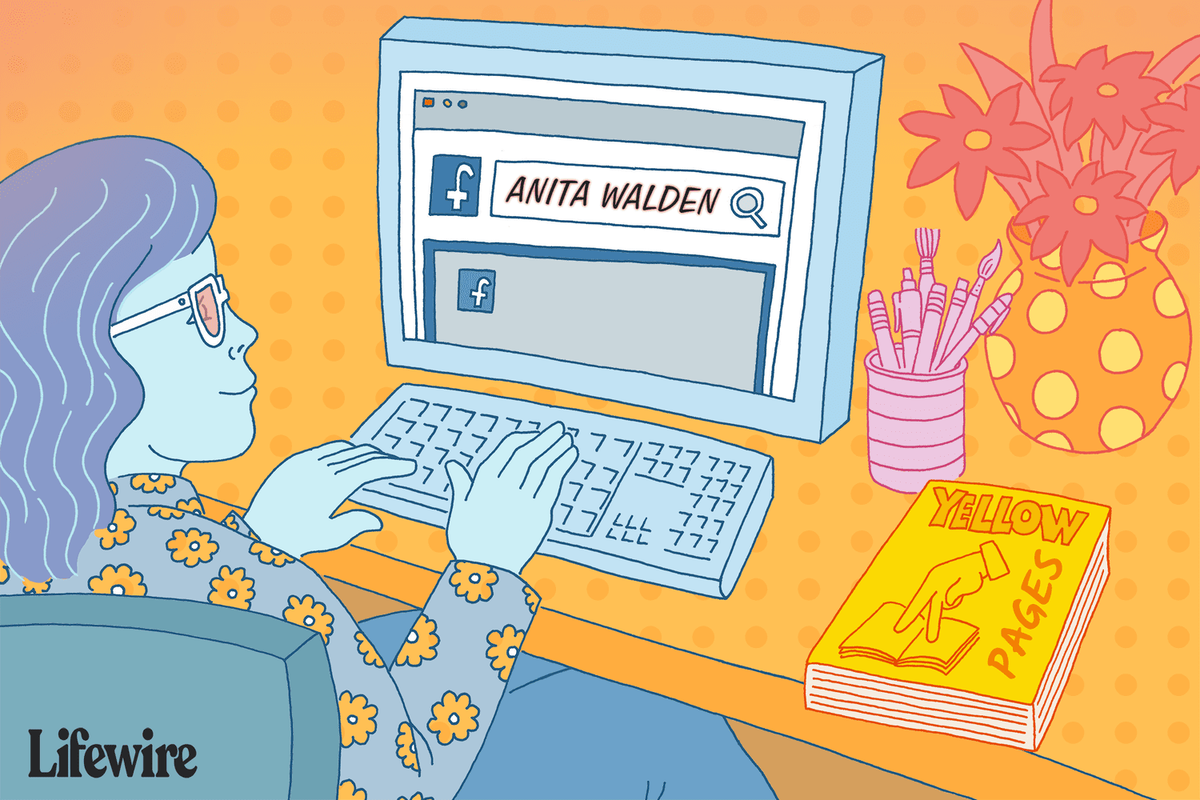Везе уређаја
Боја за косу је трансформативна и може потпуно променити изглед особе. Ово, међутим, такође може учинити цело искуство фарбања ваших брава помало застрашујућим, посебно за оне који то никада раније нису мењали.

Срећом, постоји једноставно решење да задовољите своју радозналост за фарбање косе. Најсигурнији начин да тестирате нови изглед пре него што кренете у салон је да га испробате виртуелно.
Било да планирате да промените боју косе или вас само занимају различити стилови, дошли сте на право место. Овај чланак ће пружити детаљне кораке о томе како да промените боју косе виртуелно користећи Пицсарт софтвер за уређивање фотографија/видеа на различитим уређајима. Након што савладате кораке у наставку, тестирање нових боја косе ће постати лако - и безболно.
Дакле, изаберите своју боју и стил и хајде да започнемо виртуелну забаву у фризерском салону.
како закачити гоогле мапе
Како променити боју косе у Пицсарт-у на Андроид апликацији
Није тајна да је Пицсарт апликација најбоље оптимизована за мобилне уређаје. Ако га инсталирате на телефон или таблет, имаћете приступ стотинама функција за уређивање фотографија, укључујући и ону која може да промени боју ваше косе на фотографији.
Пратите доле наведене кораке да бисте променили боју косе у Пицсарт-у на свом Андроид телефону:
- Преузмите Пицсарт апликацију из Плаи продавнице.
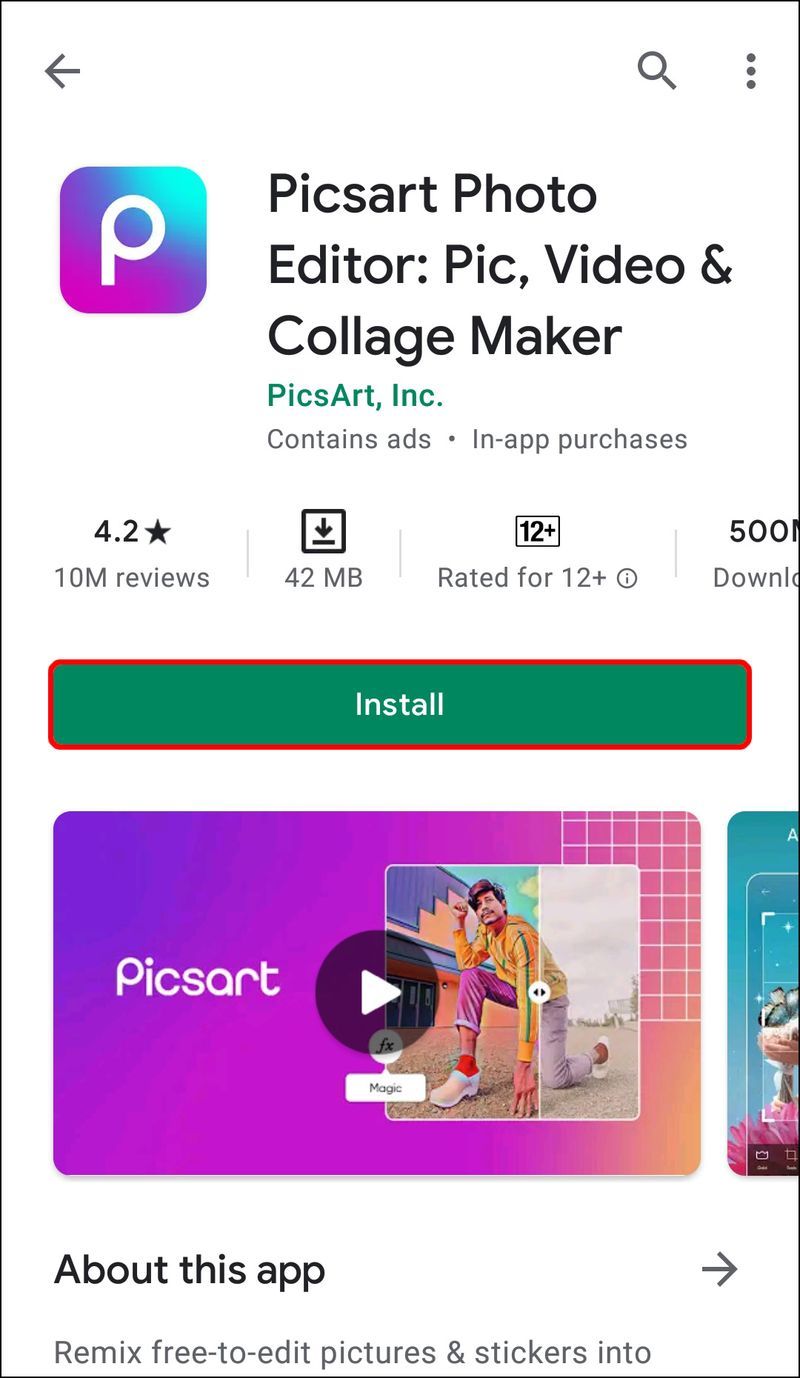
- Пријавите се или региструјте са новим налогом.
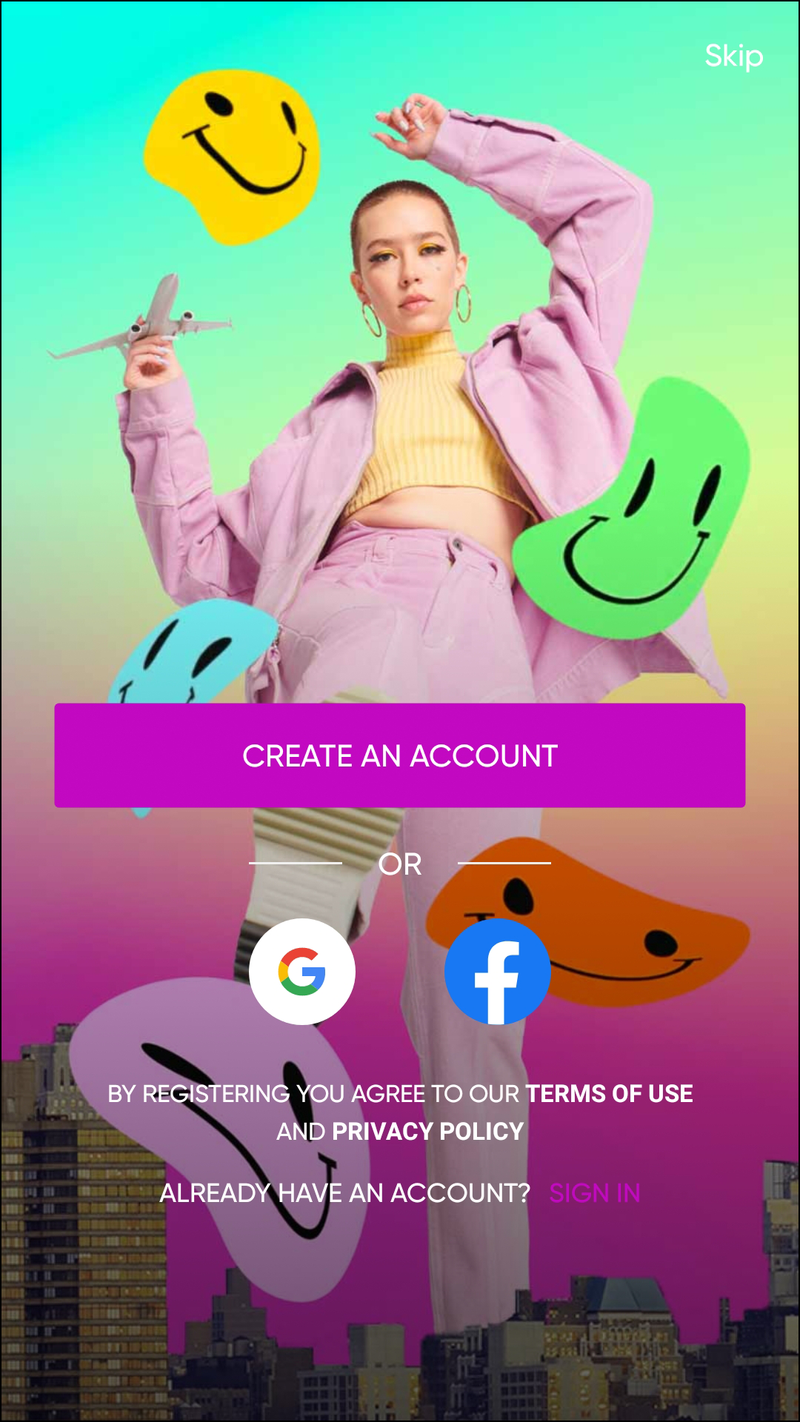
- Додирните бели крст у љубичастом кругу у средини доњег менија.
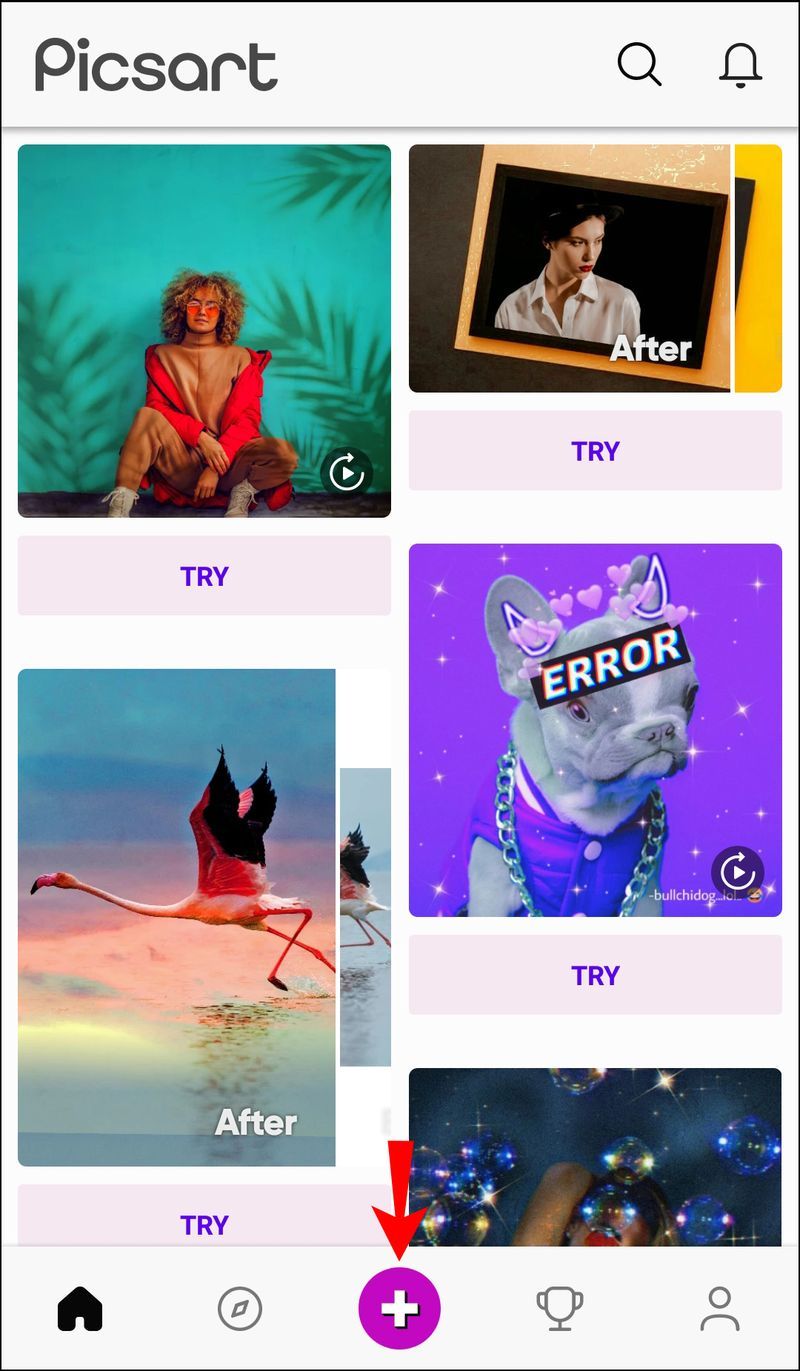
- Изаберите фотографију коју желите да измените у одељку Фотографије. Ако не можете одмах да пронађете слику, додирните дугме Све фотографије да бисте изабрали фотографију из Галерије телефона.
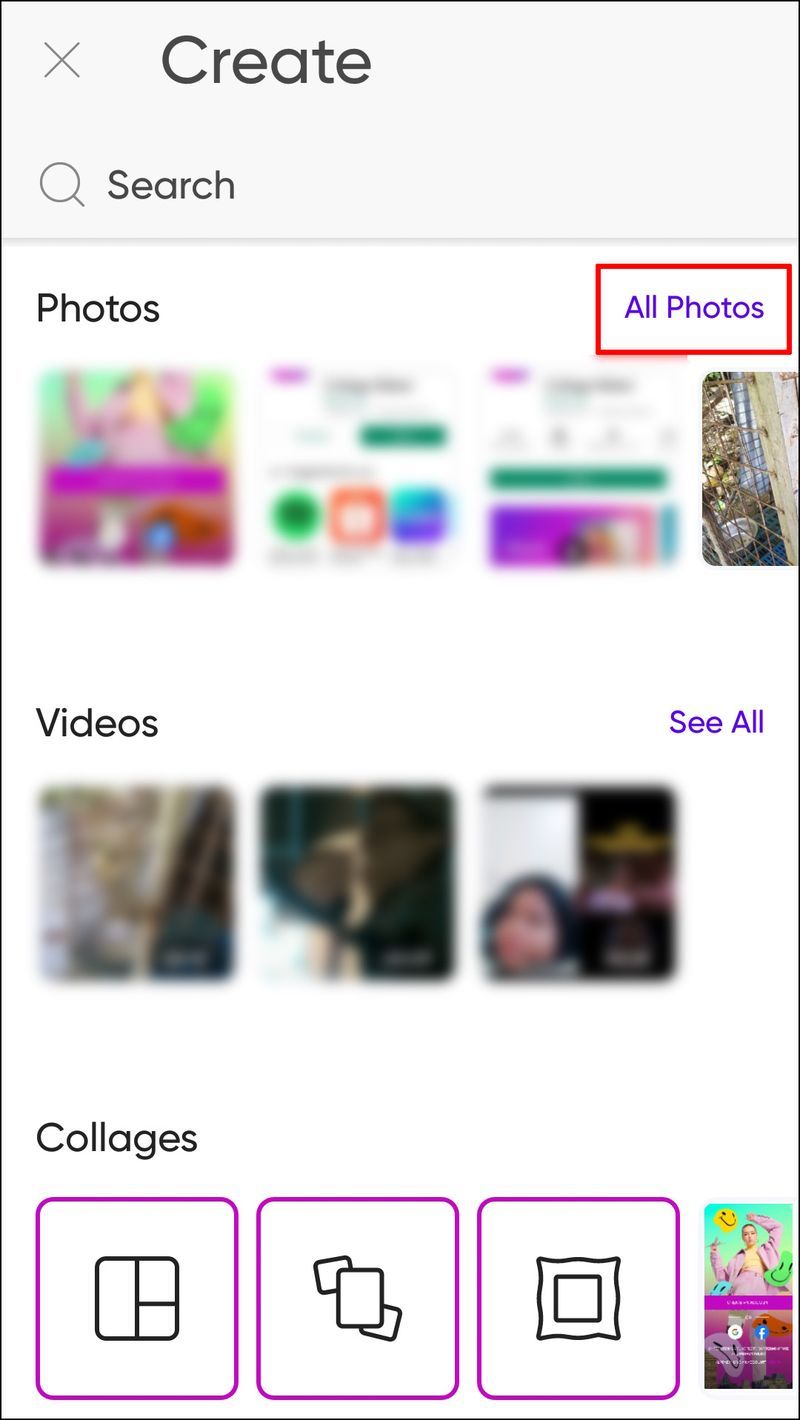
- Појавиће се нови интерфејс са вашом фотографијом у средини. Додирните алатку за ретуширање у менију траке са алаткама. Ако користите старију верзију апликације, овај алат ће се звати Беаутифи. У сваком случају, то је икона са женском главом и сјајем на коси.

- Померите се до десне стране траке са алаткама Беаутифи и додирните икону Боја косе.

- Интерфејс ће се сада променити и видећете све доступне нијансе и боје које можете применити да бисте променили боју косе на слици. Изаберите нијансу или боју која вам се свиђа једноставним додиром на њу.
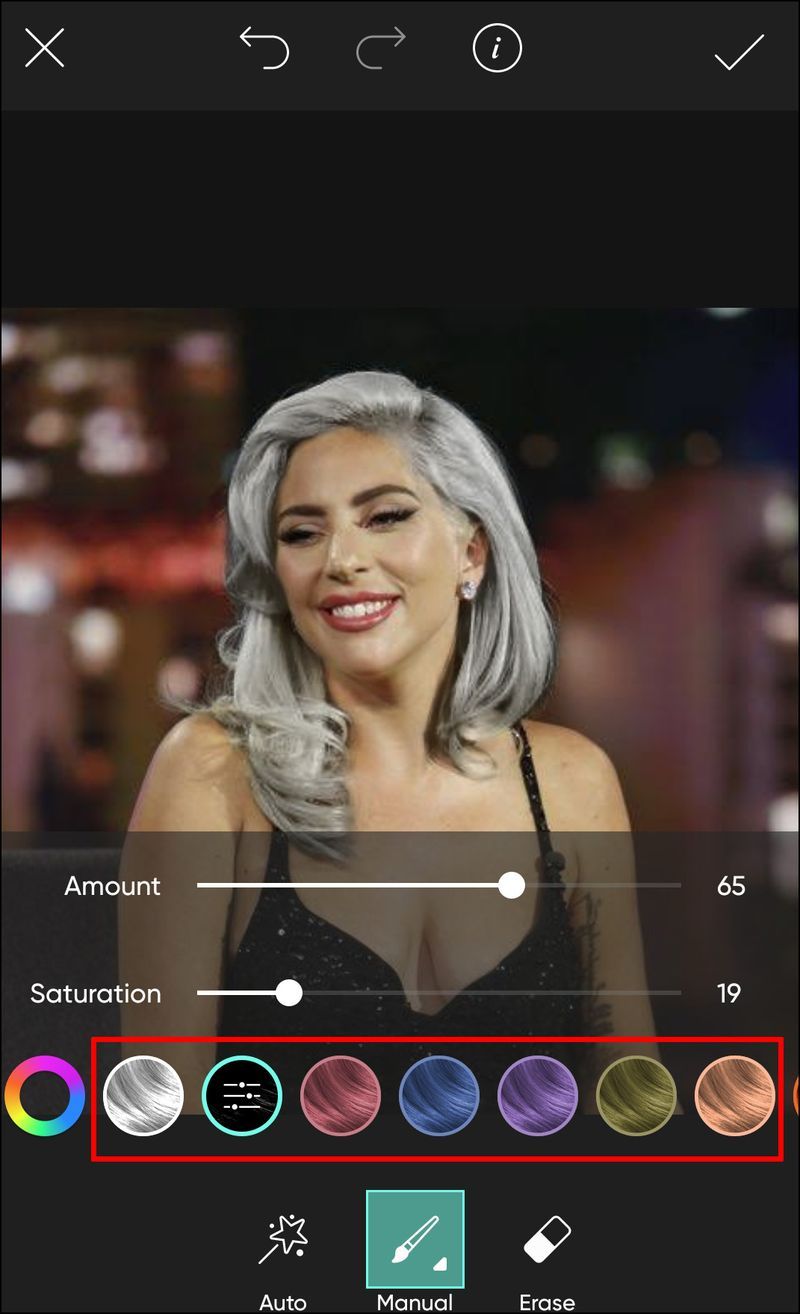
- Апликација ће аутоматски открити подручје косе на фотографији, тако да нема потребе да ручно бирате косу.
- Прилагодите нијансу. Можете уредити величину, непрозирност и тврдоћу четке. Ево шта сваки алат ради:
- Величина – Повећава или смањује величину четкице
- Непрозирност – Подешава транспарентност четке или нијансе
- Тврдоћа – Подешава ивице четкице, чинећи их тврђом или мекшом
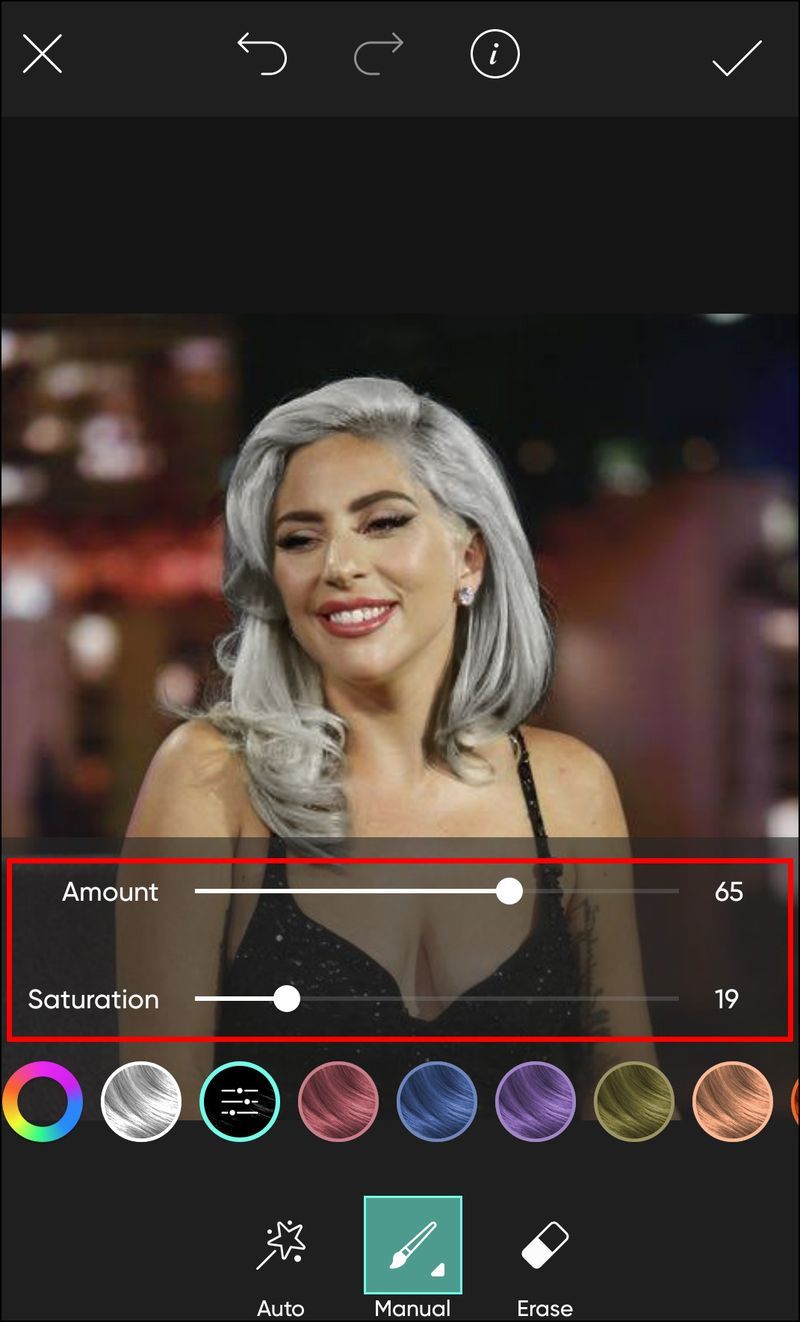
- Обришите грешке помоћу алата за брисање.
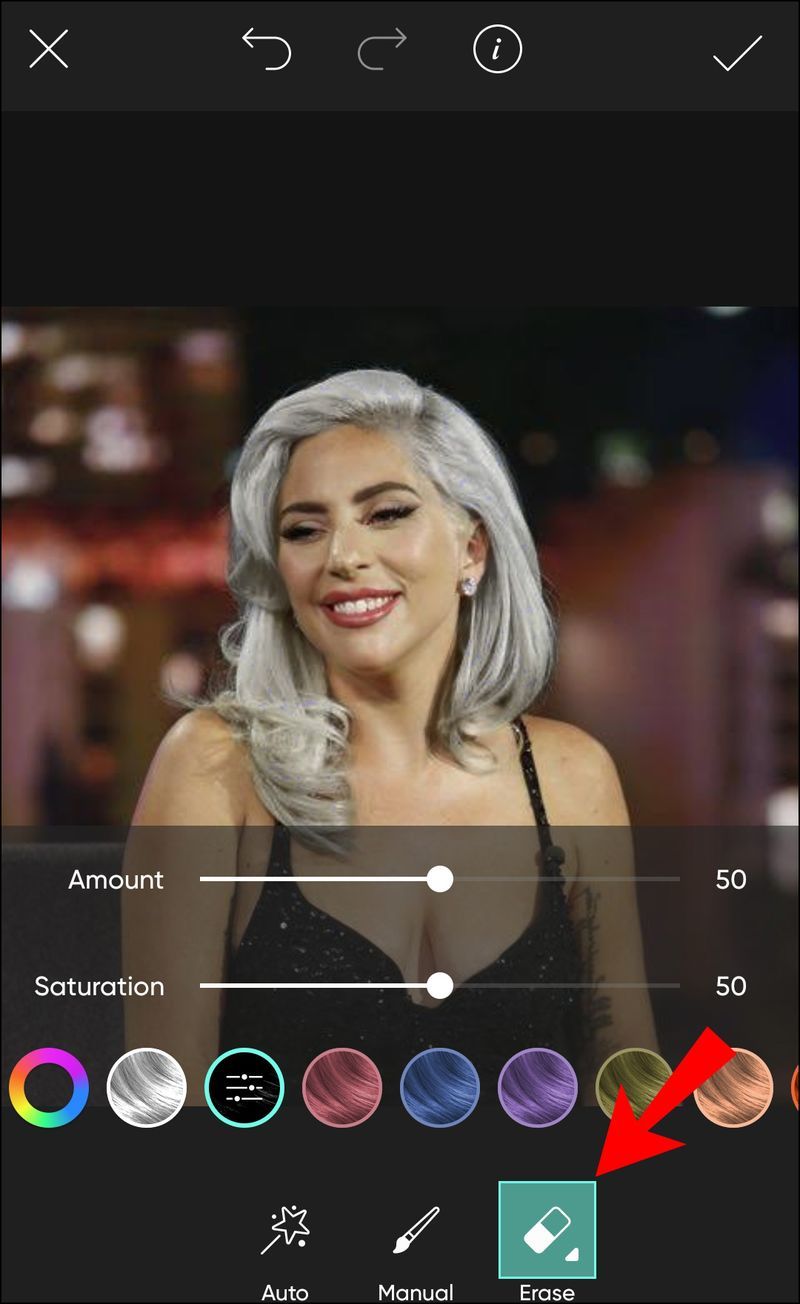
- Примените промене на слику тако што ћете додирнути квачицу у горњем десном углу екрана.
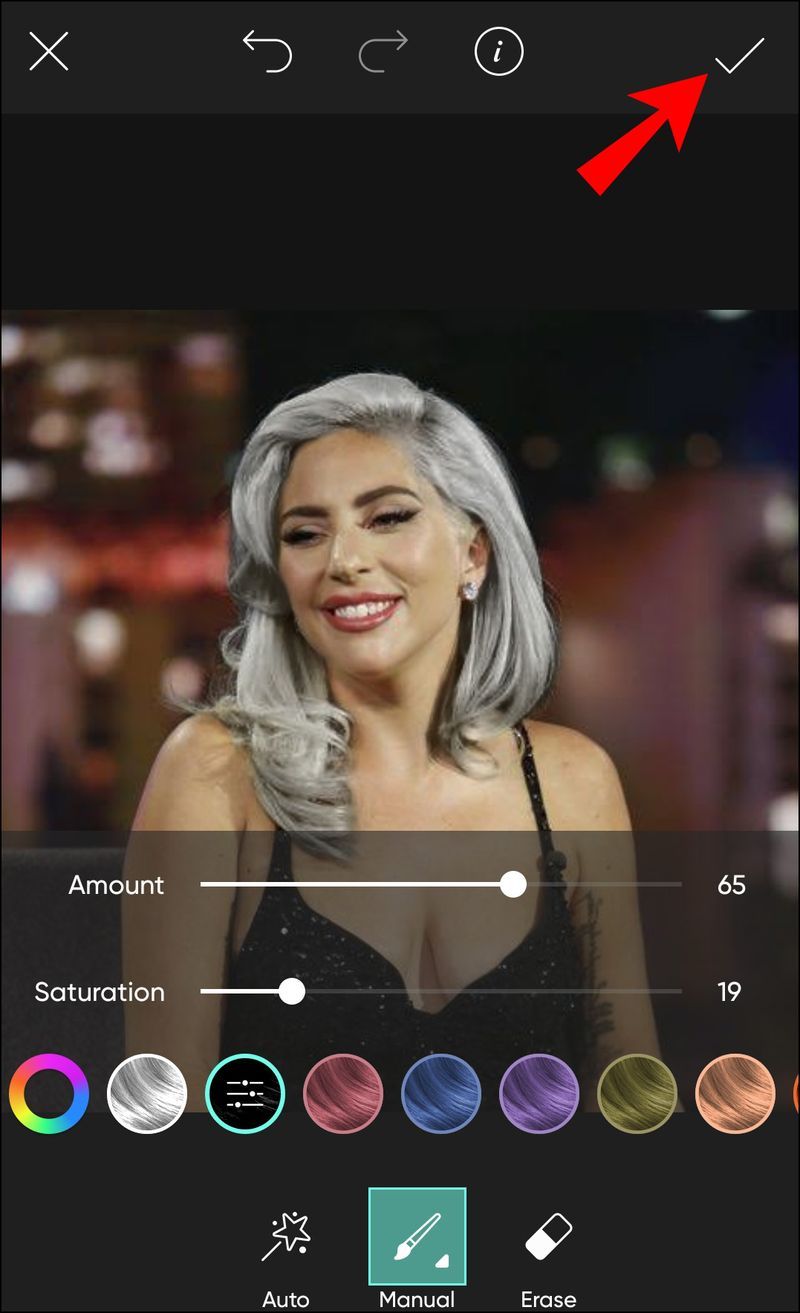
- Додирните стрелицу која показује удесно у горњем десном углу да бисте поделили или сачували слику. Такође можете да додирнете икону за дељење и фотографија ће аутоматски бити сачувана у Галерији вашег телефона.

Како променити боју косе у Пицсарт-у на иПхоне апликацији
Ако сте већ неко време желели да испробате ту оштру, светлу фризуру, али се никада нисте усудили да то урадите, сада вас ништа не може спречити. Све што је потребно је да покренете апликацију Пицсарт на вашем иПхоне-у и можете тестирати нови изглед колико год желите.
Само следите доле наведене кораке:
- Отворите апликацију Пицсарт и пријавите се или преузмите Пицсарт апликацију из Апп Сторе-а и региструјте се са новим налогом.
- Започните нови пројекат додиром на љубичасти круг са белим крстом у доњем менију.
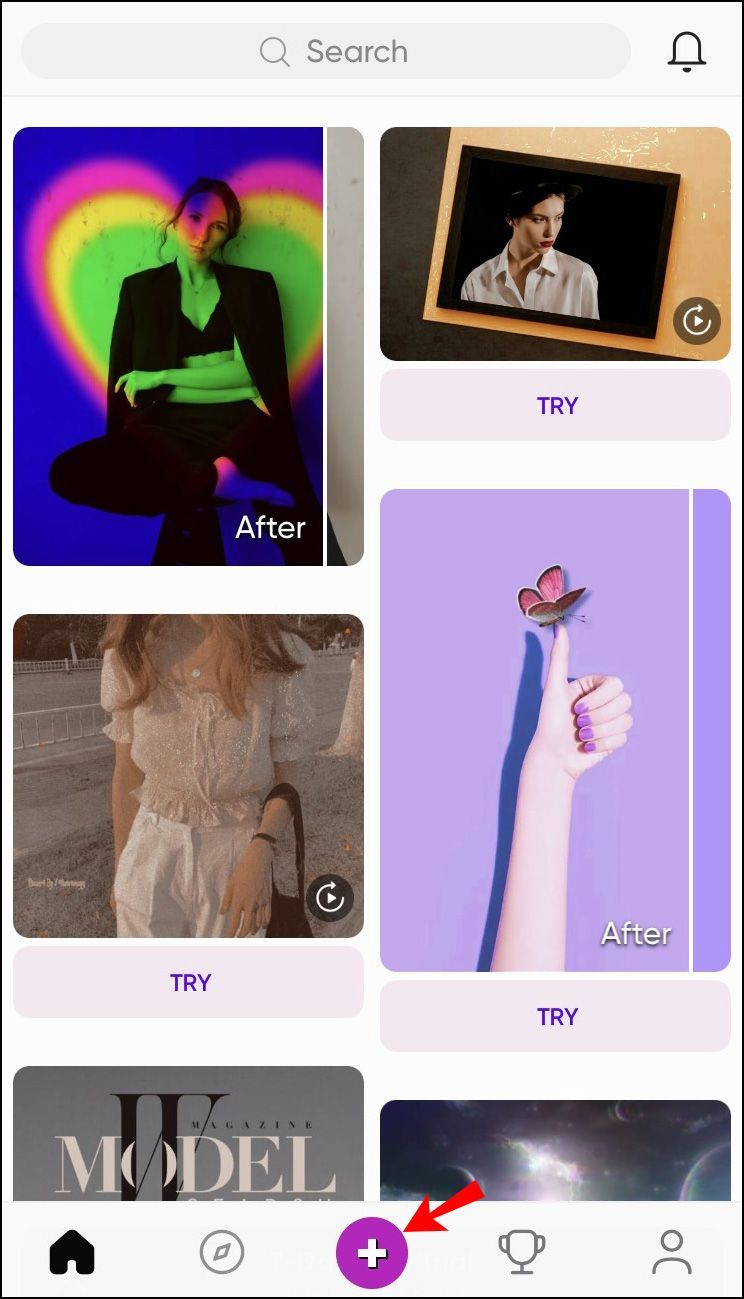
- Изаберите фотографију из одељка Фотографије или тапните на Све фотографије да бисте изабрали једну из своје иПхоне галерије.
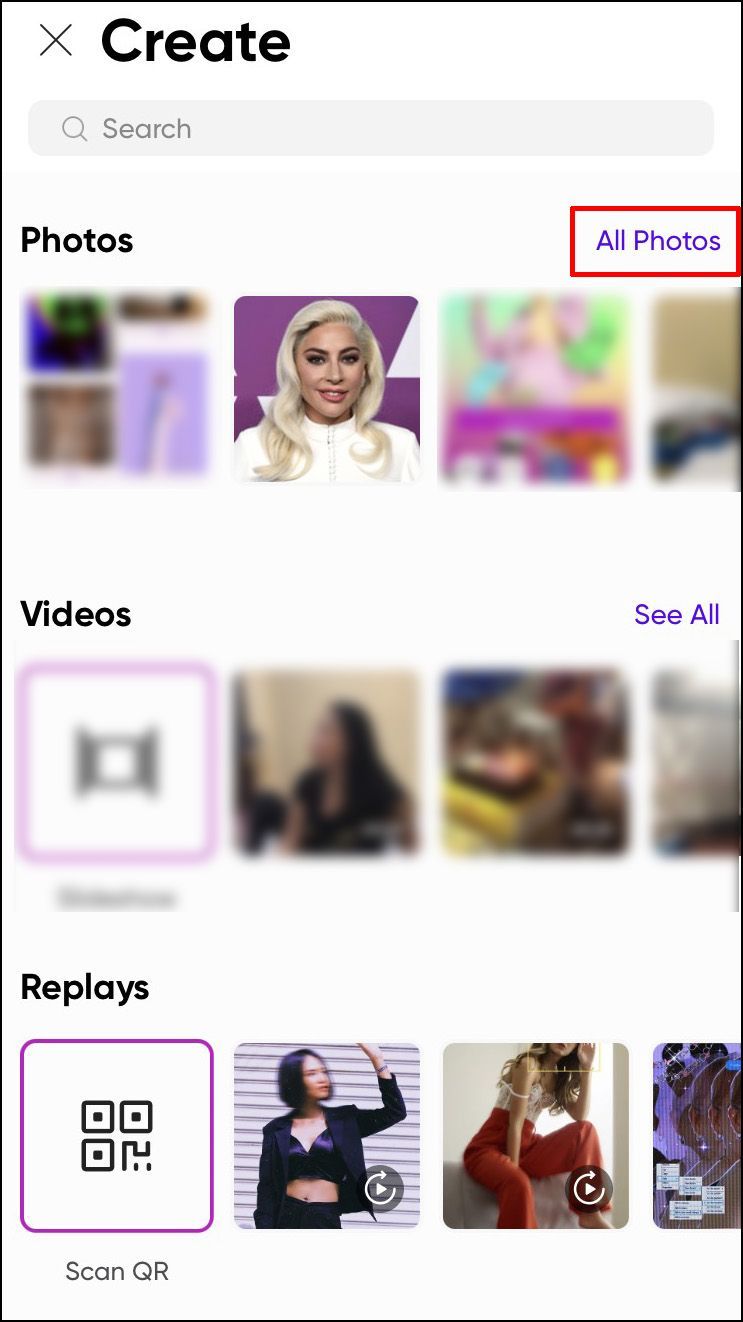
- Фотографија ће се појавити у новом интерфејсу. Додирните алатку за ретуширање у менију траке са алаткама. Имајте на уму да се овај алат и даље може појавити као Беаутифи у неким верзијама. У сваком случају, то је икона са женском главом и сјајем на коси.
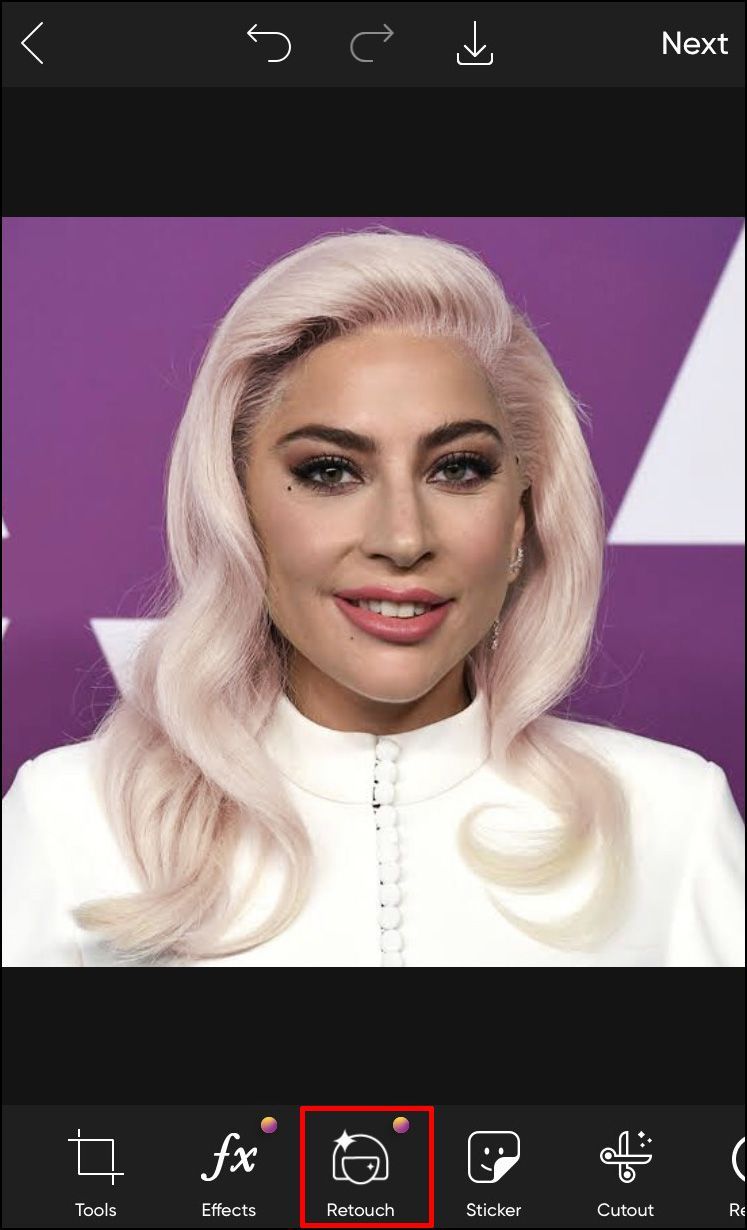
- Померите се удесно на траци са алаткама Беаутифи и изаберите икону Боја косе.
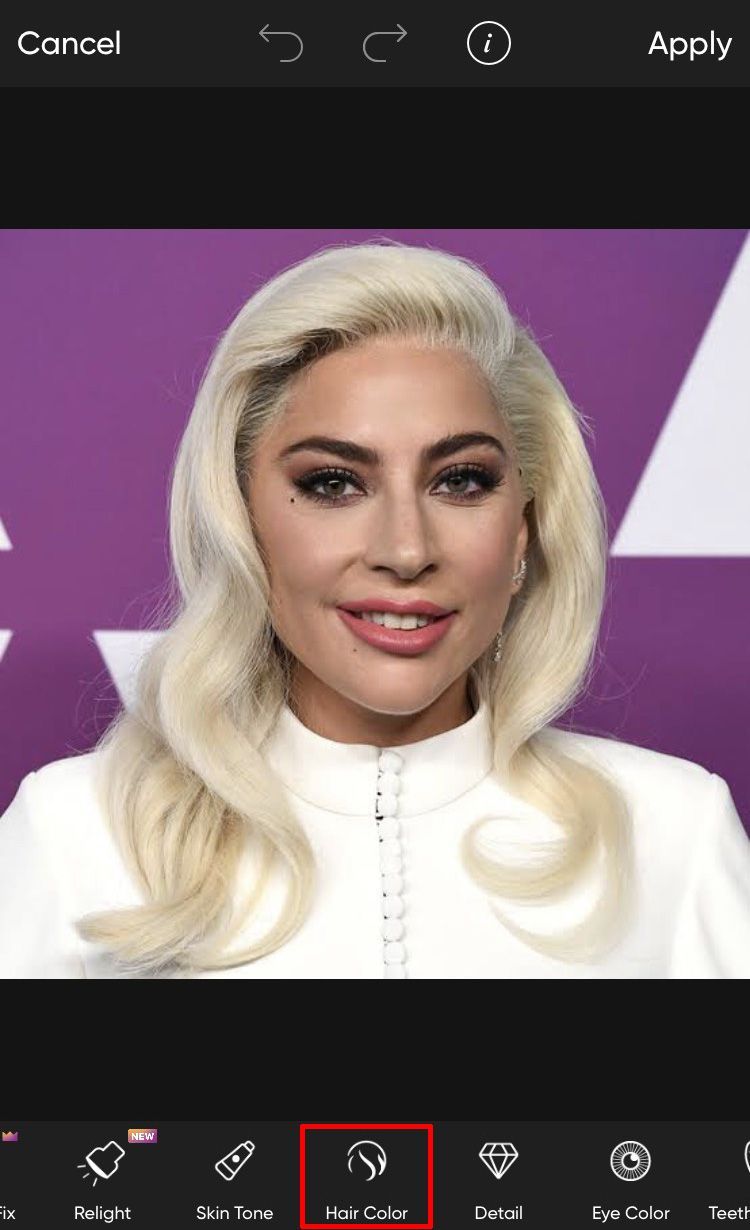
- Видећете нијансе и боје које ћете применити на косу ваше слике. Само пронађите нијансу која вам се свиђа и додирните је.
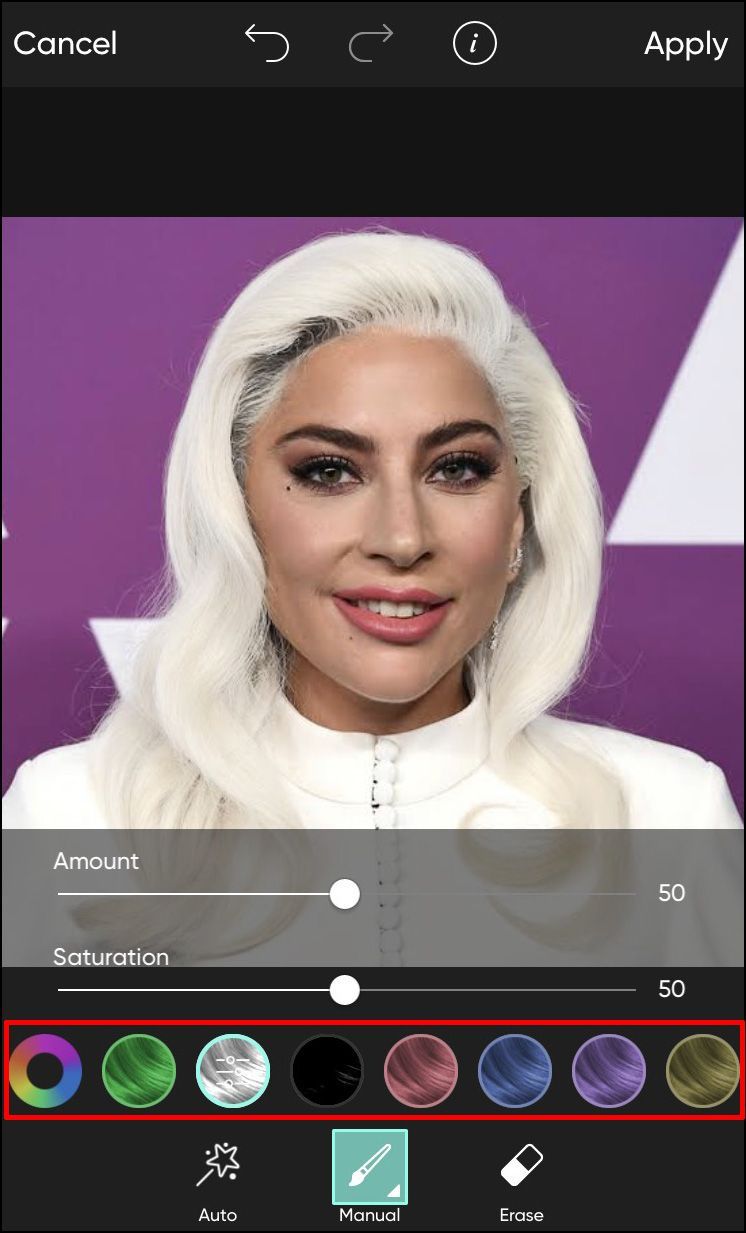
- Апликација аутоматски открива подручје косе, тако да не морате то да радите ручно. Направите подешавања тако што ћете уредити величину, непрозирност и тврдоћу четке. Ево алата који су вам на располагању:
- Величина – Повећајте или смањите величину четкице
- Непрозирност – Подесите транспарентност четке или сенке
- Тврдоћа – Подесите ивице четкице да буду мекше или тврђе
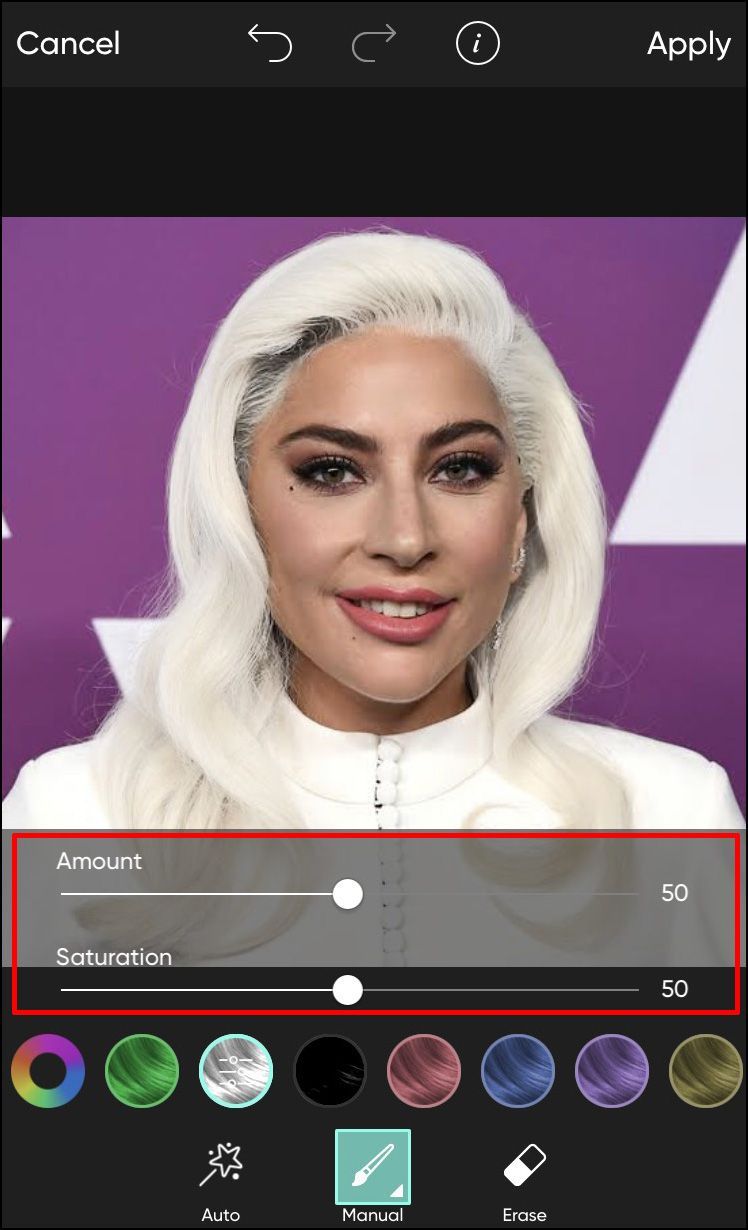
- Користите алатку за брисање да обришете грешке.
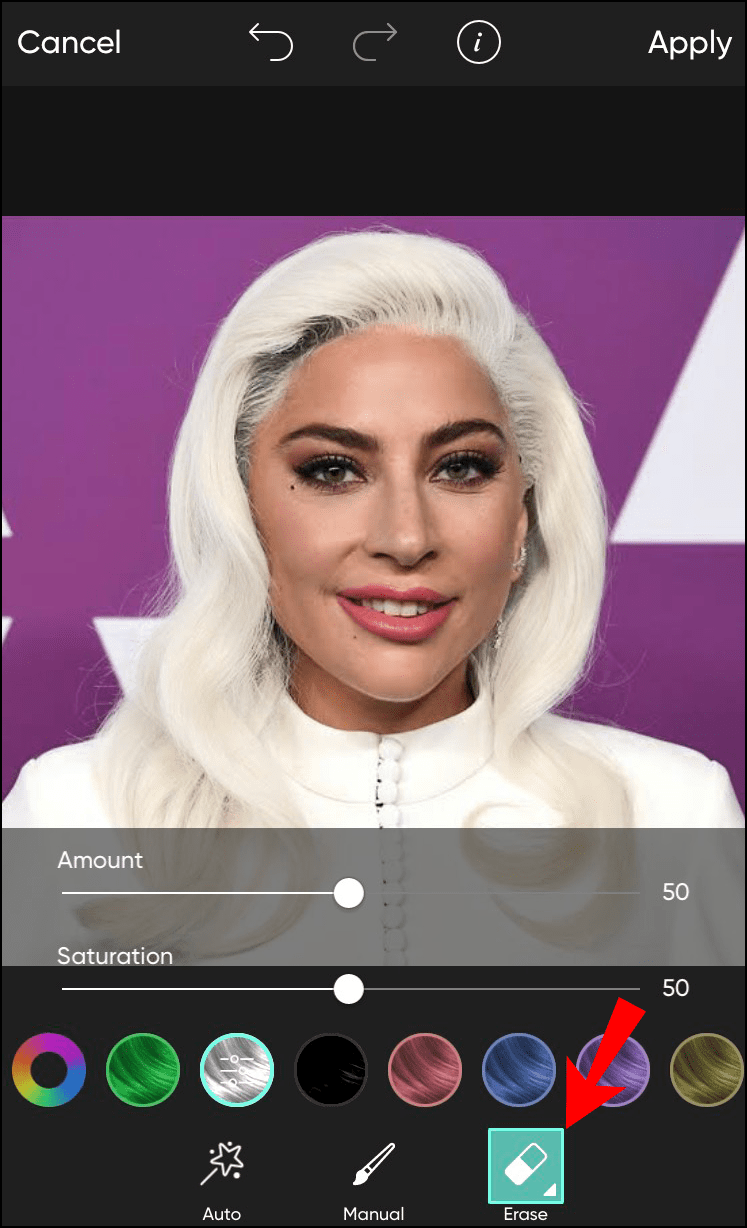
- Додирните Примени у горњем десном углу екрана да бисте применили промене.
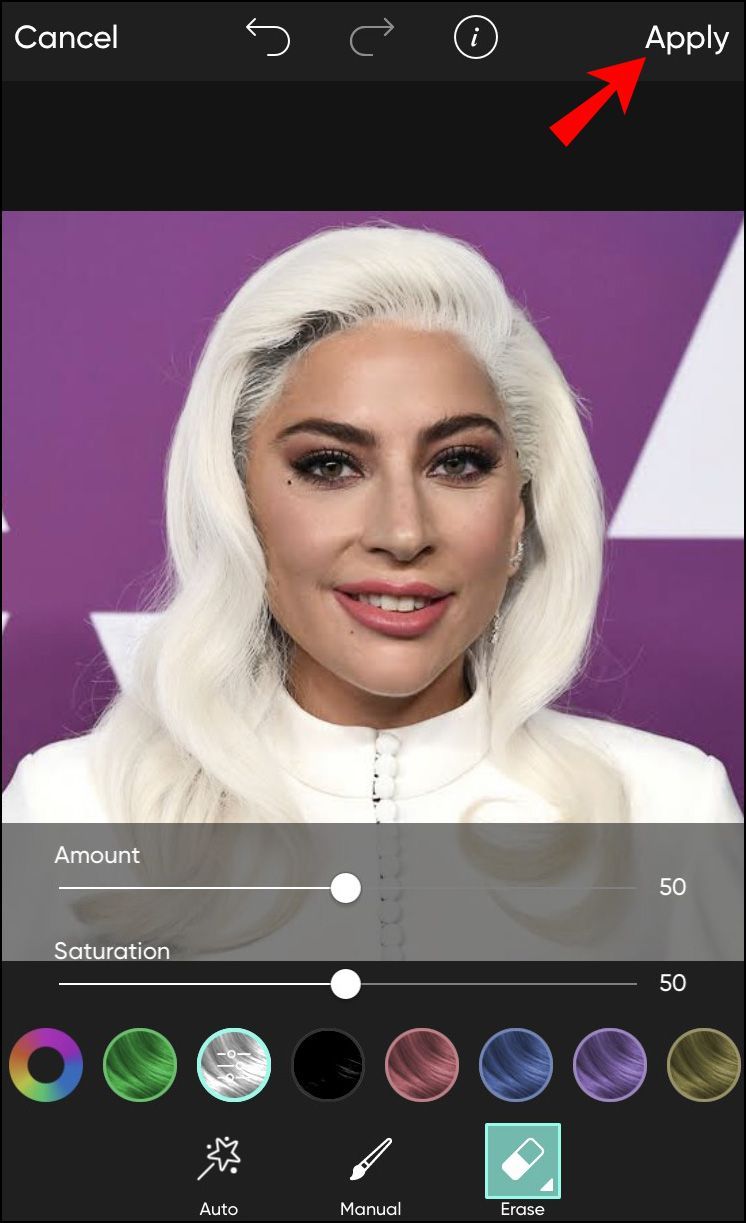
- Сачувајте слику додиром на стрелицу која показује удесно или изаберите икону за дељење.
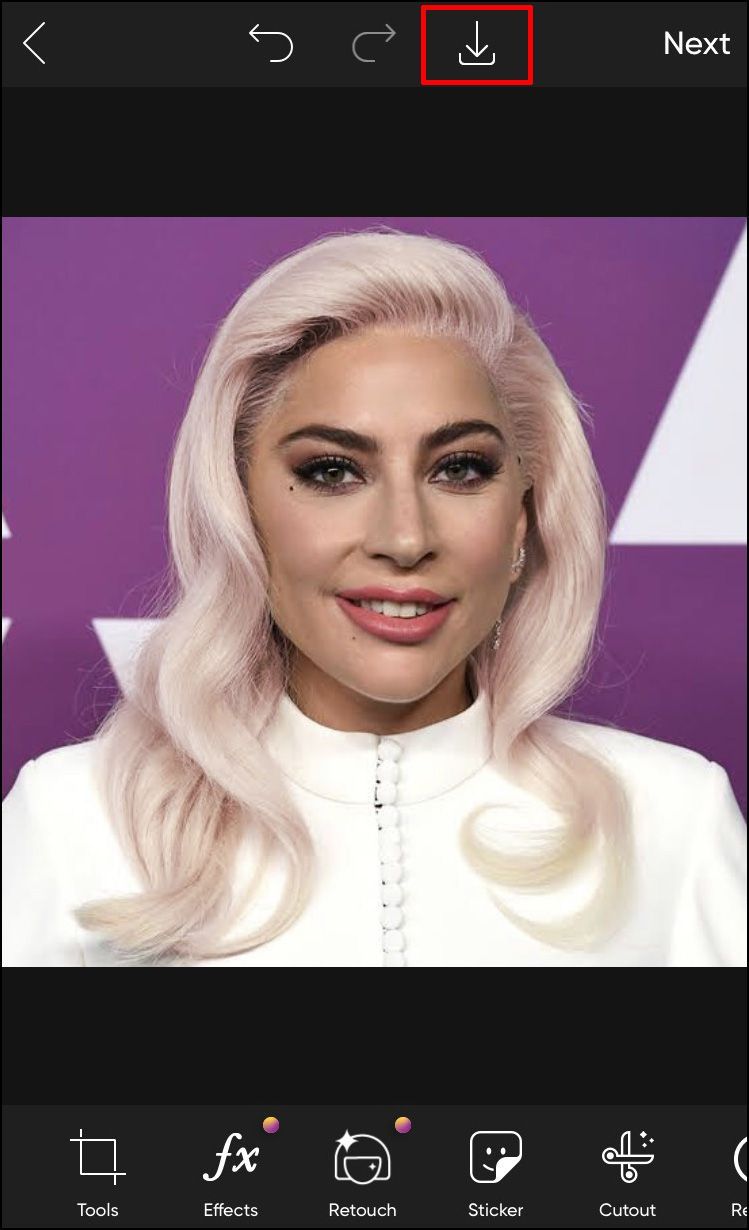
Како променити боју косе у Пицсарт-у у Виндовс-у
Пицсарт мобилна апликација долази са разним функцијама које верзија за десктоп не нуди, а функција промене боје косе је једна од њих. Ако покушате да приступите овој алатки са десктоп верзије, веб локација ће од вас затражити да преузмете њихову мобилну апликацију.
- Иди на пицсарт.цом и пријавите се на свој налог. Ако немате налог, кликните на дугме Региструј се у горњем десном углу екрана. Изаберите да се региструјете са својим Гоогле или Фацебоок налогом или унесите адресу е-поште и лозинку. Процес траје неколико секунди, а креирање налога је бесплатно.
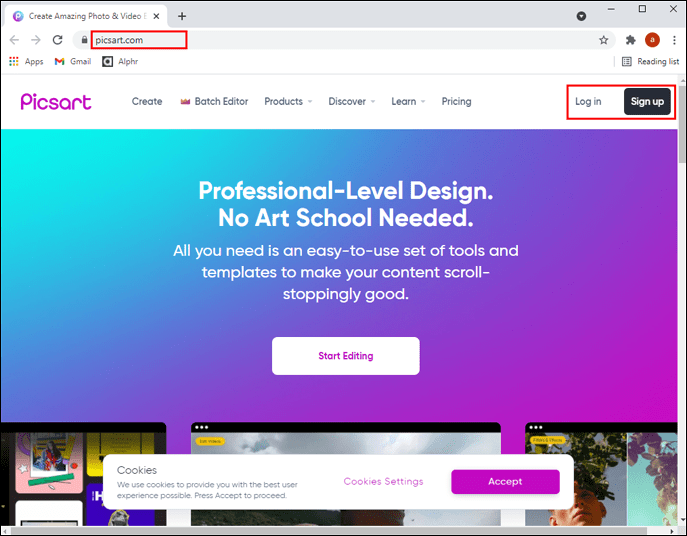
- Пређите курсором преко картице Производи у главном менију и кликните на Види све у одељку Уређивач фотографија.
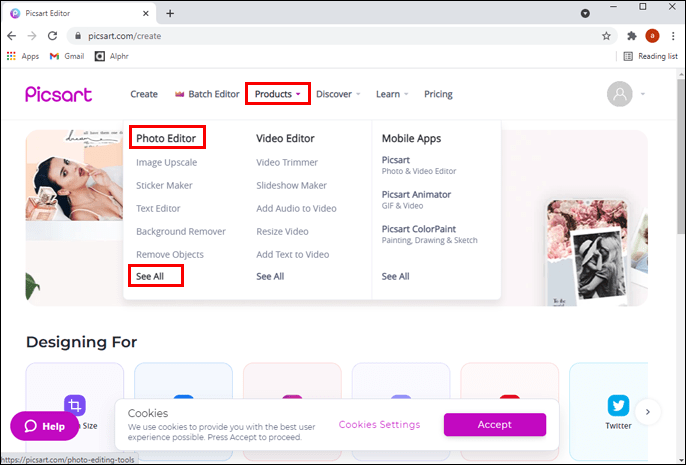
- Пронађите и отворите алатку за промену боје косе. Требало би да буде први на листи.
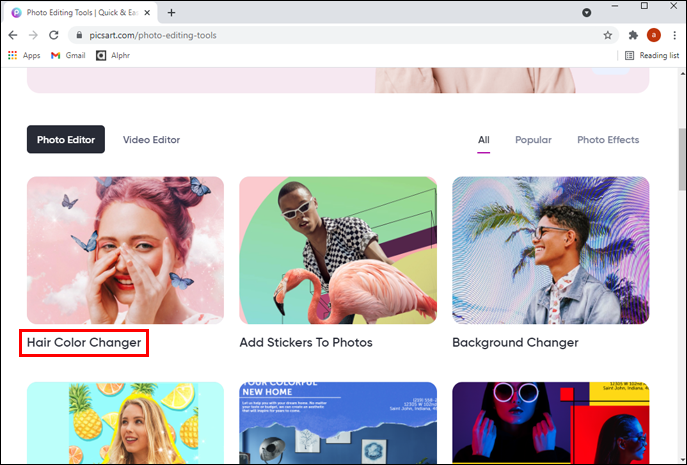
- Кликните на дугме Промени боју косе.
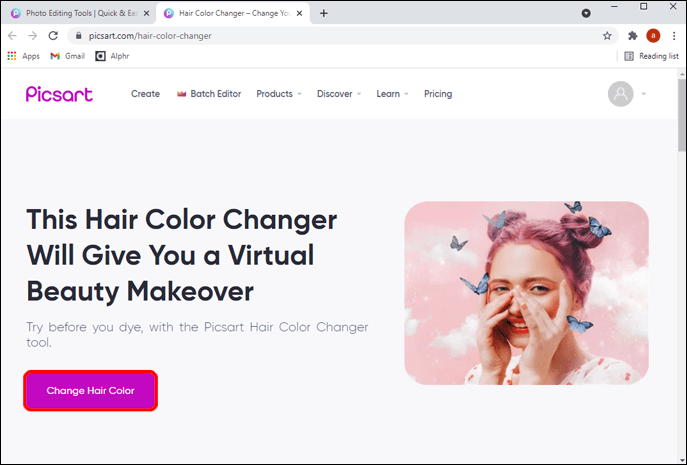
- Отвориће се нови искачући прозор са три КР кода које можете скенирати да бисте инсталирали апликацију на свој иПхоне, Андроид или Мицрософт телефон.
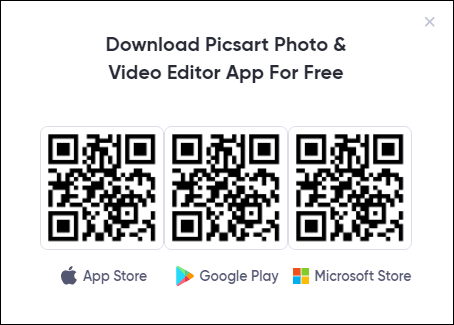
Ако сте корисник Мац-а, апликацију Пицсарт можете преузети са Продавница апликација и следите иста упутства као што је наведено у одељку Како променити боју косе у Пицсарт-у у одељку апликације за иПхоне. За кориснике Виндовс-а, Апликација Мицрософт Сторе још увек нема интегрисану функцију промене боје косе од овог писања. Нажалост, тхе Плаи продавница верзија апликације још увек није доступна у Виндовс-у.
Промените боју косе у слојевима - Андроид и иПхоне
Као да промена нијансе боје косе није била довољно кул, Пицсарт вам такође омогућава да додате нијансе за елегантнији изглед. Иако је мало компликованији за постизање, резултат може бити веома задовољавајући, било да се једноставно играте или озбиљно покушавате да добијете нови изглед.
Пратите доле наведене кораке да бисте променили боју косе у слојевима на Пицсарт-у:
како знати ко вреба ваш инстаграм
- Покрените апликацију Пицсарт на свом телефону.
- Започните нови пројекат додиром на белу икону знака плус у средини главног менија.
- Изаберите слику из своје галерије на којој желите да радите.
- Пронађите опцију Цутоут у менију и додирните икону да бисте изабрали косу.
- Пратите обрис косе помоћу алата. Можете подесити величину врха за праћење тако што ћете кликнути на белу стрелицу у углу иконе Оутлине и приказати клизач величине. Покушајте да будете тачни када бирате површину косе, међутим, није неопходно да изаберете сваку залуталу косу.
- Када завршите са избором, додирните стрелицу у горњем десном углу, а затим тапните на Даље.
- Сачувајте фотографију на телефону.
- Започните нови пројекат косе са оригиналном фотографијом уређеном у претходним корацима.
- Померите се десно од доњег менија и додирните Додај фотографију.
- Додајте исечену фотографију коју сте управо направили.
- Изрез ће бити на провидној позадини. Све што треба да урадите је да промените величину или позиционирате слику да бисте је поравнали са косом на оригиналној фотографији. Подесите све стране тако да изрез буде исте величине као онај испод њега.
- Коначно, време је да промените боју косе. Померите се десно од доњег менија и додирните опцију Подешавање.
- Додирните Хуе и прилагодите се тону који желите.
- Додирните Примени.
- Можете додатно да прилагодите изглед играјући се са засићењем, променом величине, осветљењем или мешањем. Све ове алате можете пронаћи у доњем менију.
- Сачувајте своју фотографију или је поделите са пријатељима додиром на Даље. Имајте на уму да дугме Даље може бити замењено стрелицом која показује удесно у неким верзијама апликације.
Улепшајте косу помоћу Пицсарт-а
Захваљујући Пицсарт-у, више не морате да се обавезујете на нову ризичну боју косе у салонима. Осјећајте се сигурно знајући да можете утврдити да ли вам жељена боја косе добро стоји тако што ћете је прво тестирати у апликацији. Пицсарт је заиста одлична апликација за испробавање различитих фризура, чак и оних које долазе у слојевима. Надамо се да је овај чланак одговорио на сва ваша питања о томе како променити боју косе у Пицсарт-у.
Са којом бојом косе највише волите да експериментишете? Да ли вам је апликација Пицсарт помогла да се коначно одлучите за нови изглед? Поделите своје мисли и искуства у одељку за коментаре испод.