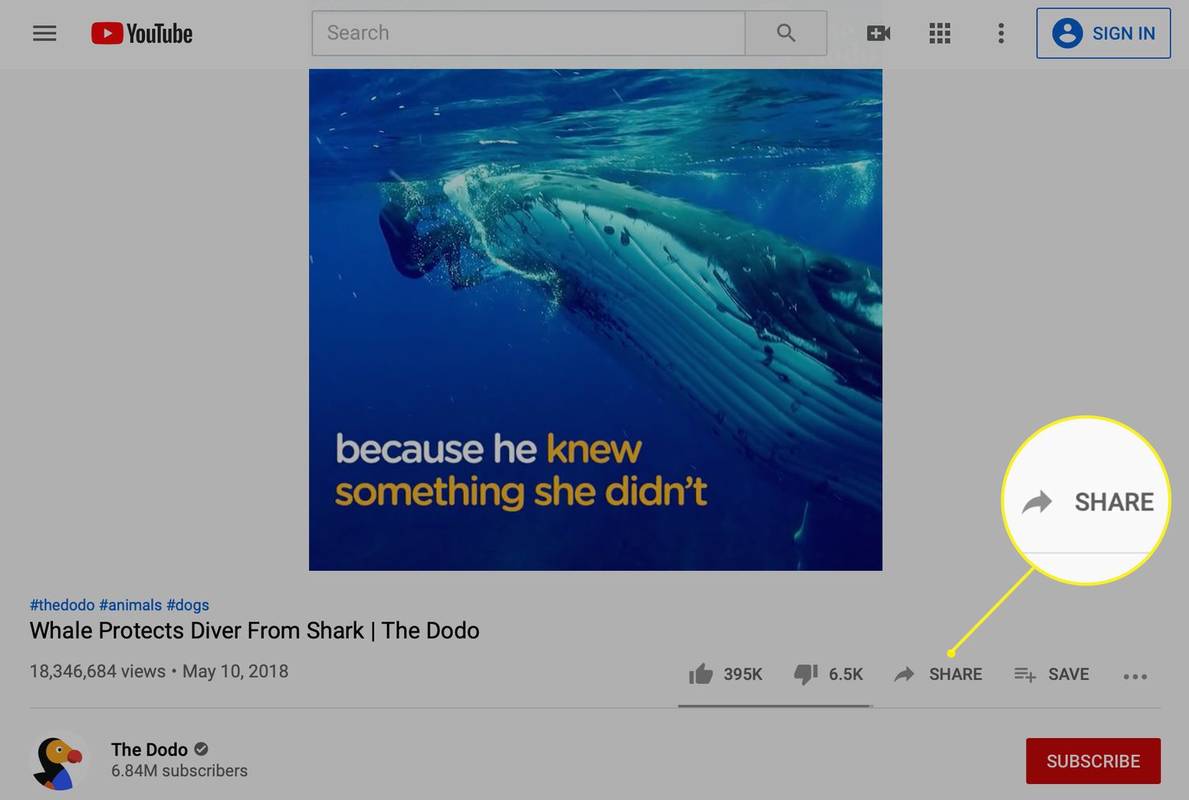Везе уређаја
Вероватно читате ово јер сте међу милионима потрошача који користе Мац рачунар за пословну или личну употребу. Иако рачунар ради изузетно добро, ваш подразумевани претраживач може да изазове непријатне проблеме са компатибилношћу када посетите одређене веб локације. Можда ћете открити да се неке странице споро учитавају, ако се уопште учитавају, а стална потреба за отварањем различитих претраживача може бити губљење времена .

Не морате да користите прегледач који је унапред инсталиран на вашем Мац-у. Уштедите време тако што ћете променити подразумевани претраживач у онај који ће радити доследно. Лакше је него што мислите, као што ћете видети када наставите да читате.
Промените подразумевани претраживач на Мац-у у Цхроме
Иако можете бирати између десетина веб прегледача, Гоогле Цхроме је добар избор ако често користите Гоогле апликације. Апликације ће радити боље јер је Цхроме Гоогле-ов претраживач. Мораћете прво да преузмете апликацију Гоогле Цхроме за Мац да бисте је променили на подразумевани прегледач. Ево корака:
- Иди на Гоогле Цхроме преузимање веб сајт. Додирните Преузми Цхроме.

- Изаберите Мац чип на свом уређају. Ако не знате који чип да изаберете, идите на Аппле мени. Затим додирните О овом Мац-у.

- Ако се апликација не преузме аутоматски, изаберите Преузми Цхроме ручно.

- Отворите датотеку хттпс://гооглецхроме.дмг када се преузимање заврши.

- Превуците фасциклу са иконом Цхроме у фасциклу Апликације или радну површину.

- Додирните фасциклу да бисте започели инсталацију.
Сачекајте да се процес инсталације заврши. Када се заврши, промените подразумевани прегледач у Гоогле Цхроме. Потребно је само неколико минута да то урадите, пратећи ове кораке:
- Додирните икону Аппле (у горњем левом углу екрана).

- Отворите Систем Преференцес.

- Изаберите Генерал.

- Додирните Подразумевани веб претраживач у падајућем менију.

- Изаберите Цхроме са листе прегледача.

Ако се Цхроме аутоматски отвара након инсталације, можете да извршите промену директно из прегледача Гоогле Цхроме.
заустави видео записе да се аутоматски репродукују Фирефок
- Пријавите се на свој Гоогле налог.

- Изаберите Цхроме на врху екрана.

- Изаберите Преференцес.

- Померите се надоле до подразумеваног претраживача.

- Изаберите Постави као подразумевано.

- Додирните Користи Цхроме да бисте потврдили свој избор у искачућем прозору.

Сада је промена подразумеваног прегледача завршена. Од тог тренутка, све везе на које кликнете на мрежи ће се отворити у Гоогле Цхроме-у.
Једна корисна функција Гоогле Цхроме-а је да аутоматски синхронизује све ваше уређаје када се пријавите на Гоогле. Ваша историја и фаворити ће се синхронизовати на свим вашим уређајима све док користите исти Гоогле налог. Међутим, не морате да чекате да се уређаји заврше са синхронизацијом пре него што промените подразумевани прегледач на Цхроме.
Промените подразумевани претраживач на Мац-у у Сафари
Ваш Мац рачунар подразумевано користи Сафари веб претраживач када први пут подесите уређај. Дизајниран је за рад са Аппле уређајима посебно. Међутим, можете се вратити на Сафари ако сте прешли на други прегледач. Ево како:
како видети колико сати је играно на минецрафт-у
- Додирните мени Аппле (икона воћа) на врху екрана.

- У искачућем прозору изаберите Подразумевани веб претраживач.

- Изаберите Сафари са листе.

Све везе на које кликнете треба да се отварају у Сафарију док не промените подразумевани претраживач. Требало би да имате неколико проблема са Сафаријем, ако их уопште има. Међутим, можете користити ове савете за решавање проблема ако наиђете на проблем.
- Проверите своју интернет везу.
- Поново учитај страницу.
- Инсталирајте све доступне датуме Аппле софтвера. Обавезно укључите Сафари екстензије.
Ако ниједан од ових предлога не успије, брисање кеша уређаја може ријешити проблем. Можда постоје подаци у вашој кеш меморији који изазивају проблеме. Ево како да обришете кеш у свом Сафари претраживачу:
- Додирните Сафари (горња лева страна екрана).

- Изаберите картицу Приватност у искачућем прозору.

- Додирните Уклони све податке веб локације.

- Изаберите Уклони сада да бисте потврдили.

Аппле предлаже да у почетку испробате сва горња решења да бисте решили проблеме са прегледачем Сафари. Најчешће ће бити ефикасни у решавању различитих Мац и Сафари проблема, укључујући:
- Празан екран након учитавања веб странице
- Делимично се учитавају странице
- Не могу да се пријавим са тачним подацима за пријаву
- Сафари престаје да реагује или успорава
- Веб страница тражи од вас да ресетујете или уклоните колачиће
Ако вам је потребна додатна помоћ, можете посетити веб локацију подршке за Аппле Сафари. Тамо ћете пронаћи мноштво информација и упутстава за коришћење свих функција прегледача Сафари. Поред тога, комплетан кориснички водич на мрежи може одговорити на сва друга питања која имате о Сафарију и Мац-у.
Промените подразумевани претраживач на Мац-у у Фирефок
Могуће је да ће вам бити угодније да користите Фирефок претраживач ако сте недавно са Андроида прешли на Аппле иОС. Добра вест је да можете да промените подразумевани претраживач у онај који вам је познатији. Све што треба да урадите је да прво преузмете апликацију Фирефок за Мац, а затим извршите неколико корака.
Ево како преузимате апликацију:
- Посетите Фирефок за Мац веб страница за преузимање апликације. Страница ће открити ваш уређај и препоручити верзију за коришћење.

- Додирните Преузми Фирефок. Имаћете опцију да промените језик ако желите.

- Датотека Фирефок.дмг ће се отворити када се преузимање заврши.

- Превуците датотеку (икона Фирефок-а) из искачуће фасцикле Финдер у фасциклу Апплицатионс.

- Држите тастер Цонтрол и кликните да бисте избацили Фирефок.
Можете одмах покренути Фирефок када се кораци преузимања заврше. Међутим, његово покретање унапред може довести до губитка података.
Такође, можете додати апликацију на своју док ради лакшег приступа. Да бисте то урадили, отворите фасциклу Апликације и превуците Фирефок на док.
Затим, време је да промените подразумевани претраживач на свом уређају. Постоје два начина да се ово уради. Можете да промените претраживач са Мац десктопа или да промените подразумевани претраживач из Фиребок претраживача.
како додати музику у инстаграм причу
Ево шта да промените подразумевани претраживач у Фирефок:
- Додирните икону Аппле и у менију изаберите Систем Преференцес.

- Изаберите Генерал.

- Изаберите подразумевани веб претраживач.

- Изаберите Фирефок са листе претраживача.

Ако је Фирефок већ отворен, ову промену можете једноставно да извршите из претраживача на следећи начин:
- Покрените Фирефок и изаберите Фирефок из менија у заглављу.

- Додирните Преференцес.

- Изаберите Генерал, а затим додирните Покретање.

- Појавиће се промпт Фирефок није ваш подразумевани претраживач.
- Изаберите Користи Фирефок.

Све везе и датотеке засноване на вебу ће се отворити у Фирефок-у након ове промене. Ако одлучите да поново промените прегледаче, можете да следите исте кораке као горе. Једноставно замените Фирефок било којим претраживачем на вашем рачунару са листе подразумеваних веб прегледача.
Оптималне опције
Зашто губити време и стрпљење због некомпатибилних проблема са прегледачем? Купили сте Аппле Мац рачунар да бисте обезбедили најбоље могуће перформансе рачунара. Дакле, максимизирајте потенцијал свог уређаја брзо и једноставно преласком на подразумевани претраживач по свом избору.
Да ли имате жељени претраживач на свом Мац рачунару? Обавестите нас да ли сте прешли на овај прегледач или је био унапред инсталиран.