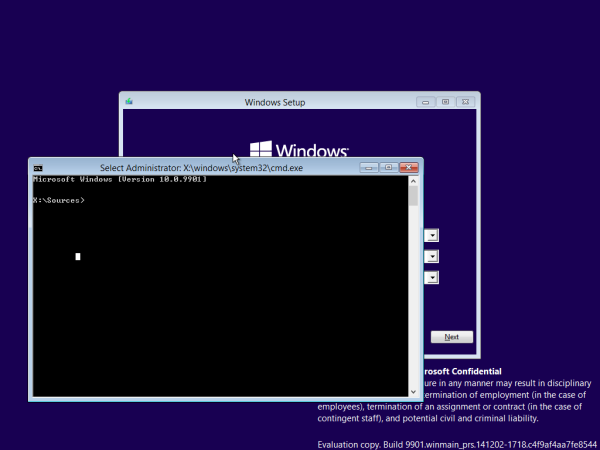Многи састанци зумирања укључују пуно Хеј, чујеш ли ме? Не чујем те! првих 10-ак минута, посебно ако има неколико учесника. Тек након што се неко побрине да сви могу да чују и виде свакога, коначно можете почети са дневним редом.
Али шта ако не можете да покренете микрофон да ради? У преводу можемо толико изгубити када одржавамо састанак на мрежи, уместо да то радимо лично, да је неопходно да бар наш звук остане чист и да функционише.
Ево како да обезбедите да учесници састанка чују шта говорите.
Шта урадити ако ваш зум микрофон не ради
Постоји више разлога због којих ваш микрофон можда не ради. Почнимо са основама.
1. Уверите се да нисте искључили микрофон.
Може се догодити случајно или сте га из неког разлога претходно утишали и заборавили да га поново укључите касније. Можете да видите да ли сте искључени ако одете до контрола састанка на дну. Видећете црвену икону микрофона са линијом преко ње ако сте искључени. Кликните на њу да бисте је поново укључили.
2. Проверите да ли вас је домаћин искључио.
На неким састанцима домаћини обично утишавају друге учеснике ако су једини који требају да разговарају. На тај начин могу да спрече прекомерну буку, укључујући позадинску, која долази из микрофона људи, чак и ако главни учесник ћути. То је уобичајена пракса на састанцима са пуно учесника, па ако сумњате да вас је домаћин искључио и ако требате да разговарате, пошаљите им приватну поруку ћаскања да бисте затражили да вас укључе.
3. Уверите се да је ваш волумен повећан.
Колико год глупо изгледало, понекад су једноставна решења она која су нам потребна. Да ли сте случајно смањили јачину звука микрофона? Уверите се да то није узрок проблема.
У следећим одељцима ћемо погледати уобичајене проблеме са микрофоном на различитим уређајима и рећи вам како да их решите.
Шта урадити ако ваш зум микрофон не ради на Мац-у
Корисници Мац рачунара повремено имају проблема са микрофоном, а можда чак и више сада са Зоом састанцима.
како свој фацебоок учинити приватним 2020
У неким случајевима је то зато што Мац рачунари могу да користе различите микрофоне, па можда нисте повезали прави. Да ли је ваш звук подешен на слушалице, на унутрашњи микрофон или на спољни? Не заборавите да Мац рачунари такође подржавају УСБ и 3,5 мм микрофоне, као и различите Блуетоотх или жичане слушалице.
Ако сте започели састанак Зоом-а и нико вас не може чути, проверите подешавања звука у оквиру Зоом-а и на рачунару.
Проверите поставке улаза звука
- Отворите системске поставке.

- Кликните на Звук и одаберите картицу Улаз да бисте видели све уређаје које можете одабрати као извор улаза звука.

- Изаберите Интерни микрофон ако не желите да користите слушалице или други уређај.

- Испод те листе видећете клизач Инпут волуме. Уверите се да је довољно висок да микрофон препозна ваш говор.

Дозволите зуму приступ микрофону
- Поново покрените Систем Преференцес, а затим идите на Сецурити анд Приваци.

- Кликните на Приваци и у менију са леве стране одаберите Мицропхоне.

- Са десне стране видећете све апликације и софтвер којима је дозвољен приступ микрофону. Ако зумирање није означено, означите поље поред њега да бисте решили проблем.

Шта урадити ако ваш микрофон за зумирање не ради на Цхромебоок-у
Ако сте корисник Цхромебоок-а, имате и неколико исправки које можете испробати са микрофоном. Након провере да ли сте случајно утишали звук или утишали звук, можете да урадите једну од следећих ствари:
Да ли сте знали да можете снимати звук и репродуковати га да бисте видели да ли ваш микрофон ради? Направите брзи аудио тест како бисте били сигурни да ће се чути ваш глас.
- Идите на Аудио Сеттингс и кликните на микрофон.
- Изаберите опцију Тест Миц и реците нешто да бисте тестирали звук.
- Репродукујте снимак да бисте проверили да ли чујете себе. Ако је одговор да, можете да наставите на састанак. Ако не, наставите да решавате проблеме док не откријете проблем.
Такође можете уклонити ознаку са опције Аутоматски подеси јачину звука микрофона на картици Аудио. Ваш микрофон је можда подешен прениско за одговарајуће подешавање.
Следећи корак је провера уграђених подешавања микрофона Цхромебоок-а. Ево како да им приступите.
- Дођите до доњег десног угла и кликните на време.

- Кликните на Аудио поставке.

- Под Улазом ћете видети клизач микрофона. Превуците га надесно да бисте подесили јачину звука микрофона и поставили га гласније.

Да ли сте дозволили апликацији Зоом приступ вашем микрофону? То можда узрокује проблем са звуком.
- Идите на системску палету Цхромебоок-а.

- Изаберите икону зупчаника да бисте отворили Подешавања.

- Идите на Приватност и сигурност и изаберите Поставке локације.

- Померите се надоле до Дозволе - одаберите Микрофон.

- Тамо ћете имати различита подешавања која можете да прилагодите. Пре него што кликнете на Микрофон, можете да пребаците прекидач поред опције Питај пре приступања како бисте били сигурни да су дозволе на месту.

Шта урадити ако ваш микрофон за зумирање не ради у оперативном систему Виндовс 10
Да ли ваш рачунар ради под оперативним системом Виндовс 10? Ево шта још можете да пробате.
1. Затворите друге програме.
Да ли сте недавно користили Скипе? Ако је тако, софтвер можда спречава Зоом да приступи вашем микрофону. Овај проблем можете брзо решити искључивањем свих програма који можда користе ваш микрофон. Имајте на уму да ову исправку можете применити и на друге уређаје.
2. Поново покрените Зоом и свој рачунар.
Проблеми са звуком, посебно ако се изненада појаве, могу бити привремени. Можете покушати да поново покренете апликацију Зоом или чак свој рачунар и покушате да се поново пријавите. Можда ћете открити да ваш микрофон сада ради као и обично.
3. Дозволите зуму да користи ваш микрофон.
Већ смо поменули ово решење, али кораци се разликују за Виндовс. Пратите оне испод.
- Кликните на дугме Старт у доњем левом углу екрана на траци задатака. Такође можете да користите пречицу: тастер Виндовс + И на тастатури.

- Изаберите Поставке, а затим кликните на Приватност.

- Изаберите Микрофон и пребаците прекидач у одељку Омогући апликацијама приступ вашем микрофону.

- Померите се кроз листу одобрених апликација да бисте видели да ли је ту Зоом.

4. Омогућите Аудио за придруживање.
Пријавите се на Зоом, можете одабрати да се придружите са укљученим звуком одмах по уласку на састанак. Али понекад се журимо и тај корак се може изгубити у свим кликовима. Ако нисте омогућили ову опцију, можда је то разлог зашто вас други не могу чути, али то је лако решење. Дођите до дна екрана позива и кликните на Придружи аудио.
5. Изаберите десни микрофон.
Када се придружите састанку, при дну ћете моћи да видите икону микрофона где можете да га искључите или укључите. Ако је укључен, али људи и даље не могу да вас чују, кликните на стрелицу поред иконе микрофона. Појавиће се мени и на врху ћете видети одељак Изаберите микрофон. На листи ће бити различитих извора микрофона, па одаберите други и проверите да ли вас други учесници састанка могу тада чути.
6. Ажурирајте управљачки програм.
Застарели управљачки програм може довести до квара звука на рачунару. Отворите Девице Манагер на Виндовс рачунару да бисте видели да ли је управљачки програм микрофона ажуриран. Ако не, можда ћете морати да преузмете новију верзију.
Шта урадити ако ваш микрофон за зумирање не ради на иОС уређајима
Мањи екран мобилних уређаја омогућава још лакше случајно тапкање на нешто што ће искључити камеру или искључити микрофон. Пре него што испробате друга решења, уверите се да сами ништа нисте онемогућили.
На пример, можете да отворите поставке апликације Зумирање да бисте проверили да ли је микрофон укључен пре почетка састанка, како бисте били спремни када се то догоди.
- Покрените Зоом на иОС уређају и додирните Сеттингс. На дну је екрана.

- Изаберите Састанак да бисте видели више подешавања.

- Видећете опцију Увек утишај мој микрофон. Да ли је прекидач постављен на Укључено? Ако је тако, пребаците га на Искључено.

Када се придружите састанку, не заборавите да омогућите опцију Придружи се звуком која се налази у доњем левом углу екрана састанка.
Наравно, поновно покретање телефона или таблета може решити проблем ако постоји привремена грешка. Супротно томе, позадинска бука може спречити микрофон да вам покупи глас - уместо тога, појачаће звук телевизора или било шта друго што можда ствара звук око вас. Можете да покушате да користите Зумирање у мирнијем окружењу или прилагодите поставке микрофона како бисте сузбили позадинску буку.
Шта урадити ако ваш зум микрофон не ради на Андроиду
Понекад апликација Зоом за мобилне телефоне попут Андроида боље функционише са слушалицама. Дакле, ако не можете да укључите звук телефона користећи их без њих, можете покушати да користите слушалице и придружите се позиву. Ако користите бежичне слушалице, проверите да ли је батерија потпуно напуњена како бисте избегли даље проблеме.
Још један узрок због којег микрофон не ради током састанка за зумирање може бити тај што у ту сврху нисте повезали звук мобилног уређаја. Шта би онда требало да радите?
Дођите до контрола састанка на дну и додирните икону за говор црвеним знаком Кс. Изаберите Позив путем звука уређаја, а затим дајте дозволу Зоом-у за приступ микрофону ако се то од вас затражи. Можете му дозволити и приступ микрофону путем подешавања телефона.
- Отворите апликацију Подешавања и идите на Апликације (или Апликације и обавештења, у зависности од модела који имате.)

- Додирните Дозволе за апликацију и пронађите Микрофон на следећем екрану.

- На листи апликација које имају приступ вашем микрофону пронађите Увећај и пребаците прекидач.

Ако желите да се уверите да ниједна друга апликација тренутно не користи микрофон, додирните дугме са више задатака. Затворите све апликације које су тренутно покренуте.
Такође можете покушати да поново инсталирате Зоом или поново покренете уређај.
Шта урадити ако ваш микрофон са зумом не ради са слушалицама
Ако користите слушалице, али вас други учесници састанка не могу чути, може бити неколико разлога. Слушалице, ако су повезане преко Блуетоотх-а, можда неће бити правилно повезане или ће се испразнити из батерије. Ако користите традиционалне слушалице, уверите се да сте их прикључили на одговарајући порт.
Као и када решавате проблеме са микрофонском везом када користите Зоом без слушалица, проверите подешавања звука на уређају и поставке звука у апликацији Зоом. Можда сте изабрали погрешан микрофон или сте га грешком пригушили.
Ако не можете да отклоните грешку, покушајте да се придружите састанку без слушалица.
Додатна честа питања
Ево још неколико опција за решавање проблема за оне чији микрофон изгледа не делује.
Зашто је мој микрофон изненада престао да ради у зуму?
Ако је малопре било све у реду, али ваш микрофон одједном престане да ради, несумњиво ћете се запитати зашто се то догодило? Постоји неколико могућих разлога.
Како да укључим микрофон у зуму?
Једноставно је укључити микрофон у овој апликацији - додирните или кликните икону микрофона на дну када започнете позив. Налази се у контролама састанка. Такође можете да одаберете икону зупчаника да бисте отворили поставке, а затим отворите поставке звука да бисте приступили још већем броју опција за стварање најбољег звучног искуства током састанка.
Једноставни поправци за ненапорни састанак
Знамо да може бити стресно када схватите да разговарате на Зоом-у читав минут, а други људи ништа нису чули. Што више покушавате да микрофон ради (и не успе), то ћете постати нервознији. Али истина је, увек постоји решење за микрофон које не ради, а обично је прилично једноставно.
Да ли је ваш микрофон често искључен када се пријавите на Зоом? Да ли имате друга решења која су функционисала у вашем случају? Јавите нам у одељку за коментаре испод.