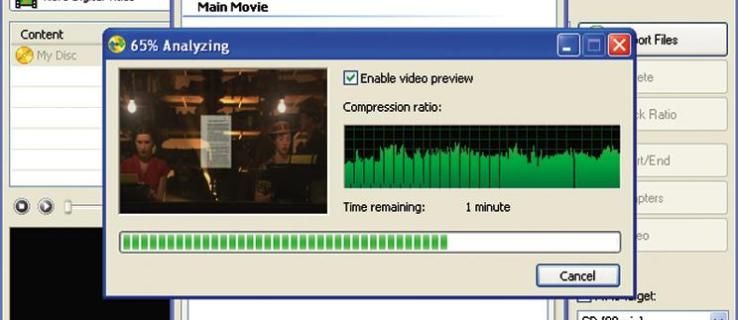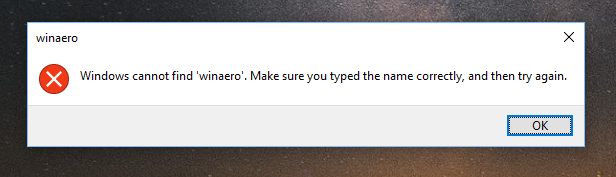Ако желите да користите своју Скипе позадину да успоставите професионално присуство или помогнете да разблажите расположење шаљивим; у овом чланку ћемо вам показати колико креативни можете да будете у мењању позадине за Скипе.

Разговараћемо о томе како да прилагодите и замутите позадину пре и током Скипе позива. Поред тога, наша најчешћа питања укључују ствари које можете испробати ако имате проблема са приказивањем прилагођене позадине, где да пронађете најбоље виртуелне позадине за Скипе и алтернативне опције за брисање свог Скипе налога.
Промените/измените позадину Скипе-а помоћу подешавања
Да бисте замаглили или прилагодили позадину Скипе-а пре видео позива преко Виндовс-а, Мац-а и Линук-а:
- Покрените апликацију Скипе и кликните на своју слику профила.

- Изаберите икону Подешавања, затим икону микрофона за Аудио и видео.

- Испод Изаберите ефекат позадине можете:

- Замаглите собу у којој се тренутно налазите (нећете изгледати замућено)
- Изаберите слику коју сте претходно додали или
- Додајте нову слику да бисте прилагодили ефекат позадине.
- За све унапред дефинисане категорије слика, изаберите мени са три тачке под Изаберите ефекат позадине.
Белешка : Препоручује се да своју прилагођену слику сачувате негде на радној површини и користите слике у пејзажној оријентацији.
Промените/измените позадину Скипе-а током позива
Да бисте замаглили или прилагодили позадину Скипе-а током позива преко Виндовс-а, Мац-а и Линук-а:
- Када позив започне, задржите показивач изнад иконе видео записа или изаберите мени „Још“ са три тачке.

- Изаберите Изабери ефекат позадине. Овде можете:

- Замаглите собу у којој се тренутно налазите (нећете изгледати замућено)
- Изаберите слику коју сте претходно додали или
- Додајте нову слику да бисте прилагодили ефекат позадине.
- За све унапред дефинисане категорије слика, изаберите мени Још са три тачке под Изаберите ефекат позадине.
Белешка : Препоручује се да своју прилагођену слику сачувате негде на радној површини и користите слике у пејзажној оријентацији.
Да бисте замаглили позадину Скипе-а преко мобилног уређаја током видео позива:
- Када позив започне, додирните мени Још са три тачке.

- Омогући Замагли моју позадину.

Честа питања о променама у позадини Скипеа
Да ли Скипе подржава замућену позадину?
Да, Скипе вам омогућава да поставите замућену позадину за приказ током видео позива. Да бисте замаглили позадину Скипе-а пре видео позива преко Виндовс-а, Мац-а и Линук-а:
1. Покрените апликацију Скипе и кликните на своју слику профила.
2. Изаберите икону Подешавања, затим икону микрофона за Аудио & Видео.
3. Испод Изаберите ефекат позадине укључите опцију Блур ми бацкгроунд.
Да бисте замаглили позадину Скипе-а током позива преко Виндовс-а, Мац-а и Линук-а:
1. Када позив започне, задржите показивач изнад иконе видео записа или изаберите мени „Још“ са три тачке.
2. Изаберите Изабери ефекат позадине, укључите опцију Блур ми бацкгроунд.
Да бисте замаглили позадину Скипе-а преко мобилног уређаја, током видео позива:
1. Када је позив започео, додирните мени Још са три тачке.
2. Омогућите Блур ми бацкгроунд.
Како направити прилагођену Скипе позадину?
Да бисте додали прилагођену позадину током видео позива:
1. Када позив започне, задржите показивач изнад иконе видео снимка или кликните на мени Још са три тачке.
2. Изаберите Изабери ефекат позадине.
3. Да бисте прилагодили ефекат позадине, додајте нову слику или изаберите ону која је претходно коришћена. Такође ћете имати опцију да замутите стварну позадину собе коју користите.
Да бисте подесили прилагођену позадину за све видео позиве:
1. Покрените апликацију Скипе и кликните на своју слику профила.
колико дуго играм минецрафт
2. Изаберите Подешавања, затим дугме Аудио и видео.
3. Да бисте прилагодили ефекат позадине, додајте нову слику или изаберите ону која је претходно коришћена. Такође ћете имати опцију да замутите стварну позадину собе коју користите.
Коју резолуцију треба да користим за своју прилагођену Скипе позадину?
Препоручена резолуција и величина слике за прилагођену Скипе позадину су:
• 1920 к 1080 пиксела (резолуција).
• Величина 1280 к 720.
Мање резолуције могу функционисати уз ризик да ваша слика изгледа пикселизована због ниске резолуције.
Зашто не могу да променим своју Скипе позадину?
Покушајте следеће ако се ваша прилагођена позадина не приказује:
Поновно покретање рачунара
Можда су доступна ажурирања за Скипе, тако да ће поновно покретање приморати Скипе да се ажурира на најновију верзију. Сачувајте свој рад, а затим искључите рачунар; сачекајте пет или више минута пре него што га поново укључите.
Проверите инсталирану верзију Скипе-а
Да бисте проверили своју тренутну верзију Скипе-а:
1. Покрените апликацију Скипе.
2. Кликните на икону менија са три тачке, која се налази на врху.
3. Кликните на Хелп & феедбацк.
· Приказаће се Скипе и верзија апликације.
Ево неких од подржаних оперативних система и њихових најновијих верзија:
Андроид телефон и таблет Цхромебоок:
· Андроид 6.0+ верзија 8.70.0.77
Андроид 4.0.4 до 5.1 верзије 8.15.0.439
Лите верзија 1.88.0.1
иПад, иПхоне, иПод Тоуцх:
иПад 8.70.0.77
· иПхоне верзија 8.70.0.77
Мац:
· Мац (ОС 10.10 и новији) верзија 8.69.0.58
Мац (ОС 10.9) верзија 8.49.0.49
Линук:
· Линук верзија 8.69.0.77
Виндовс:
како видети које фотографије неко воли на инстаграму
· Виндовс Десктоп верзија 8.68.0.96
Виндовс 10:
· Виндовс 10 (верзија 15) 8.68.0.96/15.68.96.0
За комплетну листу компатибилности верзија, посетите суппорт.скипе.цом .
Покушајте да се одјавите па се вратите
Након што потврдите да су ваша компатибилност и верзија у реду, кликните на мени са три тачке на врху, а затим изаберите „Одјави се“. Пријавите се поново да бисте помогли да се ваша прилагођена позадина прикаже.
Постоји ли виртуелна позадина за Скипе?
Да, Скипе подржава виртуелне позадине.
Ако користите сопствене слике као виртуелну позадину, уверите се да има високу резолуцију и користите слике без накнаде. Када додате слику, Скипе ће је аутоматски поставити; међутим, понекад можете завршити са растегнутом сликом чудног изгледа баш када започне видео позив.
Да бисте олакшали живот, размислите о коришћењу Зоом-а по мери виртуелне позадинске слике , за приступ избору лепих позадина – по приближно цени вашег омиљеног топлог напитка.
Како да поделим свој екран на Скипе-у?
Да бисте почели да делите екран током Скипе позива преко радне површине:
1. Када је позив започео, кликните на дугме за дељење екрана које се налази у доњем десном углу екрана.
· За кориснике мацОС-а 10.15 (Цаталина), мораћете да дозволите Скипе-у приступ снимању екрана, кликните на: Системске поставке, > Безбедност и приватност > Снимање екрана и одобрите приступ Скипе-у.
Да бисте делили екран помоћу Андроид уређаја:
· Кликните на дугме менија Више са три тачке, а затим притисните икону за дељење екрана.
Да бисте делили екран помоћу иОС уређаја:
1. Кликните на дугме менија Још са три тачке, а затим притисните икону за дељење екрана.
2. Изаберите Скипе > Старт Броадцастинг.
Могу ли да избришем свој Скипе налог без брисања свог Мицрософт налога?
Када је Мицрософт купио Скипе, Скипе је постао саставни део Мицрософта. Стога, ако желите да трајно избришете свој Скипе налог, све друге Мицрософт услуге које имате, на пример, Оутлоок или Ксбок Ливе налог, такође ће бити избрисане.
Алтернативно, можете да избришете своју претплату—иако ће ваш Скипе налог и даље постојати, неће вам бити наплаћено за то:
1. Идите на страницу Мицрософт услуге и претплате, а затим се пријавите на свој налог.
2. Пронађите своју Скипе претплату, а затим изаберите Плаћање и наплата > Откажи.
3. Пратите упутства, добићете е-поруку са потврдом када се ваша претплата откаже.
Ако желите да избришете свој налог због забринутости за приватност или више не користите Скипе, можете да избришете тренутне поруке и приватне разговоре.
Белешка : Ако уклоните тренутну поруку коју сте послали, она ће бити уклоњена за све. Можете уклонити само тренутне поруке које сте послали.
Да бисте избрисали тренутне поруке преко десктопа:
1. Пронађите тренутну поруку коју желите да избришете.
2. Кликните десним тастером миша на њега, а затим изаберите Уклони.
Да бисте избрисали тренутне поруке са свог мобилног:
1. Пронађите тренутну поруку коју желите да избришете.
2. Држите притиснуту поруку, а затим изаберите Уклони.
Белешка : Брисањем конверзације ћете уклонити вашу копију поруке и конверзацију са ваше листе за ћаскање. Када започнете нову конверзацију, историја разговора неће бити доступна.
Да бисте избрисали приватне разговоре са радне површине:
1. На листи за ћаскање пронађите разговор који желите да избришете.
2. Кликните десним тастером миша, а затим Избриши разговор.
Да избришете приватне разговоре са свог мобилног
1. На листи за ћаскање пронађите разговор који желите да избришете.
2. Држите разговор, а затим изаберите Избриши разговор.
Будите креативни са позадином за Скипе
Скипе се придружио остатку својих ривала апликација за видео конференције тако што је представио своју верзију прилагођавања функције видео позадине. Сада можете да промените позадину са ефектом замућења или да користите слику или видео. Ово је згодно када желите да замаглите неред у позадини или користите смешну слику да бисте олакшали расположење.
Сада када знате како да прилагодите своју Скипе позадину, који метод више волите – замагљивање позадине или коришћење слике или видео записа? Да ли сте били храбри са врстом позадине коју сте користили? Какве су биле неке од реакција? Волели бисмо да чујемо о вашим искуствима са вашим Скипе позадинама; молимо вас да нас обавестите у одељку за коментаре испод.