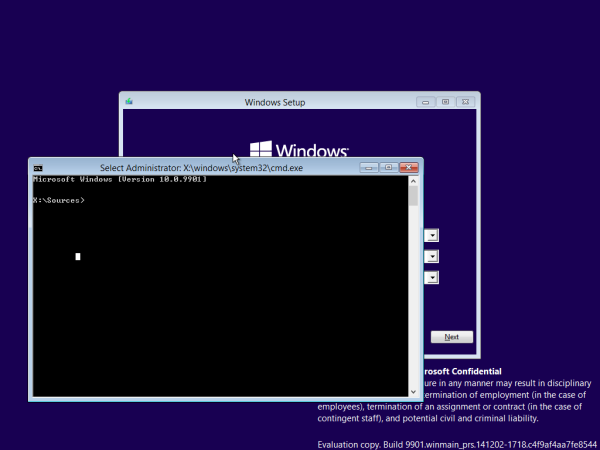Пошто Аппле телефони долазе само са одређеном количином интерне меморије која се не може проширити, можете брзо остати без простора за складиштење. У неком тренутку, можда ћете добити страшно упозорење Стораге Алмост Фулл, које је свима превише познат искачући прозор за све ентузијасте за фотографисање.

Када се то догоди, мораћете да купите нови модел или да се решите апликација и слика. Ако то не учините, не можете да ажурирате телефон, додајете апликације и на крају ћете имати проблема са примањем текстуалних порука.
Ако уђете у подешавања свог иПхоне-а и одете на Коришћење, велике су шансе да ћете видети да ће Фотографије и Камера држати једно од најбољих места у складишту вашег телефона. Одавде имате неколико избора: прођите ручно и избришите нежељене фотографије или их избришите све и почните поново.
Први је досадан и заморан процес, док је други заправо веома једноставан – и ако прво направите резервну копију свог телефона, не морате да бринете да ћете заувек изгубити датотеке.
Направите резервну копију својих фотографија и видео записа
Пре него што уклоните своје фотографије са телефона, вероватно желите да их све ускладиштите негде безбедно где још увек можете да им приступите директно са телефона. Ако сте то већ урадили или вам није стало да све сачувате, прескочите.
Прављење резервне копије помоћу иЦлоуд-а
Аппле вам даје 5 ГБ бесплатног иЦлоуд простора за складиштење и невероватно је једноставан за коришћење. Ако вам треба више од 5 ГБ, можете га купити за 0,99 УСД месечно.
Ево како да сачувате своје фотографије у иЦлоуд-у:
- Укључите телефон у пуњач и повежите га на стабилну ВиФи везу.
- Идите на подешавања телефона и додирните своје име на врху.

- Додирните на иЦлоуд .

- Померите се надоле и додирните иЦлоуд Бацкуп .

- Додирните на Направите резервну копију одмах .

- Након што је резервна копија завршена, вратите се на иЦлоуд страницу и додирните Фотографије .

- ред иЦлоуд фотографије су искључене .

Извођење последња два горе наведена корака осигурава да када избришете фотографије са телефона, оне се такође не бришу са вашег иЦлоуд-а.
Да бисте проверили да ли су ваше фотографије безбедно лоциране у иЦлоуд-у, посетите веб локацију иЦлоуд, пријавите се са својим Аппле ИД-ом и кликните на Фотографије. Сви би се требали безбедно појавити у вашем иЦлоуд-у.

Прављење резервне копије помоћу Гоогле фотографија
Постоји много услуга за прављење резервних копија фотографија трећих страна, али најпопуларнији су Гоогле фотографије. Свестран је и бесплатан, али вам такође омогућава да гледате и комуницирате са својим фотографијама и видео записима директно са телефона. Све што вам треба је апликација, Ви-Фи веза и Гмаил налог.
како укључити координате у минецрафт кбок-у
Нажалост, ако је на вашем телефону понестало складишта и не можете да преузмете апликацију, мораћете да избришете нешто друго да бисте је додали. Требаће вам око 200 Мб слободног простора да додате апликацију.

Преузмите апликацију и пријавите се на свој Гмаил налог. Када завршите процес подешавања, преузимање ће почети аутоматски. Додирните икону у горњем десном углу да проверите свој напредак. Одбројаће колико је фотографија остало за чување.
Сада када сте направили резервну копију, ево како да избришете све фотографије са свог иПхоне-а.
Искључите иЦлоуд Пхото Синц
Пре него што почнемо да бришемо фотографије, важно је да искључите опцију синхронизације фотографија на телефону Подешавања . Ако занемарите да пратите ове кораке, ваше фотографије могу бити избрисане са иЦлоуд-а .
- Отвори Подешавања на вашем иПхоне-у и додирните своје име на врху.

- Славина иЦлоуд .

- Славина Фотографије .

- Укључите прекидач Ван па постаје сива.

Сада када је синхронизација искључена, безбедно је избрисати фотографије на вашем иПхоне-у. Показаћемо вам како то да урадите у следећем одељку.
Како избрисати све фотографије са иПхоне-а
Сада када смо сачували све ваше важне фотографије, хајде да их избришемо са вашег иПхоне-а.
Избришите све фотографије помоћу Гоогле фотографија
Ако сте изабрали Гоогле фотографије као опцију за резервну копију, у апликацији се заправо налази дугме које вам омогућава да избришете све фотографије за које је направљена резервна копија у услузи.
Да бисте избрисали фотографије на свом иПхоне-у помоћу апликације Гоогле фотографије, једноставно отворите апликацију и додирните икону у горњем десном углу.

Сада можете да додирнете опцију за брисање фотографија за које је направљена резервна копија. Под претпоставком да сте направили резервну копију свих својих фотографија, то би значило да ће све ваше фотографије избрисати.
Фотографије иОС апликација - иОС 14 или новији
Ако сте ажурирали свој иПхоне на једну од новијих верзија софтвера, мораћете да пратите кораке наведене у овом одељку. Имајте на уму да је Скорашњи фолдер неће имати „ Изабери све ' опција.
Ево како да брзо избришете све фотографије на вашем иПхоне-у:
- Отворите апликацију Фотографије на свом иПхоне-у и изаберите Албумс на дну странице.

- Додирните један од албума који садржи фотографије које желите да избришете.

- Додирните на Изаберите у горњем десном углу.

- Славина Изабери све у горњем левом углу.

- Додирните икону канте за смеће у доњем десном углу. Затим потврдите да желите да избришете све фотографије у албуму.

Мораћете да пратите исте кораке за сваки албум на вашем иПхоне-у да бисте избрисали све фотографије.
Фотографије иОС апликација – иОС 13 или старији
Брисање свих ваших фотографија помоћу иОС уређаја може бити мало дуготрајно, у зависности од броја слика које имате и колико фотографија садржи сваки албум, али је и даље брже од ручног брисања појединачних снимака.
- Отвори Апликација Фотографије .
- Додирните албум из којег желите да избришете своје фотографије.

- У горњем десном углу додирните Изаберите .

- У горњем левом углу додирните Изабери све .

- Додирните икону смећа на дну када завршите са одабиром свих фотографија за брисање. Затим додирните Избриши .

Прођите кроз сваки албум на телефону и пратите ове кораке да бисте избрисали своје фотографије. Ово је много бржи начин да избришете све слике на вашем иПхоне-у од претходно поменутог, иако мало незгоднији.
Избришите све фотографије на свом иПхоне-у користећи Моментс
- Отворите апликацију Фотографије.
- Додирните Фотографије на дну.

- На врху додирните Године, а затим изаберите годину по избору. Затим ће вам бити представљен колаж колекција слика које се зову Моментс.

- Додирните Изабери у горњем десном углу и сада ћете моћи да изаберете онолико тренутака колико желите.

- Притисните икону смећа на дну.

- Поновите кораке за сваку појединачну годину.
Избришите све фотографије на свом иПхоне-у користећи Мац
Захваљујући Аппле-овом све-у-једном екосистему, брисање свих фотографија са вашег иПхоне-а помоћу Мац-а је најлакши и најбржи начин да их се решите.
- Повежите свој иПхоне са Мац рачунаром помоћу УСБ кабла.
- Отворите апликацију Имаге Цаптуре на свом Мац рачунару.
- Сада би се требао појавити прозор који приказује све фотографије на вашем иПхоне-у.
- У прозору притисните Цомманд + А и све ваше слике би сада требале бити истакнуте.
- Притисните дугме Делете (заокружите линијом кроз њега), а затим притисните делете још једном када се појави упит.
Избришите своје избрисане фотографије
Праћење горе наведених корака неће ослободити више простора за складиштење само на вашем уређају. Аппле ће заправо све чувати у избрисаној фасцикли 30 дана. То значи да ћете морати ручно да избришете и све у овој фасцикли.
Отворите апликацију иОС Пхотос и скролујте до дна где можете да додирнете Недавно избрисано . Затим додирните Избриши све у доњем левом углу.

Сада можете да се вратите на подешавања телефона и проверите складиште. Требало би да видите прилично ослобођено. Имати на уму; видео записи заузимају највише простора за складиштење.
Често постављана питања
Брисање свих ваших фотографија може изгледати неодољиво. У наставку имамо још неколико одговора на ваша питања!
Ако сам случајно избрисао све своје фотографије, како да их вратим?
Ако сте кликнули на Избриши и пожалили, прва ствар коју ћете желети да урадите је да пронађете фасциклу „Недавно избрисано“ на вашем иПхоне-у. Ако су ваше фотографије тамо, једноставно изаберите опцију да их вратите.
Ако их нема, проверите свој иЦлоуд налог и Гоогле фотографије. Надајмо се да је постојала резервна копија на услузи у облаку или другом уређају; у супротном, нећете моћи да их вратите.
Могу ли трајно да избришем своје фотографије?
Да. Када очистите фасциклу „Недавно избрисано“, све слике ће бити трајно избрисане са вашег уређаја. Ако желите да фотографије нестану заувек, а да нико нема приступ чак ни опцији опоравка, ипак ћете морати да копате.
Мораћете да проверите све апликације за складиштење фотографија на телефону. Ово укључује иЦлоуд фотографије (које све можете да избришете користећи сличан метод као горе наведени), Гоогле фотографије, Дропбок, Схуттерфли, ваше апликације за друштвене мреже и било коју другу услугу засновану на облаку коју сте преузели на свој иПхоне.
Под претпоставком да сте обрисали слике са свог уређаја, иЦлоуд-а и других апликација, не постоји начин да их повратите.
Могу ли да пренесем своје фотографије са иПхоне-а на рачунар?
Да. Помоћу кабла за пуњење прикључите УСБ у рачунар да бисте повезали телефон. Требало би да се појави искачући прозор са питањем да ли желите да преузмете своје фотографије на рачунар. Још један искачући прозор ће се појавити на вашем телефону са питањем да ли верујете рачунару; додирните „Верујте“.
Преузимање би требало да почне одмах и да се аутоматски заустави када се заврши. Такође можете да преузмете иТунес на свој рачунар и направите комплетну резервну копију свог телефона, укључујући слике и видео записе.