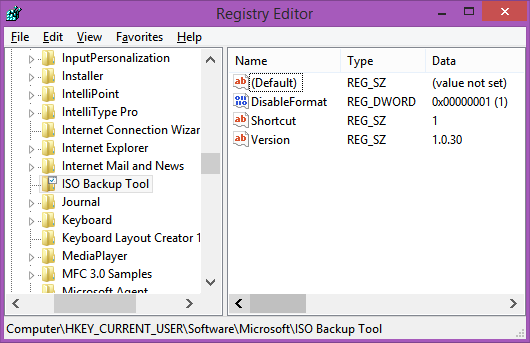Што више апликација инсталирате на рачунар, дуже ће требати покретању Виндовс-а. То је зато што се многе апликације учитавају при покретању и успоравају процес покретања. Што је листа дужа, ваш ОС се спорије учитава након поновног покретања или искључивања. У овом чланку ћемо прегледати неке основне начине управљања апликацијама за покретање у оперативном систему Виндовс 10, тако да ваш ОС и даље реагује. Овај чланак је такође применљив на Виндовс 8.1 и Виндовс 8.
Оглас
Ажурирање: Од Виндовс 10 буилд 17017 постоји посебна страница у Подешавања за управљање апликацијама за покретање. Можете га пронаћи у оквиру Подешавања - Апликације - Покретање. Погледајте следећи снимак екрана:

Како управљати апликацијама за покретање
Да бисте управљали покретачким апликацијама, морате да их прегледате како бисте могли да искључите оне које не желите. То се може учинити путем Таск Манагер-а у оперативном систему Виндовс 10. Све што требате је да отворите апликацију Таск Манагер и идите на картицу Стартуп:

Савет: Картицу Стартуп (Управљање) задацима отворите директно у оперативном систему Виндовс 10 покретањем следеће команде:
како поставити гмаил као подразумевани
таскмгр / 0 / покретање
Притисните Вин + Р пречице заједно на тастатури и откуцајте горе поменуту команду у пољу Покрени. Погледајте следећи чланак за више детаља: Како директно отворити картицу Стартуп у Таск Манагер-у у оперативном систему Виндовс 8 .
На картици Стартуп видећете целу листу апликација које почињу са Виндовсом.
Савет: Можда сте радознали како Таск Манагер израчунава „Учинак при покретању“ апликација .
Коришћењем картице Стартуп у Таск Манагер-у можете лако спречити покретање апликације са вашим ОС-ом. Врло је једноставно - само кликните десним тастером миша на жељену апликацију и у контекстном менију изаберите „Онемогући“.

Да бисте омогућили онемогућену апликацију, потребно је да поново кликнете десним тастером миша и у контекстном менију изаберете команду „Омогући“.

Сада знате како да омогућите или онемогућите покретање апликација. Погледајмо како додати нову апликацију за учитавање при покретању или уклонити постојећу.
Како додати или уклонити апликације за покретање за тренутног корисника
Ставке за покретање за тренутног корисника обично се чувају на две локације: у регистру и у посебној фасцикли „Стартуп“. Фасцикла Стартуп је лакши начин управљања апликацијама. Да бисте додали или уклонили апликацију из директоријума Стартуп, морате урадити следеће:
- Притисните Вин + Р пречице заједно и укуцајте следеће у поље Покрени:
љуска: Покретање
Горњи текст је а посебна команда љуске који ће вам директно отворити директоријум Стартуп.

Мапа Стартуп се налази овде:
Ц: Корисници Ваше корисничко име АппДата Роаминг Мицрософт Виндовс Старт Мену Програмс Стартуп
Само копирајте и налепите пречицу у ову фасциклу како би се апликација учитала када се Виндовс покрене. Да бисте уклонили апликацију из директоријума Стартуп, избришите одговарајућу пречицу.

То је то!Да бисте додали или уклонили апликације за покретање тренутног корисника из регистра, морате следити упутства у наставку:
- Отвори Уредник регистра .
- Идите на следећи тастер:
ХКЕИ_ЦУРРЕНТ_УСЕР Софтваре Мицрософт Виндовс ЦуррентВерсион Рун
- Тамо ћете пронаћи ставке за покретање тренутних корисника које се чувају у регистру:

Да бисте избрисали ставку, кликните је десним тастером миша и одаберите Делете из контекстног менија:
 Да бисте додали нову ставку за покретање, потребно је да креирате нову вредност низа са било којим жељеним именом и поставите податке о вредности на пуни пут апликације коју желите да учитате при покретању:
Да бисте додали нову ставку за покретање, потребно је да креирате нову вредност низа са било којим жељеним именом и поставите податке о вредности на пуни пут апликације коју желите да учитате при покретању:

Како додати или уклонити апликације за покретање за све кориснике
Метода је готово иста као додавање апликације за једног корисника. Фасцикла за покретање и кључ регистра се разликују за све кориснике.
Да бисте додали или уклонили ставке за покретање за све кориснике путем директоријума Стартуп, у дијалог Покрени откуцајте следећу команду љуске:
схелл: Цоммон Стартуп
Отвориће се следећа фасцикла:
Ц: ПрограмДата Мицрософт Виндовс Старт Мену Програмс Стартуп
Тамо можете додати или уклонити пречице за било коју апликацију коју желите. Пречице из ове фасцикле започињу у оперативном систему Виндовс за све кориснике рачунара.
Што се тиче кључа регистра свих корисника, мораћете да пређете на следећи кључ:
ХКЕИ_ЛОЦАЛ_МАЦХИНЕ СОФТВАРЕ Мицрософт Виндовс ЦуррентВерсион Рун
Овде треба да креирате или избришете вредности низа као што је горе описано. Назив вредности може бити било шта, али подаци о вредности морају да садрже пуну путању до извршне датотеке (.ЕКСЕ) апликације коју желите да покренете приликом покретања.
цхроме-нативе: // рецент-табс
То је то. За напредно управљање апликацијама за покретање, препоручујем вам да погледате одличне СисИнтерналс Ауторунс оруђе:

Апликација Ауторунс је најопсежнија апликација за управљање покретањем и покрива све локације. Омогућава вам не само управљање апликацијама за покретање већ и многим другим објектима, укључујући екстензије љуске које се учитавају са љуском Екплорера, планираним задацима, системским услугама и другим системским компонентама.
Додајте апликацију инсталирану из Виндовс продавнице у Стартуп
Ако желите да додате апликацију инсталирану из Виндовс продавнице у Стартуп, не можете да користите традиционалне методе. Погледајте како се то може учинити у следећем чланку:
Како да додате апликације продавнице у покретање у оперативном систему Виндовс 10
То је то.




 Да бисте додали нову ставку за покретање, потребно је да креирате нову вредност низа са било којим жељеним именом и поставите податке о вредности на пуни пут апликације коју желите да учитате при покретању:
Да бисте додали нову ставку за покретање, потребно је да креирате нову вредност низа са било којим жељеним именом и поставите податке о вредности на пуни пут апликације коју желите да учитате при покретању: