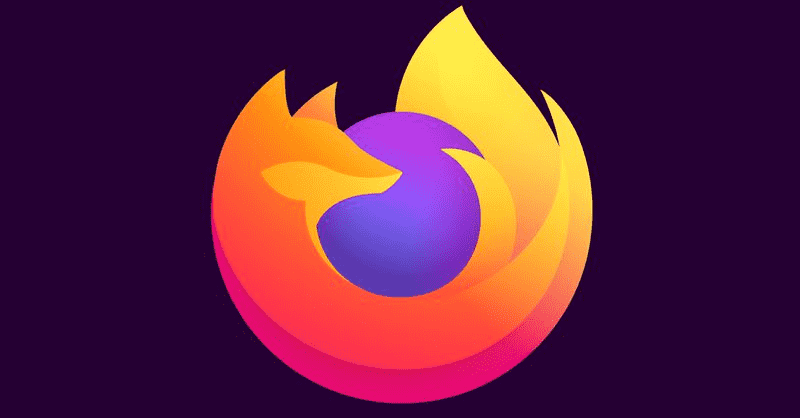Понекад правимо снимке екрана из забаве. Други пут имамо практичне разлоге да документујемо разговоре које водимо. Снимци екрана су важни из више разлога.

Ако имате иПхоне 8 или 8+, имате два основна начина да направите снимак екрана. Можете користити иПхоне дугмад или можете користити функције приступачности вашег телефона да бисте снимили слику. Ако желите да изаберете другу опцију, мораћете да се припремите.
Како можете да правите снимке екрана помоћу дугмади за иПхоне?
Ево најједноставнијег начина да направите снимак екрана са иПхоне 8/8+:
Притисните бочно дугме
Ово је дугме које користите за буђење телефона из режима спавања.
Притисните дугме Хоме у исто време
Дугме Почетна је округло дугме на предњој страни вашег телефона.
Сачекајте преглед
Када направите снимак екрана, екран ће накратко постати бео. Видећете преглед свог новог снимка екрана у доњем левом углу екрана. Додирните преглед да бисте уредили слику.
Како можете да правите снимке екрана користећи помоћни додир?
Неки корисници сматрају да је непријатно или немогуће истовремено притиснути бочно дугме и дугме Хоме. Ако је то ваш случај, можете користити опције приступачности које долазе са овим телефонима.
Помоћни додир омогућава прављење снимака екрана са два једноставна додира на екрану. Чак и ако вам није тешко да користите горњу комбинацију дугмади, можда ћете радије користити Ассистиве Тоуцх јер вам омогућава да направите снимак екрана једном руком.
Међутим, Ассистиве Тоуцх захтева мало подешавања.
1. Омогућите помоћни додир
Прво, желите да се уверите да је ова опција омогућена на вашем телефону. Пратите ове кораке да бисте га укључили:
Идите у Подешавања
Изаберите Генерал
Изаберите Приступачност
Укључите помоћни додир
Додирните ову опцију, а затим укључите прекидач.
како ресетовати лозинку на ипхоне -
2. Прилагодите помоћни додир
Сада желите да додате снимак екрана у свој мени највишег нивоа. Ово ће омогућити врло лак приступ опцији снимања екрана.
Идите у Подешавања
Изаберите Генерал
Изаберите Приступачност
Додирните Помоћни додир
Додирните Прилагоди мени највишег нивоа…
Изаберите знак плус да бисте додали нову функцију и померите се надоле до Снимка екрана.
Изаберите Снимак екрана
Додирните Готово
Можете да промените подешавања за помоћни додир у било ком тренутку.
како видети непрочитане поруке у Гмаилу
3. Користите помоћни додир
Након што подесите Ассистиве Тоуцх, ево како можете да направите снимак екрана:
Додирните дугме за помоћни додир
Ово је бело дугме које се појављује са стране екрана. Одабиром овог дугмета отвара се мени највишег нивоа.

Додирните икону снимка екрана
Пошто сте додали снимак екрана у свој мени највишег нивоа, можете му лако приступити са било ког екрана.
Шта можете да урадите са снимком екрана?
Када телефон направи снимак екрана, можете га погледати овде:
Фотографије > Албуми > Снимци екрана
Када додирнете снимак екрана који желите да видите, ваш телефон ће отворити уређивач слика.

Можете да изрежете свој снимак екрана и лако га објавите на друштвеним медијима. Поред тога, можете цртати по њему, додати текст или уградити свој потпис.
Завршна мисао
Ако желите да снимите снимак екрана или игру, важно је да брзо реагујете. Одложени снимци екрана су бескорисни, па ако више волите опцију Ассистиве Тоуцх, требало би да је подесите унапред. Затим можете да правите снимке екрана једном руком кад год желите.