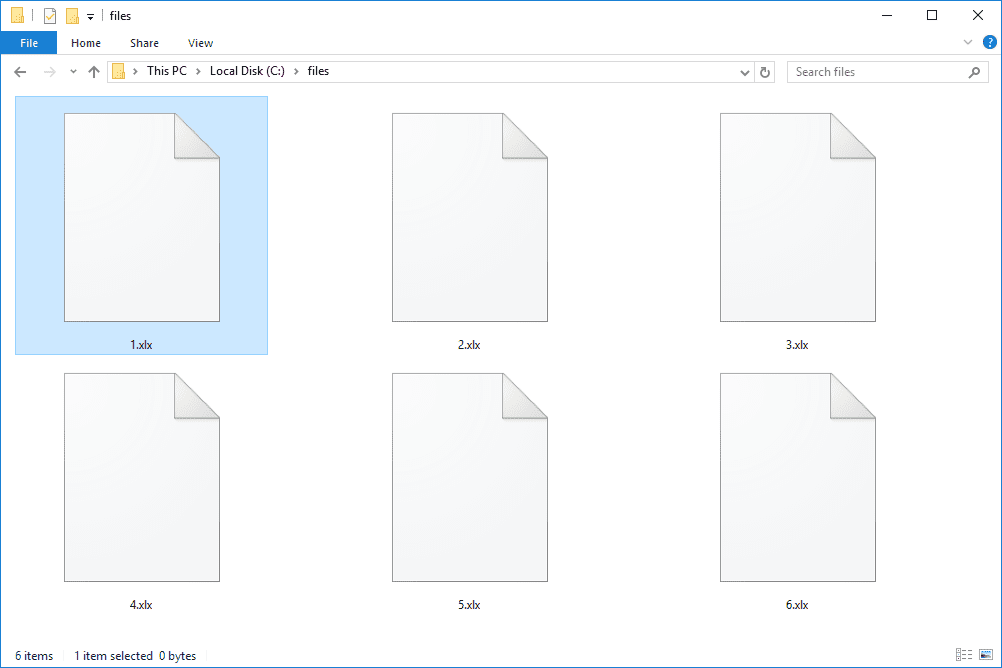Један од најмоћнијих бесплатних алата у целом свету на мрежи је Гоогле пакет мрежних апликација. Од Докумената до Диска, ове бесплатне апликације су поуздана решења заснована на облаку која су доступна свима који имају рачунар, таблет или паметни телефон и везу са Интернетом. Чак и међу тим пакетом, Гоогле Пхотос се истиче као изванредно решење. Уз могућност управљања десетинама, стотинама или хиљадама слика, Гоогле-ове слике су сјајан начин за складиштење и организовање личних и пословних колекција фотографија.
Са свуда дигиталним фотоапаратима и паметним телефонима, већина нас има хиљаде слика или чак и више, далеко више него што чак и наши телефони могу лако да стану. Стављање наших фотографија у облак једноставно има смисла - али шта ако желите да сазнате колико фотографија имате? Уобичајено питање које добијамо је да ли постоји начин за бројање фотографија у Гоогле сликама. Одговор је да, постоји - али није тамо где бисте могли очекивати да ћете га пронаћи.
Пребројајте фотографије у Гоогле сликама
Можете да видите колико сте слика сачували у Гоогле сликама тако што ћете погледати своју Гоогле контролну таблу.
како подесити подразумевани налог гоогле
- Дођите до Гоогле контролне табле на рачунару и пријавите се.
- Померите се надоле док не видите Гоогле Пхотос; кликни на то.

- Требали бисте видети број албума и број фотографија. Ево колико фотографија имате у Гоогле сликама.

Према Гооглеовим често постављаним питањима, овај број може заварати, јер такође може бројати слике у Гоогле Хангоутс-у и другим местима. Дакле, иако вам може оквирно представити колико слика имате, можда се неће потпуно подударати ако користите друге Гоогле производе. Ипак, даје вам општу представу о томе колико сте слика поверили Гоогле облаку.
За тачније бројеве можете да одете на веб локацију Гоогле Пхотос и кликнете на „Албуми“ на левој траци менија. Једном овде можете да додате бројеве фотографија испод сваког албума да бисте добили тачније бројање. Није једноставније, али је мало тачније од прве опције. То можете да урадите и из апликације Гоогле Пхотос.
У Гоогле сликама можете користити још уредних трикова, а ево и неколико њих.

Трикови Гоогле слика које бисте требали знати
Креирајте анимације
Можете користите слике у Гоогле сликама да бисте креирали ГИФ-ове или анимације. Када сте у Гоогле Пхотос, изаберите Ассистант анд Аниматион, а затим одаберите између 2 и 50 слика. Фотографије ће их спојити у кратку анимирану сцену. Када сте задовољни, изаберите Направи да бисте га финализирали. Тада можете да објавите или делите како вам одговара.
Скенирајте фотографије
Моји родитељи су недавно завршили са дигитализацијом својих шездесет година старих фотографија помоћу стандардног скенера. Да су знали за Гоогле Пхотосцан, можда би им живот био олакшан. Немам срца да им кажем, али рећи ћу вам. Доступно за обоје иос и Андроид , Гоогле Пхотосцан је паметна апликација која користи све аспекте камере вашег телефона за снимање најбољег могућег снимка.

Уштедите простор подешавањима
Гоогле Пхотос подразумевано отпрема слике у „оригиналном“ формату, што може бити огромно. Ако користите модерни телефон који снима слике веће од 16 мегапиксела, можда бисте желели да смањите величину датотеке да бисте уштедели мало простора за складиштење. Идите на Сеттингс и изаберите Рецовер Стораге. Ово ће вам пружити могућност претварања огромних слика до величине од 16МП и нудити надоградњу слика ниже резолуције до 16МП. Друга предност коришћења мање величине је та што вам Гоогле даје неограничено складиште за те фотографије. Ако имате хиљаде слика, то би могла бити огромна уштеда.
Унесите основне измене
Ако желите да направите малу измену слике, а немате софтвер за уређивање слика, можете да направите неколико основних подешавања у оквиру Гоогле слика. Можете да промените боју помоћу филтера, смањите одсјај и искочиће и подесите неколико опција осветљења. Отворите слику и изаберите Едит. Промените боју помоћу Бојних филтера или унесите друге промене помоћу основних подешавања.
Погледајте презентацију
Ако сте направили више снимака у низу, све их можете погледати у дијапројекцији. Гоогле Пхотос ће приказивати сваку слику редом неколико секунди пре аутоматског пребацивања на следећу. Отворите слику у апликацији, изаберите мени, а затим Пројекција слајдова. Одабраће све слике у албуму и приказивати их једну по једну.
Правите резервне копије различитих директоријума слика са Андроид телефона
Према подразумеваним вредностима, слике сачуване у директоријуму Камера на Андроид телефону могу се подесити за израду резервних копија у Гоогле Пхотос помоћу Синц. Такође можете да одредите и друге фасцикле за које се праве резервне копије, па ако желите да направите резервне копије ВхатсАпп слика или Снапцхат фотографија, можете.
како уклонити ехо са звучног записа
Изаберите Поставке у оквиру Гоогле слика, а затим Направи резервне копије и синхронизацију. Изаберите Резервне копије директоријума уређаја и омогућите сигурносне копије других директоријума.
Делите слике са пријатељима
Можете наравно делити слике на уобичајени начин кроз дијалог слика или закачивањем једне на СМС, али то можете учинити и путем Гоогле Пхотос. Отворите било коју слику албума у Гоогле сликама и имате могућност дељења. Изаберите своју платформу или примаоца и идите одатле.
Направите резервну копију колекције фотографија на локалном диску

Направите резервну копију сваке фотографије коју направите на свој налог Фотографије, али шта ако желите да имате локалну копију на радном столу? Лако је и то поставити. Ево како:
- Пријавите се на свој Гоогле Дриве налог .
- Кликните на Сеттингс (икона зупчаника) и изаберите Сеттингс.
- Померите се надоле до Стварање директоријума Гоогле Пхотос и изаберите опцију за аутоматско стављање фотографија у директоријум Дриве.
- Инсталирајте Гоогле Израда резервних копија и синхронизација апликацију на стони рачунар.
- Конфигуришите сигурносну копију и синхронизацију да би се фасцикла Гоогле Пхотос синхронизовала са радном површином.
То је све што је потребно! Имајте на уму да ће фотографије, иако вам омогућавају да сачува бесконачан број фотографија, сачувати нормалне верзије високе резолуције (величине 16 мегабајта, а не огромне датотеке које најбоље камере могу рутински произвести), правећи их у директоријуму Дриве користиће ваш простор за складиштење. И наравно, синхронизација са радном површином заузеће место у вашем локалном складишту.
Научите Гоогле фотографије ко су вам пријатељи
Ово је моћна и језива функција, у зависности од вашег гледишта. Да ли бисте желели да можете да затражите од фотографија да прођу кроз све ваше слике и прикажу све слике Алице, ујака Георгеа или баке Јанет? Можете - али прво морате да научите Фотографије ко су сви ти људи. Срећом, ово је врло лако.
- Отворите веб локацију или апликацију Пхотос.
- Додирните или кликните на траци за претрагу.
- Појавиће се ред округлих слика људи - сва лица која је Фотографија апстраховала од ваших постојећих фотографија.
- Додирните или кликните на слику. Отвориће се галерија свих фотографија са том особом.
- Додирните или кликните Додај име и унесите њихово име.
Сада Пхотос зна ко је та особа и све њене фотографије можете добити само тако што ћете откуцати њихово име у поље за претрагу.
Копирајте и налепите измене са једне фотографије на другу
Можете да користите Гоогле фотографије за уређивање фотографија, радећи ствари попут подешавања баланса боја, засићености итд. Имате ли читав низ фотографија које требате побољшати? Па, врло је лако групно их уредити, све док желите иста подешавања за сваку слику. На пример, ако имате стотину фотографија језера и желите да повећате засићеност плаве боје фотографијама како би се више појавиле, то можете врло брзо да урадите.
како створити улоге у нескладу
- Отворите једну од фотографија које желите масовно уредити.
- Унесите промене које желите да унесете.
- Притисните Цтрл-Ц (копија).
- Прелазак на следећу слику.
- Притисните Цтрл-В.
- Поновите 4 и 5 за све фотографије у сету.
Фотографије брзо преместите у архиву да бисте их уклонили са презентације
Можда у колекцији фотографија имате неке, хм, осетљиве слике. Не желите да их се решите и не желите да урадите нешто очигледно попут стварања албума са ознаком Тоталли Нот Накед Пицтурес оф Реал Ливе Мен анд Вомен, али такође бисте желели да можете да предате телефон својој мами да јој покаже слику и не паничи ако почне да превлачи. Постоји једноставно решење - архивирајте фотографију. Ово омогућава фотографију доступну за претраживање, али је уклања са главног екрана. (Уверите се да је фотографија означена именом особе да бисте је касније могли сигурно пронаћи у претрази.)
Можете да дођете до преливног менија на свакој слици и ако желите, изаберите Архивирај, али много је лакше користити интервентни тастер: схифт-а.