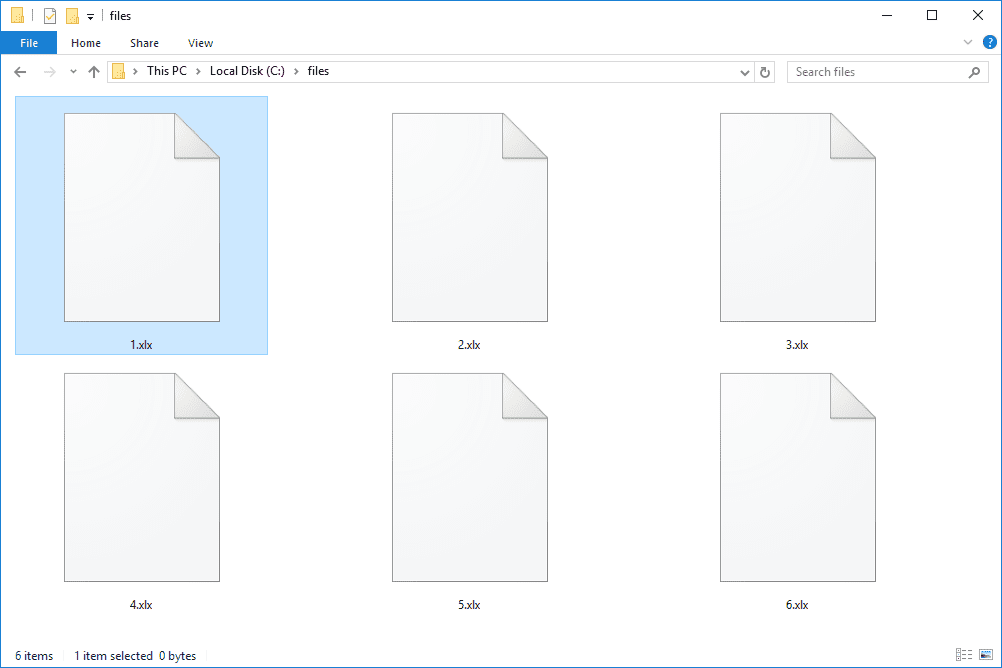Ако сте на преносном рачунару, икона батерије је основни алат. Помаже вам да надгледате ниво батерије и пазите на потрошњу енергије. Међутим, икона понекад може постати сива и постати неактивна.
То се може догодити из различитих разлога. Срећом, постоји неколико ствари које можете учинити пре него што лаптоп однесете у сервис.
Поново покрените свој рачунар
На самом почетку уклонимо најочигледнију од свих метода за решавање проблема - добро поновно покретање система. Разлог зашто је најочигледнији је тај што је небројеним корисницима Виндовс-а помогао да реше гомилу мањих софтверских и хардверских кварова, грешака и грешака током година.
Ако је икона батерије на екрану преносног рачунара из неког разлога засивела, можда бисте желели да прво поново покренете рачунар. Постоје два главна начина за поновно покретање Виндовс преносног рачунара и покрићемо их оба.
- Кликните на икону Старт у доњем левом углу екрана или притисните тастер Вин на тастатури.
- Кликните на дугме за напајање у менију близу леве ивице екрана.
- У искачућем менију изаберите Рестарт.
Ево алтернативног начина:
- Затворите све програме.
- Притисните тастере Алт и Ф4 на тастатури истовремено.

- Када се појави дијалошки оквир Искључи, одаберите Рестарт из падајућег менија.
Сачекајте да се рачунар поново покрене и проверите да ли је икона батерије и даље засивела. Ако је тако, пређите на следеће решење.
Проверите да ли постоје промене на хардверу
Икона батерије је можда постала сива због недавних промена у хардверској конфигурацији рачунара. Ако је то случај, можда бисте желели да проверите Управљач уређајима да бисте видели да ли све ради без проблема. Ево како се то ради:
како претворити документ у јпег
- Притисните тастер Вин на тастатури.
- Када се мени Старт покрене, почните да куцате Девице Манагер.
- Кликните на Девице Манагер у резултатима.
- Када се отвори, требало би да кликнете на мени „Акција“ (налази се на врху прозора).
- Кликните на опцију Скенирај за промене хардвера.
- Даље, требало би да се померите у главни одељак прозора и кликнете на Батерије
- Проверите да ли су на списку батерија са Мицрософтовим АЦПИ-компатибилним начином контроле и уређаји Мицрософт АЦ адаптер.
- Скочите на подручје обавештења на траци задатака рачунара и проверите да ли је икона батерије тамо и да ли је и даље сива.
Проверите управљачке програме
Икона батерије на траци задатака може постати сива када управљачки програми престану да раде исправно. Да бисте проверили да ли је са управљачким програмима све у реду, биће вам потребна помоћ Управљача уређајима. Погледајмо како да их искључимо и поново укључујемо:
- Притисните тастер Вин да бисте покренули мени Старт.
- Почните да куцате Девице Манагер.
- Кликните на њу у пољу резултата.
- Када се отвори Девице Манагер, требало би да кликнете на
- Пронађите Мицрософт АЦ адаптер и кликните десним тастером миша.
- Кликните на Дисабле у падајућем менију.
- Поновите претходна два корака за батерију метода управљања компатибилном са Мицрософт АЦПИ.
- Након тога, кликните десним тастером миша на сваки и у падајућем менију кликните на Енабле.
- На крају, дајте рачунару добро старо поновно покретање система за промене које сте управо унели у синхронизацију.
Када се рачунар покрене, требало би да одете у област за обавештења на траци задатака да бисте видели да ли је проблем решен. Ако не, покушајте са следећим решењем.
Ажурирајте БИОС рачунара
Понекад је икона засивеле батерије на траци задатака можда мањи симптом застарелог БИОС-а. Можда ћете желети да проверите доступне исправке за ваш БИОС. Ево како се то ради:
како рећи да ли неко гледа робот на трзају
- Кликните на икону Старт у доњем левом углу екрана.
- Затим кликните на икону Сеттингс (мали зупчаник) близу леве ивице екрана.
- Кликните на икону Ажурирање и безбедност.
- Кликните картицу Опоравак у левом менију.
- Кликните на Рестарт нов у одељку Адванцед стартуп.

- Екран ће постати плав и појавиће се три опције. Кликните на Решавање проблема.
- Затим кликните на Напредне опције.
- Након тога одаберите УЕФИ Фирмваре Сеттингс.
- Кликните на дугме Рестарт.
- Када уђете у БИОС, потражите одељак за ажурирање.
- Ако постоје доступне исправке, преузмите их са веб локације произвођача и следите упутства за инсталацију.
- Поново покрените рачунар и проверите да ли је проблем решен.
Проверите системске датотеке
Оштећени системски директоријуми и датотеке могу направити пустош на Виндовс рачунару. Понекад то може утицати на икону батерије на траци задатака. Ако се сећате када је икона постала неодговорна и сива, можете покушати да вратите систем на датум пре него што се проблем догодио. Ево како да вратите Виндовс 10:
- Покрените мени Старт.
- Укуцајте Ресторе.
- Кликните на Створи резултат тачке враћања.
- Отвориће се системска својства. Отвара се активном картицом Систем Протецтион. Кликните на дугме Обнављање система.

- После неколико тренутака видећете нови прозор. Кликните на дугме Даље>.
- Видећете предлог Виндовс-а. То ће сасвим сигурно бити недавни датум или последње велико ажурирање. Можете да кликнете на Прикажи више тачака враћања да бисте изабрали жељени датум.
- Кликните на дугме Даље.
- Потврдите свој избор.
- Кликните на дугме Заврши.
По завршетку процеса, проверите да ли је икона батерије активна или не.
Вратите напајање на икону батерије
Икона засивеле батерије може узнемиравати и што се пре реши, то боље. Ако ниједна од горе наведених метода није дала резултате, можете се одлучити за поновну инсталацију система или га прекинути и однети лаптоп у сервис.
Да ли вам је икона батерије икад прешла у сиво? Како сте решили проблем? Ако смо пропустили решење које вам је помогло, поделите га са остатком заједнице у одељку за коментаре у наставку.