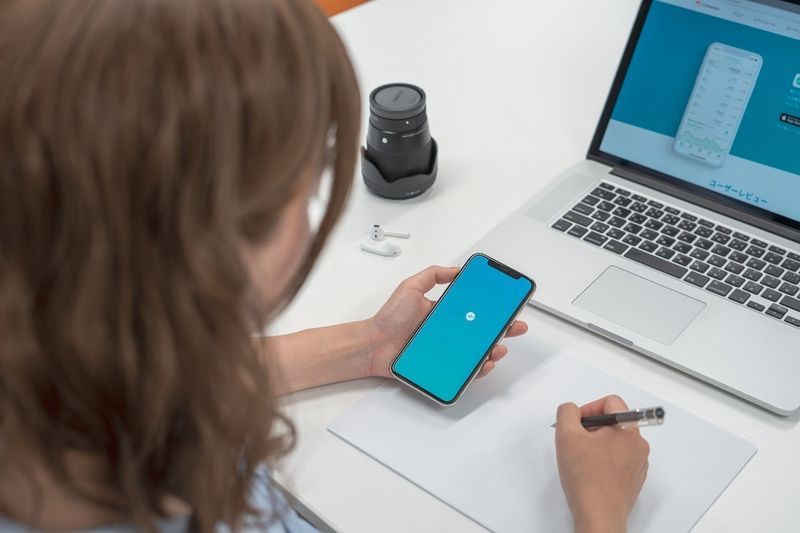Ако се ваш рачунар са Виндовс 10 стално замрзава или не реагује, вероватно сте на крају памети. Рачунар који се стално замрзава када покушавате да радите је бесни и може довести до губитка података, времена и продуктивности. Сваки оперативни систем има доста грешака и проблема, а Виндовс 10 и даље спада у ту категорију.

Нисте сами ако ништа не ради на вашем рачунару док не покренете хард диск. Ова ситуација је уобичајена појава и коју ћете желети да поправите. Уместо да оставите рачунар да настави да се замрзава, убрзати Виндовс 10 и вратите свој рачунар у погон за кратко време.
Уобичајени узроци Виндовс 10 рачунара не реагује
Закључавање рачунара је обично софтверски проблем. Ретко је хардверски, јер они често узрокују пад система, а не замрзавање. Прегревање доводи до искључивања рачунара, а квар хардвера обично изазива плави екран.
Проблем са РАМ-ом такође може изазвати замрзавање, али то је ретко. То се углавном своди на софтвер. Или превише програма захтева ресурсе, недостају датотеке, доживи оштећење датотеке, прима системске прекиде или се ред задатака процесора заглави.
Како да поправите да Виндовс 10 не реагује
Пре него што пређемо на дугорочне поправке, хајде да погледамо шта можете да урадите да би Виндовс одговорио.
како зауставити цхроме од аутоматске репродукције видео записа
1. Ресетујте своје видео драјвере
Ако вам се рачунар неочекивано замрзнуо, покушајте да ресетујете управљачке програме за видео. Да бисте то урадили, можда ћете морати или не морате поново да покренете систем. У сваком случају, притисните „ Вин + Цтрл + Схифт + Б .” Екран ће вам постати црн на неколико секунди, а чућете звучни сигнал који показује да су се управљачки програми за видео ресетовали.
2. Отворите Таск Манагер
Коришћење комбинације тастатуре “ ЦТРЛ + АЛТ + Делете ”, отворите свој менаџер задатака и принудно затворите све замрзнуте отворене апликације. Ако једна апликација има озбиљну грешку, то може изазвати успоравање целог система.
3. Принудно поново покрените рачунар
Сачекај тхе Дугме за укључивање за неколико секунди док се насилно не искључи. Имајте на уму да ће додиривање дугмета за напајање учинити све што сте поставили у подешавањима напајања (спавање, хибернација или искључење), тако да неће радити. Сачекајте око 30 секунди пре поновног покретања. Овај процес ће вас брзо вратити и покренути за већину проблема.
4. Проверите да ли постоје промене у оперативном систему Виндовс 10
Када Виндовс 10 рачунар престане да реагује без разлога, то се обично дешава зато што се нешто променило. Пре него што пређете на фазу решавања проблема, да ли сте недавно направили неке измене, додали нови програм, инсталирали нови антивирусни или безбедносни програм, шифровали свој чврсти диск или направили неке друге значајне промене? Ако је тако, то је место за почетак.
Ако сте нешто променили и ваш Виндовс 10 рачунар је почео да се замрзава, поништите ту промену или уклоните програм. Поново покрените рачунар и погледајте да ли се поново замрзава. Ако јесте, пређите на ове друге технике решавања проблема. Ако се рачунар више не замрзава, то је изазвала промена коју сте направили. Истражите то даље.
како доделити улоге у дисцорд мобиле

Затим ћете желети да урадите неко основно решавање проблема да бисте открили и трајно поправили основне разлоге за своје проблеме.
Решавање проблема када се Виндовс 10 замрзне
На срећу, Виндовс 10 олакшава покретање процеса решавања проблема. Када решите почетни проблем и ваш рачунар реагује, покрените процес решавања проблема. Овај процес је неопходан ако се рачунар закључао више пута. Поновно покретање након сваког корака је вероватно добра идеја, али можда неће бити неопходно у неким ситуацијама.
- Користите Виндовс 10 алатку за решавање проблема : Прво проверите да ли постоје приказане опције да бисте решили откривене грешке. Ако се ниједна опција не појави са грешком, идите до менија Подешавања вашег рачунара и кликните на Решавање проблема. Покретање алатке за решавање проблема може убрзати ваше решење тако што ће вас упутити право на проблем.

- Пробајте безбедни режим : Ако корак 1 не успе, покушајте да покренете свој Виндовс 10 уређај у безбедном режиму да бисте пронашли проблем. Идите на 'Старт Мену -> Повер', затим држите притиснут тастер 'Схифт' и изаберите 'Рестарт'. Безбедни режим у суштини покреће само изворне процесе на вашем уређају. Ако рачунар престане да се замрзава, постоји софтвер треће стране који узрокује проблем.
- Проверите Таск Манагер : Повремено, превише картица у прегледачу или покренути програми могу узроковати да се Виндовс 10 закључа. Притисните „Цтрл + Схифт + Есц“ да бисте покренули Таск Манагер. Потражите апликацију која често троши велики проценат ресурса, а затим завршите процесе десним кликом на њих.

Ако будете имали среће, ухватићете програм који има проблема или користи ваш процесор, меморију, диск или мрежне ресурсе када се рачунар замрзне. Често цурење меморије које троши сав кеш узрокује замрзавање. Други програми и процеси морају да сачекају свој ред, што доводи до сценарија замрзавања или закључавања. - Потражите датотеке које недостају : Ако се рачунар замрзне током обављања одређеног задатка, као што је обрада текста, уређивање видео записа или прегледање интернета, могуће је да програм узрокује замрзавање. Потребна датотека је можда оштећена или случајно преписана. Деинсталирајте и поново инсталирајте програм/апликацију.
- Користите проверу системских датотека (СФЦ) : СФЦ тражи оштећене или недостајуће системске датотеке. Отворите „Поверсхелл“ или „Цомманд Промпт“ као администратор, затим откуцајте „сфц /сцаннов“ и притисните „Ентер“.

- Користите сервисирање и управљање сликама за примену (ДИСМ) : ДИСМ проверава грешке у Виндовс продавници и Виндовс Упдате-у. Притисните „Виндовс + Р“, копирајте/налепите „рунас /профиле/усер:[ваше корисничко име администратора] цмд“, а затим притисните „Ентер“. Унесите своју администраторску лозинку и поново притисните „Ентер“, а затим унесите „дисм /онлине /цлеануп-имаге /ресторехеалтх“ и притисните „Ентер“ још једном.

- Ажурирајте/поправите управљачке програме : Кликните десним тастером миша на мени Старт и изаберите Управљач уређајима. Кликните десним тастером миша на сваки уређај и изаберите Деинсталирај уређај или Ажурирај драјвер. Ако сте деинсталирали било који драјвер, изаберите име рачунара на врху, а затим кликните на „Радња -> Скенирај промене хардвера“.

- Поново инсталирајте или вратите Виндовс 10 : Ако ниједан од горе наведених корака не реши проблем са замрзавањем оперативног система Виндовс 10, једина права опција је да поново инсталирате Виндовс 10 или извршите враћање система у претходно стање. Изаберите тачку враћања пре него што је дошло до замрзавања или покрените систем са инсталационог медијума за Виндовс 10 и изаберите поновну инсталацију док задржите своје датотеке и подешавања. Надамо се да би то требало да поправи! Обе опције неће сачувати апликације и програме који нису из Мицрософт Сторе-а, али неке лиценце могу остати на основу тога како их апликација повезује.

Нажалост, постоји неколико разлога зашто рачунар који ради под оперативним системом Виндовс 10 може да се замрзне, а сви се своде на хардверске или софтверске проблеме. Почните са једноставним приступима, као што је поновно покретање, принудно ако морате, а затим скенирање датотека и управљачких програма који недостају ако поновно покретање није успело.