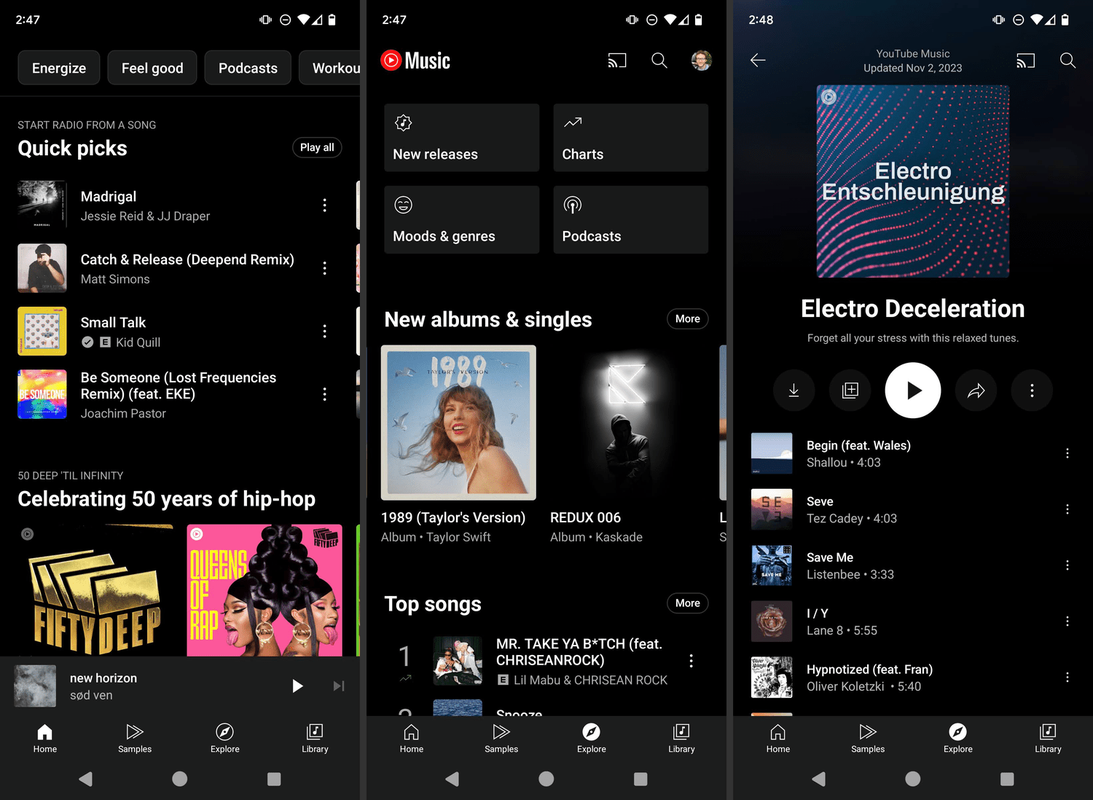Пречице за Гоогле презентације помажу у уштеди времена приликом прављења презентација. Они такође помажу у оптимизацији корисничког искуства поједностављујући бројне задатке перформанси. Ове пречице су згодна функција за навигацију, форматирање и контролу тока посла.

Читајте даље да бисте научили основне пречице на тастатури које можете савладати да бисте унапредили своје вештине презентације на Гоогле презентацијама.
Листа пречица на тастатури
Да бисте приступили листи пречица на тастатури на рачунару, можете да притиснете Цтрл+ / за Виндовс или Цхроме уређаје. Корисници Мац-а могу да притисну Цомманд+/.
У наставку су наведене пречице на тастатури за основне функције Гоогле слајдова:
можете ли рећи да ли вас је неко блокирао на фацебооку
- Цтрл+М (Виндовс/Цхроме ОС) или Цомманд+М (мацОС): Генеришите нови слајд.

- Цтрл+Ц (Виндовс/Цхроме ОС) или Цмд+Ц (мацОС): Додајте изабране информације у међуспремник.

- Цтрл+Д (Виндовс/Цхроме ОС) или Цмд+Д (мацОС): Дупликати слајдова истакнути на филмској траци.

- Цтрл+Кс (Виндовс/Цхроме ОС) или Цмд+Кс (мацОС): Изрежите изабране информације у међуспремник.

- Цтрл+В (Виндовс/Цхроме ОС) или Цмд+В (мацОС): Налепите копирани садржај на слајд.

- Цтрл+З (Виндовс/Цхроме ОС) или Цмд+З (мацОС): Обрнути радњу.

- Цтрл+И (Виндовс/Цхроме ОС) или Цмд+И (мацОС): Поновите операцију.

- Цтрл+С (Виндовс/Цхроме ОС) или Цмд+С (мацОС): Сачувајте садржај слајда.

- Цтрл+К (Виндовс/Цхроме ОС) или Цмд+К (мацОС): Убаците или уредите спољну везу.

- Цтрл+П (Виндовс/Цхроме ОС) или Цмд+П (мацОС): Штампајте слајд презентације.

- Цтрл+Г (Виндовс/Цхроме ОС) или Цмд+Г (мацОС): Нађи поново.


- Цтрл+/ (Виндовс/Цхроме ОС) или Цмд+/ (мацОС): Прикажи пречице.

- Алт+Ентер (Виндовс/Цхроме ОС) или Оптионс+Ентер (мацОС): Отворите везу.

- Цтрл+А (Виндовс/Цхроме ОС) или Цмд+А (мацОС): Изабери све.

- Цтрл+О (Виндовс/Цхроме ОС) или Цмд+О (мацОС): Покреће искачући прозор који вам помаже да отворите датотеке са диска или рачунара.

- Цтрл+Ф (Виндовс/Цхроме ОС) или Цмд+Ф (мацОС): Претражите и пронађите текст на свом слајду.

- Цтрл+Х (Виндовс/Цхроме ОС) или Цмд+Х (мацОС): Пронађите и замените различите садржаје из своје презентације.

- Цтрл+Схифт+Ф (Виндовс/Цхроме ОС) или Цмд+Схифт+Ф (мацОС): Прелазак на компактни режим. Идеално за сакривање менија.

- Цтрл +Схифт+Ц (Виндовс/Цхроме ОС) или Цмд+Схифт+Ц (мацОС): Омогућава употребу титлова.

- Цтрл+Схифт+А (Виндовс/Цхроме ОС) или Цмд+Схифт+А (мацОС): Изаберите ниједан.

Пречице на тастатури за форматирање Гоогле слајдова
Гоогле слајдови нуде мноштво опција прилагођавања које помажу у усавршавању ваше презентације, укључујући стандардне функције као што су курзив, подебљано и подвлачење текста.
Ево неколико основних пречица на тастатури које ће вам помоћи да форматирате Гоогле слајдове:
- Цтрл+Б (Виндовс/Цхроме ОС) или Цмд+Б (мацОС): Подебљани садржај.

- Цтрл+И (Виндовс/Цхроме ОС) или Цмд+И (мацОС): Означите одабрани текст курзивом.

- Цтрл+У (Виндовс/Цхроме ОС) или Цмд+У (мацОС): Подвлачење изабраних информација у оквиру слајда.

- Алт+Схифт+5 (Виндовс/Цхроме ОС) или Цмд+Схифт+Кс (мацОС): Примени прецртавање на текст.

- Цтрл+Схифт+Ј (Виндовс/Цхроме ОС) или Цмд+Схифт+Ј (мацОС): Примените поравнање на текст.

- Цтрл+Алт+Ц (Виндовс/Цхроме ОС) или Цомманд+Оптион+Ц (мацОС): Дуплирајте формат изабраног текста.

- Цтрл+Алт+В (Виндовс/Цхроме ОС) или Цмд+Оптион+В (мацОС): Налепите текстуални формат.

- Цтрл+\ (Виндовс/Цхроме ОС) или Цмд+\ (мацОС): Избришите формат текста.

- Цтрл+Схифт+> и < (Виндовс/Цхроме ОС) или Цмд+Схифт+> и < (мацОС): Подесите величину фонта једну по тачку.


- Цтрл+] и [ (Виндовс/Цхроме ОС) или Цмд+Схифт+] и [ (мацОС): Измените увлачење пасуса.


- Цтрл+Схифт+Л (Виндовс/Цхроме ОС) или Цмд+Схифт+Л (мацОС): Примените лево поравнање на текст.

- Цтрл+Схифт+Е (Виндовс/Цхроме ОС) или Цмд+Схифт+Е (мацОС): Центар поравна садржај.

- Цтрл+Схифт+Р (Виндовс/Цхроме ОС) или Цмд+Схифт+Р (мацОС): Десно поравнајте текст.

- Цтрл+Схифт+7 (Виндовс/Цхроме ОС) или Цмд+Схифт+7 (мацОС): Убаците нумерисану листу у слајд.

- Цтрл+Схифт+8 (Виндовс/Цхроме ОС) или Цмд+Схифт+8 (мацОС): Додајте листу за набрајање.

Употреба филмске траке
Када радите у Гоогле слајдовима, вертикално окно са ваше леве стране приказује све ваше слајдове. Ово је оно што се назива филмска трака. Можете да користите неколико интервентних тастера да бисте поједноставили свој рад када се фокусирате на окно.
Ево неких од основних функција пречица:
- Цтр+Алт+Схифт+Ф (Виндовс/Цхроме ОС) или Цмд+Оптион+Схифт+Ф (мацОС): Пребаците фокус на филмску траку.

- Цтрл+Алт+Схифт+Ц (Виндовс/Цхроме ОС) или Цмд+Оптион+Схифт+Ц (мацОС): Померите фокус на слајд.

- Стрелица нагоре/надоле (Виндовс/Цхроме ОС/мацОС): Пребаците пажњу на претходни или следећи слајд у презентацији.


- Почетна/Крај (Виндовс), Цтрл+Алт+стрелица нагоре/надоле (Цхроме ОС) или Фн+стрелица налево/десно (мацОС): Померите слајд у фокусу горе или доле.


- Цтрл+Схифт+стрелица нагоре/надоле (Виндовс/Цхроме ОС) или Цмд+стрелица нагоре/надоле (мацОС): Подешава фокус слајда померањем на почетак или крај презентације.


- Схифт+стрелица нагоре/надоле (Виндовс/Цхроме ОС/мацОС): Проширите избор на претходни или следећи слајд.


- Схифт+Хоме/Енд (Виндовс) или Схифт+Фн+стрелица лево/десно (мацОС): Изаберите први или последњи слајд.


Приступ менијима на рачунару
Овај одељак ће вам помоћи ако сте тражили брзе начине да приступите опцијама менија у Гоогле презентацијама. Ево неких интервентних тастера које можете да користите:
- Алт+Ф (Цхроме) или Алт+Схифт+Ф (други прегледачи): Отвара мени Датотека.

- Алт+Е (Цхроме) или Алт+Схифт+Е (други прегледачи): Приступите менију Уреди.

- Алт+В (Цхроме) или Алт+Схифт+В (други прегледачи): Види мени.

- Алт+И (Цхроме) или Алт+Схифт+И (други прегледачи): Приступите менију Уметање.

- Алт+О (Цхроме) или Алт+Схифт+О (други прегледачи): Отвара мени Формат.

- Алт+Т (Цхроме) или Алт+Схифт+Т (други прегледачи): Отвара мени Алат.

- Алт+Х (Цхроме) или Алт+Схифт+Х (други прегледачи): Приступите менију Помоћ.

- Алт+А (Цхроме) или Алт+Схифт+А (други прегледачи): Отвара мени Приступачност. Имајте на уму да овоме можете приступити само када је омогућена функција подршке за читач екрана.

- Схифт+десни клик: Приказује контекстни мени вашег претраживача. Гоогле Слидес, подразумевано, сакрива овај мени одмах након покретања.

Коришћење МацОС менија
Такође можете да користите неколико тастерских пречица да бисте приступили траци менија Мац-а
- Цтрл+Оптион+Ф: Приступите менију Датотека.

- Цтрл+Оптион+Е: Отворите мени Уреди.

- Цтрл+Оптион+В: Види мени

- Цтрл+Оптион+И: Приступите менију Уметање.

- Цтрл+Оптион+О: Отворите мени Формат.

- Цтрл+Оптион+Т: Мени алатки

- Цтрл+Оптион+Хелп: Приступите менију Помоћ.
- Цтрл+Оптион+А: Отвара мени Приступачност.

- Цмд+Оптион+Схифт+К: Приступите менију Алатке за унос текста. Ова опција је доступна само за документе који садрже језике који нису латинични.

- Схифт+десни клик: Приказује контекстни мени претраживача

Коришћење коментара
Коментари су суштински елемент у Гоогле презентацијама слајдова. Они помажу у комуникацији и побољшавају интеракцију.
- Цтрл+Алт+М (Виндовс/Цхроме ОС) или Цмд+Оптионс+М (мацОС): Убаци коментар

- Цтрл+Ентер (Виндовс/Цхроме ОС/мацОС): Унесите тренутни коментар.

- Ј (Виндовс/Цхроме ОС/мацОС): Следећи коментар.

- К (Виндовс/Цхроме ОС/мацОС): Претходни коментар.

- Р (Виндовс/Цхроме ОС/мацОС): Одговорите на коментар.

- И (Виндовс/Цхроме ОС/мацОС): Реши коментар.

- Цтрл+Схифт+Алт+А (Виндовс/Цхроме ОС) или Цмд+Оптион+Схифт+А (мацОС): Отворите нит дискусије о коментарима.

Кретање кроз презентацију
Не морате да додирујете миш да бисте се кретали по документу током презентације. Тастери пречица могу вам помоћи да поједноставите процес презентације и значајно побољшате ток посла.
Ево неколико интервентних тастера који ће вам помоћи да направите презентацију:
- Цтрл+Алт и +/- (Виндовс/Цхроме ОС), или Цмд+Оптион и +/- (мацОС): Помаже вам да зумирате слајд ка унутра или ка споља.


- Цтрл+Алт+Схифт+С (Виндовс/Цхроме ОС) или Цмд+Оптион+Схифт+С (мацОС): Приступите панелу за белешке говорника.

- Цтрл+Схифт+Алт+П (Виндовс/Цхроме ОС) или Цмд+Оптион+Схифт+П (мацОС): Пружа ХТМЛ приказ ваше презентације.

- Цтрл+Алт+Схифт+Б (Виндовс/Цхроме ОС) или Цмд+Оптион+Схифт+Б (мацОС): Отвара панел за анимацију прелаза слајда.

- Цтрл+Ф5 (Виндовс), Цтрл+Сеарцх+5 (Цхроме ОС) или Цмд+Ентер (мацОС): Приказује слајдове са тренутно изабраног слајда.

- Цтрл+Схифт+Ф5 (Виндовс), Цтрл+Сеарцх+5 (Цхроме ОС) или Цмд+Схифт+Ентер (мацОС): Приказује слајдове са првог слајда.

- Стрелица десно/лево (Виндовс/Цхроме ОС/мацОС): Пређите на следећи слајд.


- Број иза којег следи Ентер (Виндовс/Цхроме ОС/мацОС): Ово иде на одређени број слајда који унесете.
- С (Виндовс/Цхроме ОС/мацОС): Приступите белешкама говорника.

- А (Виндовс/Цхроме ОС/мацОС): Отворите алатке за публику.

- Л (Виндовс/Цхроме ОС/мацОС): Укључите ласерски показивач.

- Ф11 (Виндовс/Цхроме ОС) и Цмд+Схифт+Ф (мацОС): Омогући цео екран.

- Б (Виндовс/Цхроме ОС/мацОС): Прикажите или се вратите са празног задњег слајда.

- В (Виндовс/Цхроме ОС/мацОС): Прикажи или се врати са белог празног слајда.

Савладајте своје Гоогле слајдове
Учење како да користите тастерске пречице у Гоогле презентацијама позитивно се одражава на ваш професионализам. Такође вам помаже да лако маневрирате кроз презентацију без много муке. Ако често користите овај програм, хватање ових основних операција значајно ће подићи вашу продуктивност.
Да ли користите пречице на тастатури у Гоогле презентацијама? Које пречице су најкорисније у свакодневним операцијама Гоогле слајдова? Обавестите нас у одељку за коментаре испод.