Када правите листе, тачке могу вам добро доћи. Они уредно одвајају све и омогућавају вам да организујете информације. Када користите Гоогле документе, можете да убаците тачке са неколико кликова. Али шта ако користите Гоогле табеле? Да ли је могуће додати тачке? Штавише, како се то ради на паметном телефону или рачунару?
Ако сте тражили одговоре на та и многа друга питања, дошли сте на право место. У следећих неколико одељака прочитаћете о додавању тачака у Гоогле табеле и још много тога.
Како да додате тачке у Гоогле табеле на Виндовс, Мац и Цхромебоок
Постоје три методе за додавање тачака у Гоогле табеле на Виндовс, Мац и Цхромебоок: коришћење пречице за кључне речи, употреба функције ЦХАР или копирање и лепљење листе. Истражимо детаљно ове опције:
Коришћење пречице на тастатури за додавање тачака са ознакама на Виндовс, Мац и Цхромебоок
Коришћење пречице на тастатури за додавање тачака на Виндовсима, Мац-у и Цхромебоок-у је вероватно најједноставнији метод. Ево шта треба да урадите:
- Отворите Гоогле табеле на рачунару.

- Изаберите ћелију у коју желите да додате тачке.

- Двапут кликните на ћелију или притисните Ф2.

- Држите тастер Алт ако сте корисник Виндовс-а, а затим притисните 7 или Оптион ако сте корисник Мац-а, а затим 7.

- У ћелији ће бити тачка.

Белешка : Овом тастерском пречицом аутоматски се додају тачке за набрајање.
Коришћење функције ЦХАР за додавање тачака са ознакама на Виндовс, Мац и Цхромебоок
Други начин за додавање тачака у Гоогле табеле ако користите рачунар је примена функције ЦХАР. Ово је формула коју бисте требали запамтити:
= ЦХАР (9679)
Дакле, да бисте додали тачке, ово би требало да урадите:
- Отворите Гоогле табеле.

- Додирните ћелију у коју желите да додате тачке.

- Копирајте и налепите горњу формулу или је откуцајте.

- Притисните Ентер.

Копирајте и налепите Буллет Поинтс
Такође је могуће копирати и налепити листу набрајања са веба или других апликација. Ево неких симбола метака које можете користити:
• ○ ► ✓
Да бисте копирали један од њих, двапут кликните на онај који желите да користите. Затим га додајте у Гоогле табеле на следећи начин:
- Отворите Гоогле табеле.

- Ако користите Виндовс, можете да држите Цтрл и В да бисте налепили тачку у ћелију. Корисници Маца треба да држе Цмд и В.

Како се у Гоогле табеле уноси набрајна листа?
Шта ако треба да додате још тачака у Гоогле табеле? Да ли треба сваки пут да напишете формулу или можете да користите тастерску пречицу? Срећом, постоји решење које је лакше од обе методе. Све што треба да урадите је да повучете формулу надоле. Ево како то можете да урадите:
- Поставите курсор на квадрат у доњем десном углу ћелије.

- Кликните на њу и превуците је доле до ћелије у којој желите да имате тачке.

Ето га. Сада све ове ћелије имају тачке.
Како креирати листу унутар ћелије у Гоогле табелама?
Можда желите да направите листу у ћелији у Гоогле табелама. Али када притиснете Ентер, курсор се шаље у нову ћелију. Како да додате тачке у исту ћелију? Пратите ове кораке:
- Отворите Гоогле табеле.

- Додирните ћелију у коју желите да додате тачке.

- Додајте тачку помоћу функције ЦХАР, копирајте тачку или користите пречицу на тастатури.

- Притисните тастер Алт (корисници Виндовс-а) или Оптион (корисници Мац-а) и Ентер. Тако ћете уметнути нови ред.

- Додајте још једну тачку помоћу префериране методе.
Како да додате тачке у Гоогле табеле на иОС-у и Андроид-у
Ако на свом телефону користите Гоогле табеле, вероватно се питате да ли је могуће додавати тачке током коришћења уређаја или је потребно да се пријавите на рачунар да бисте уметнули тачке. Не брините, лако је додавати тачке у Гоогле табеле на иОС и Андроид телефонима помоћу функције ЦХАР. Ево како то можете учинити:
- Отворите Гоогле табеле на телефону.

- Двапут тапните на ћелију у коју желите да додате тачку.

- Сада ћете видети тастатуру. Упишите ЦХАР (9679).

- Додирните симбол квачице.

Тачка метка сада ће се приказати у ћелији.
Додатна честа питања
Као што видите, додавање тачака у Гоогле табеле није тако тешко као што изгледа. Али морате бити упознати са различитим методама. У следећем одељку истражићемо нека од питања која корисници Гоогле табела највише постављају.
Како додајете тачке у Гоогле документе?
Додавање и управљање тачкама у Гоогле документима је релативно једноставно.
Ево како то можете да урадите:
• Отворите Гоогле документе.

• Пређите на формате.

• Кликните на Ознаке и нумерисање.

• Изаберите Листа са набрајањем.

• Изаберите врсту листе која вам се свиђа и кликните на њу.

Напомена: Такође је могуће написати списак пре него што додате тачке. Али ако схватите да желите да додате тачке, одаберите целу листу и следите горенаведене кораке.
Персонализујући Буллет Поинтс у Гоогле документима
Гоогле документи омогућавају својим корисницима да персонализују тачке. На пример, уместо уобичајене црне боје тачака, можете одабрати разне друге опције боја. Ево како се то ради:
• Двапут кликните на тачке.

• Додирните А на траци менија. Ово отвара мени Боја текста.

• Изаберите боју која вам се свиђа и додирните је.

Штавише, можете одабрати различите знакове који ће служити метке. Да бисте то урадили, следите ове кораке:
• Кликните на тачку.

• Кликните десним тастером миша да бисте отворили нови мени Додирните Још знакова.

• Ово ће отворити избор ликова. Изаберите ону која вам се свиђа.

• Нови симбол који сте одабрали одмах ће заменити стару тачку.

како закључати ред у гоогле листовима
Како додајете тачке на Гоогле презентацијама?
Ако за презентацију користите Гоогле презентације, можда ће доћи тренутак када ћете морати да додате тачке. Па како се то ради? Само следите поступак у наставку:
• Отворите Гоогле презентације.

• Изаберите презентацију у коју желите да додате тачке.

• Идите на Формати на траци менија.

• Кликните на Ознаке и нумерисање.

• Изаберите између Нумерисана листа и Листа са графичким ознакама.

• Једном када се одлучите између ове две опције, одаберите врсту метака која вам се највише свиђа.

Као што је могуће персонализовати тачке у Гоогле документима, тако можете и у Гоогле презентацијама. Ево како се то ради:
• Кликните на тачку.

како проверити верзију ПоверСхелл-а
• Десним тастером миша кликните на њега да бисте отворили мени и одаберите Још знакова.

• Изаберите између различитих опција.

Како додати нумерисану листу у Гоогле табеле
Будући да смо обрадили како можете да додате набрајану листу у Гоогле табеле, вероватно се питате како да додате нумерисану листу. Да бисте то урадили, обавезно следите ове кораке:
• Отворите Гоогле табеле.

• Двапут кликните на ћелију у коју желите да напишете први број.

• У следећу ћелију напишите следећи број и изаберите те две ћелије.

• Задржите показивач изнад квадрата у доњем десном углу доње ћелије. Курсор ће се променити у крст.

• Превлачите надоле док не изаберете све ћелије којима желите да додате бројеве.

• Када завршите, напишите текст у прву ћелију.

• Додирните Ентер.

• Бројеви ће сада бити на левој страни.

Постоје ли тастерске пречице за уметање тачака у Гоогле табеле?
Тастерске пречице могу уштедети много времена када се жури. Дакле, иако је могуће користити функцију за додавање тачака у Гоогле табеле, можете да користите и пречице.
Ако сте корисник Мац рачунара и желите да додате тачке у Гоогле табеле, ово треба да урадите:
• Отворите Гоогле табеле.
• Двапут тапните на ћелију у коју желите да додате тачке.
• Држите опцију и 7.
С друге стране, ако сте Виндовс корисник, ево како можете да додате тачке у Гоогле табеле:
• Покрените Гоогле табеле.

• Двапут кликните на ћелију у коју треба да додате тачке.

• Притисните Алт и 7.

Искористите Буллет Поинтс
Додавање тачака у Гоогле табеле може бити једноставно, под условом да следите методе које смо навели у горњим одељцима. Без обзира да ли се одлучите да их додате помоћу функције ЦХАР, тастерских пречица или их налепите из другог програма, сигурни смо да убудуће нећете имати проблема.
Штавише, могуће је и уметање тачака када користите Гоогле документе или Презентације. Такође их можете персонализовати променом боје или чак користити друге знакове уместо метака.
Зашто обично користите тачке? Да ли више волите нумерисане или набрајне листе? Или волите да користите друге знакове? Јавите нам у одељку за коментаре испод.















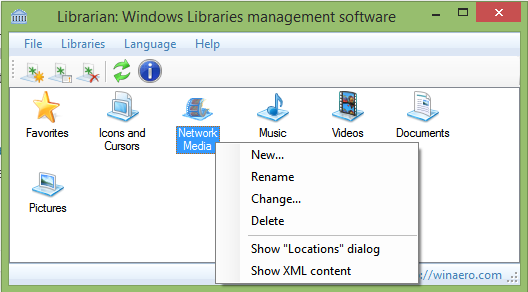




![Како омогућити тамни режим на ИоуТубе-у [на било ком уређају]](https://www.macspots.com/img/smartphones/92/how-enable-dark-mode-youtube.jpg)
