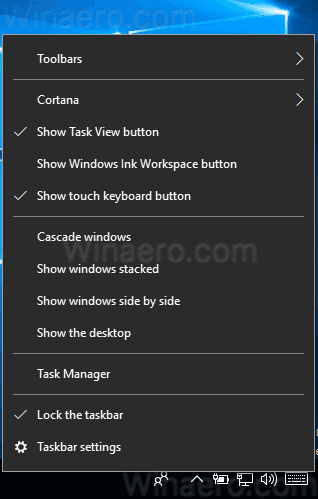Пингинг је добар начин да тестирате одређену мрежу и решите је ако не ради. Што се тиче Виндовс-а, пинг је нешто што обично изводите из командне линије, а која већ дуже време није мењана. Као такав, пренос Пинг-а није успео. Општа грешка грешке може се појавити на свакој популарној верзији оперативног система Виндовс, укључујући 7, 8 / 8.1 и 10.

Много ствари може узроковати овај проблем, али постоји и пуно могућих решења за њега. Останите са нама како бисте видели шта можете учинити да бисте спречили такве проблеме и наставили нормално пингати у будућности.
Узроци
Уобичајени узроци овог проблема могу бити проблеми са виртуелном машином (ако их користите), мрежни управљачки програми или фирмвер којима је потребно ажурирање, проблеми са системом домена (ДНС), заштитним зидом који није конфигурисан исправно и разни проблеми са хардвером и софтвером. Срећом, постоје решења за све ове проблеме.
Решења
Онемогућите Виндовс заштитни зид
Да бисте проверили да ли заштитни зид узрокује проблем, можете покушати да га искључите. Најлакши начин да то урадите је да користите командну линију:
- Покрените Цомманд Промпт као администратор. Можете га пронаћи тако што ћете отворити мени Старт и откуцати цмд у поље за претрагу. Ако користите Виндовс 10, само почните да куцате и систем ће започети претрагу.
Да бисте покренули програм као администратор, кликните десним тастером миша на њега и одаберите Покрени као администратор. То можете да урадите и приликом отварања програма директно из менија Старт. - Унутар командне линије унесите нетсх адвфиревалл сет аллпрофилес стате офф и притисните Ентер да бисте је искључили.
Ако успе, систем ће само вратити поруку која каже „У реду“. Ако нисте покренули програм као администратор, цмд ће вас о томе обавестити. Знаћете да сте то успешно урадили ако је ознака прозора Администратор: Цомманд Промпт и ако путања до фасцикле води до мапе систем32 уместо до ваше корисничке мапе. - Да бисте поново укључили заштитни зид, потребно је само да откуцате нетсх адвфиревалл сет аллпрофилес стате и притисните Ентер. Исти ОК. порука ће сигнализирати да сте је успешно укључили.

Не желите да се бавите командном линијом?
Ако не желите да користите командну линију, постоји још један метод који ради и све претходно поменуте верзије оперативног система Виндовс и не захтева употребу командне линије:
- Кликните на дугме Старт и у поље за претрагу унесите заштитни зид.
- Заштитни зид Виндовс Дефендер би требао бити први резултат. Кликните на то. Можете му приступити и са контролне табле.
- Док сте унутра, кликните на опцију Укључивање или искључивање заштитног зида Виндовс Дефендер која се налази на бочној траци лево.

- Да бисте искључили заштитни зид, кликните на круг поред Искључи заштитни зид Виндовс Дефендер (не препоручује се) за сваки тип мреже за који желите да га онемогућите. Можете и да покушате да блокирате све долазне везе кликом на поље за потврду испод опције која одржава заштитни зид.

- Да бисте га поново укључили, вратите се на ову опцију и кликните на Укључи Виндовс заштитни зид. Још лакши начин да то урадите био би само да кликнете на дугме Користи препоручена подешавања.

Чак и више командног тражења
За разлику од претходног метода, овај захтева да користите командну линију, па је покрените као администратор, а затим:
- Укуцајте ипцонфиг / релеасе.
- Наставите са ипцонфиг / ренев. Ове две команде се користе за обнављање ваше ИП адресе и идеално би требало да реше проблеме мрежне везе.
- Обришите свој систем имена домена (ДНС) помоћу ипцонфиг / флусхднс.
- Ресетујте поставке ТЦП / ИП (Трансмиссион Цонтрол Протоцол / Интернет Протоцол) тако што ћете откуцати нетсх инт ип ресет ц: тцп.ткт.
- Коначно, ресетујте Винсоцк помоћу наредбе нетсх винсоцк ресет.
Користите тастер Ентер након уноса сваке од ових наредби да бисте Виндовс извршили.
Ажурирајте свој софтвер
Можда су управљачки програми за мрежни адаптер застарели. Ево како да проверите да ли је то случај и ажурирате их ако је потребно:
- Уђите у Девице Манагер. То можете учинити претраживањем из менија Старт или проналажењем на контролној табли.
- Одмах ћете приметити да су уређаји у овом менаџеру подељени по функцији. Проширите категорију Мрежни адаптери и пронађите ону која је повезана са вашим мрежним уређајем.
- Кликните десним тастером миша на тај уређај и кликните десним тастером миша на Упдате Дривер Софтваре… (Ажурирај управљачки програм у Виндовс 10).

- Појавиће се нови прозор који ће вас питати које управљачке програме желите да инсталирате и на који начин. Кликните опцију Тражи аутоматски за ажурирани софтвер управљачког програма. На овај начин ћете видети да ли су управљачки програми исправно ажурирани или не.
- Ако Виндовс не нуди ниједан управљачки програм, можете покушати да онемогућите тренутне управљачке програме или да их деинсталирате и инсталирате нове, али ово се препоручује само напредним корисницима.
Циклус напајања вашег модема или рутера
Коначно, можете извршити циклус напајања ако сматрате да је то потребно. То значи да можете искључити модем, рутер или обоје, сачекати неко време и поново их укључити. Ево како правилно исправити циклус напајања само једним од ових:
- Искључите модем или рутер.
- Мало сачекајте. Треба да прође најмање тридесет секунди.
- После тога, поново прикључите уређај.
- Уверите се да лампице на уређају који сте управо повезали уопште не трепћу. То обично траје најмање минут.
Да бисте покренули читаву локалну мрежу (ЛАН), која је обично мања мрежа, попут кућне мреже, учините следеће:
- Искључите модем ископчавањем кабла за напајање.
- Урадите исто за свој рутер.
- Сачекајте минут, а затим поново повежите каблове за напајање.
- Прво укључите рутер и сачекајте да се ЛЕД лампице смире. Ако бежична мрежна мрежа не трепће, кренули сте у правом смеру.
- На крају, укључите и модем и сачекајте да се светла стабилизирају.
Синхронизација између уређаја коју овај метод нуди може решити ваш проблем ако је повезан са ВиФи / ЛАН везом.
како видети старе приче на инстаграму
Пинг као да сутра нема
Овај проблем у почетку може изгледати прилично застрашујуће, јер постоји много могућих узрока. Али ако успете да пронађете кривца, проналажење решења не би требало да представља проблем. Па чак и ако у почетку не пронађете кривца, овде је описано много метода, зато их испробајте.
Која од ових метода вам је помогла да решите овај проблем? Да ли смо изоставили неко друго могуће решење? Јавите нам у коментарима испод.