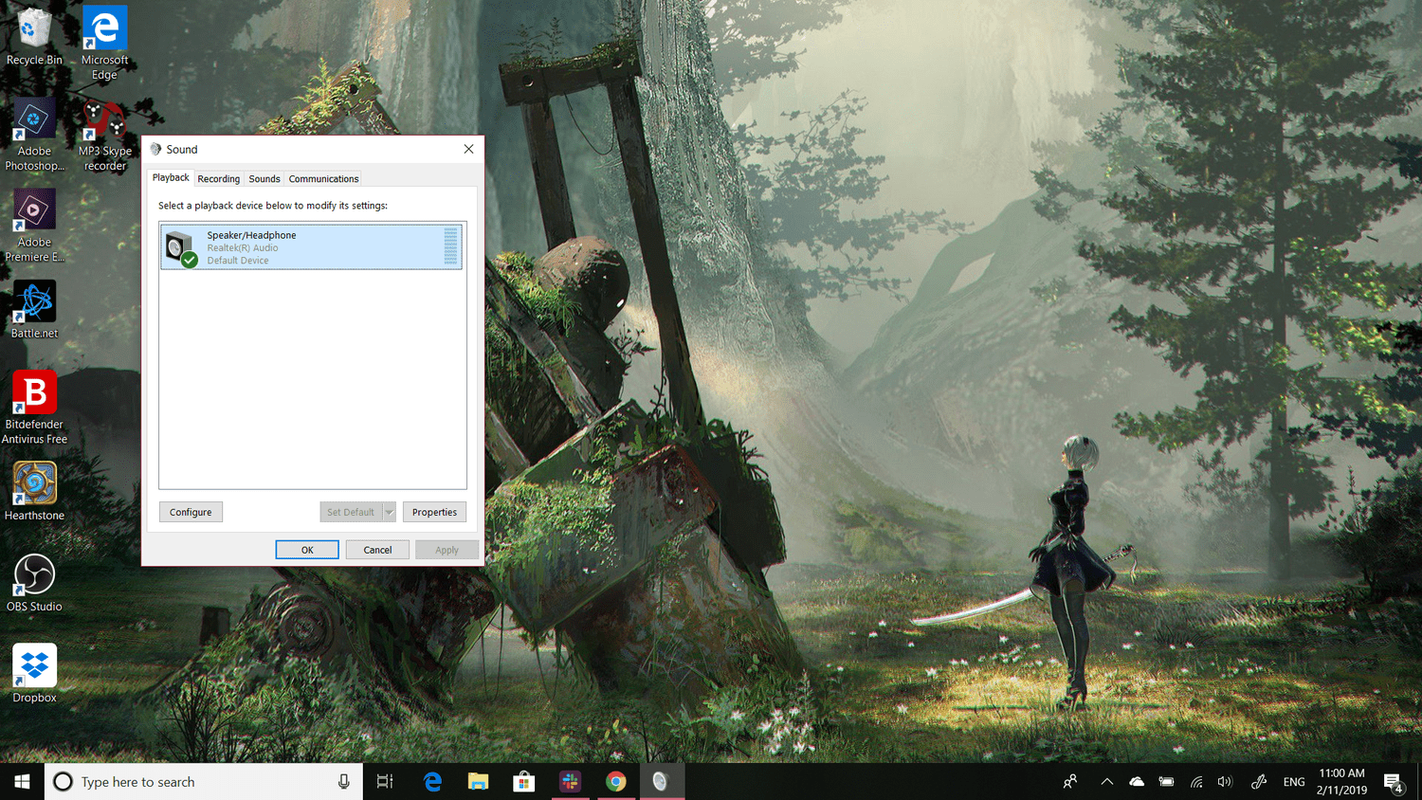Иако су хардверски проблеми понекад криви за грешке у звуку, софтвер је најчешће кривац. Велика ажурирања за Виндовс 10 додају много нових функција, на пример, али могу да додају и нове проблеме. Закрпа може бити у сукобу са старијим аудио драјверима или са софтвером произвођача звучне картице.
Нема звукова на Виндовс 11? Ево како да то поправитеКако поправити покварени звук у оперативном систему Виндовс 10
Ако ваш звук не ради на вашем Виндовс 10 рачунару, прођите кроз ове кораке у низу док се звук не врати на ваш систем.
-
Проверите каблове и јачину звука. Проверите да ли су ваши звучници или слушалице прикључени на одговарајуће утичнице и да ли је јачина звука појачана. Затим проверите нивое јачине звука у оперативном систему Виндовс. Кликните десним тастером миша на говорник икону у системској палети, а затим изаберите Волуме Микер са листе опција.
Неки звучници или слушалице имају сопствене апликације са контролама јачине звука. Можда ћете морати да проверите и тамо.
-
Проверите да ли је тренутни аудио уређај подразумевани систем. Ако ваши звучници или слушалице користе УСБ или ХДМИ порт, можда ћете морати да тај уређај поставите као подразумевани. Да то уради:
како опоравити текстуалне поруке на ипхонеу
- Типзвуку Виндовс 10 пољу за претрагу, а затим изаберите Звук са листе резултата.
- Изаберите Репродукција картицу, а затим изаберите свој аудио уређај.
- Изаберите Подразумевано .
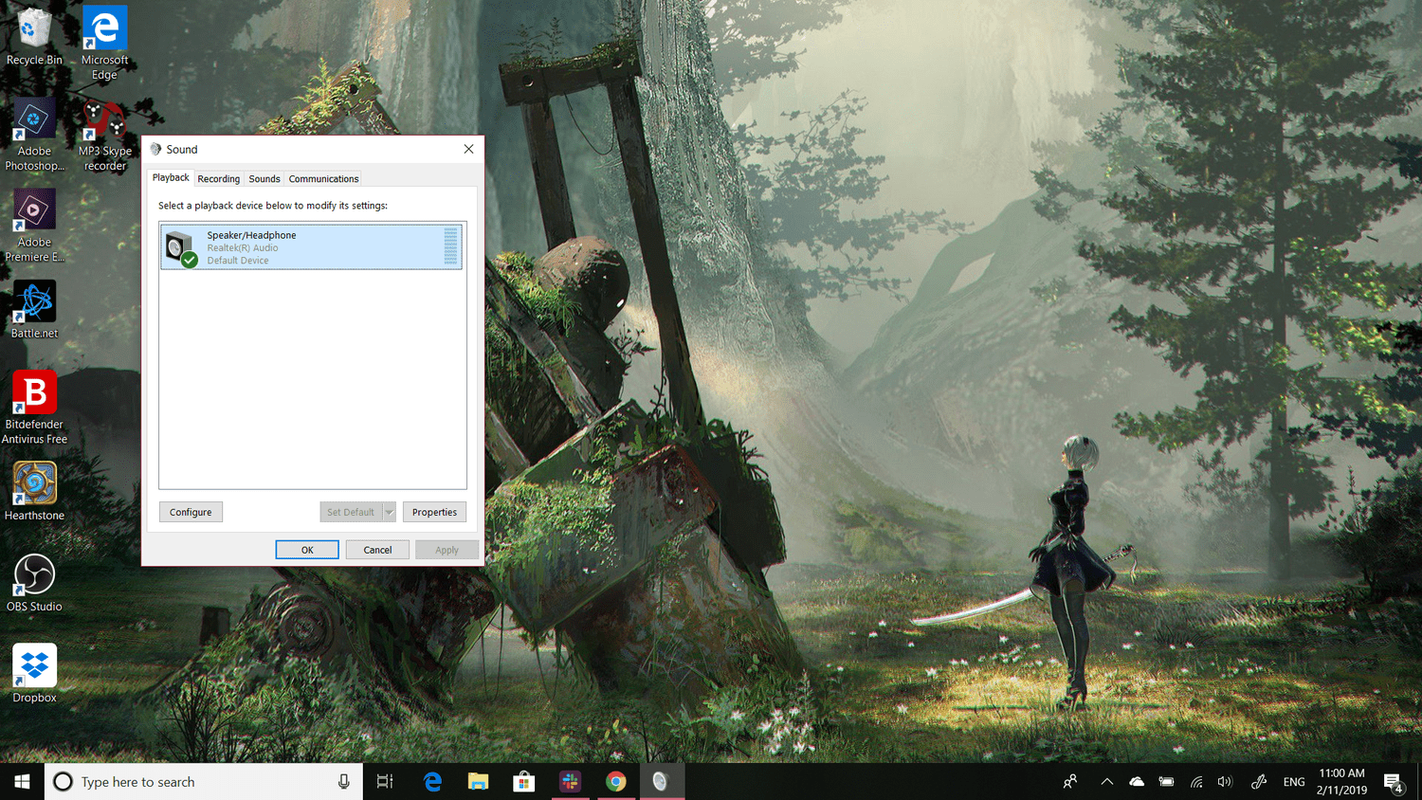
-
Поново покрените рачунар након ажурирања . Многа ажурирања за Виндовс 10 захтевају поновно покретање уређаја након инсталације, а ако то још нисте урадили, то би могло да изазове проблем са звуком.
како подесити подразумевани Виндовс аудио уређај 10
-
Покушајте са враћањем система. Ако и даље немате звук након инсталирања ажурирања, можете покушати да се вратите на претходну тачку враћања система. Виндовс га креира сваки пут када инсталира ажурирање за ваш уређај, само у случају да постоји проблем.
-
Покрените Виндовс 10 алатку за решавање проблема са звуком. Може да дијагностикује и реши различите уобичајене проблеме са звуком. Да бисте га користили:
- Типалат за решавање проблема са звукому Виндовс 10 оквир за претрагу.
- Изаберите Пронађите и решите проблеме са репродукцијом звука .
- Када се појави алатка за решавање проблема, пратите упутства на екрану.
-
Ажурирајте свој аудио драјвер. Ако вам звук и даље не ради, ажурирање управљачких програма за Виндовс 10 могао да реши проблем.
Ако Виндовс не може да вам пронађе нови управљачки програм, мораћете да га набавите са веб локације произвођача звучне картице.
какав ован имам виндовс 10
-
Деинсталирајте и поново инсталирајте аудио драјвер. Ако ажурирање вашег Виндовс 10 аудио драјвера не ради, покушајте деинсталирање и поновно инсталирање . Пронађите своју звучну картицу у Менаџер уређаја поново, затим кликните десним тастером миша и изаберите Деинсталирај . Виндовс поново инсталира драјвер при следећем поновном покретању система.
- Како да репродукујем звук на звучницима и слушалицама у оперативном систему Виндовс 10?
Кликните десним тастером миша на Икона за јачину звука на траци задатака и изаберите Звук . Изаберите Репродукција таб, кликните десним тастером миша Звучници и изаберите Постави као подразумевани уређај . Иди на Снимање таб, кликните десним тастером миша Стерео мик и изаберите Својства . У Слушај картица, провери Слушајте овај уређај . Испод Репродукција преко овог уређаја , изаберите слушалице и кликните Применити .
- Како да искључим звукове обавештења за Виндовс 10?
Да бисте искључили звукове обавештења за Виндовс 10, отворите Контролна табла, и изаберите Звук . Испод Програмски догађаји , изаберите Обавештење . Изаберите Ниједан на врху Звуци мени ако не желите звукове обавештења или изаберите други звук.
- Како да снимим звук на Виндовс 10?
Да бисте снимили звук на Виндовс 10, уверите се да имате повезани микрофон који је подешен као подразумевани уређај за снимање. Из менија Старт отворите Виндовс диктафон и изаберите Икона за снимање на левој страни екрана да бисте започели снимање.