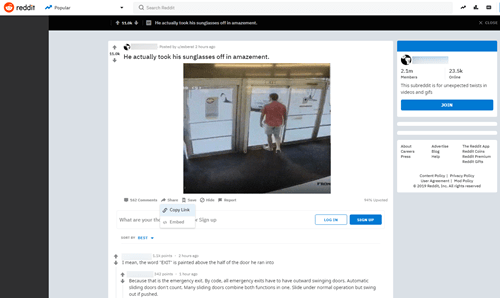Миш и тастатура су задани начин за заувек управљање нашим рачунарима. Тешко да ће та два уређаја нестати у потпуности, чак и уз иновацију екрана осетљивих на додир. Кад толико зависимо од миша, постаје права мука када се уређај не открије у оперативном систему Виндовс 10. Ако немате екран осетљив на додир, заглавили сте. Баш као решавање проблема са Виндовс 10 Блуетоотх-ом , постоје потенцијална решења за ваше проблеме са мишем.
![Миш није откривен у оперативном систему Виндовс 10 [Најбољи поправци]](http://macspots.com/img/other/33/mouse-not-being-detected-windows-10.jpg)
Ако се нађете у овој ситуацији без миша, можете извршити неколико брзих тестова да бисте утврдили да ли је проблем рачунар или сам миш. Овај чланак разматра кораке за решавање проблема у редоследу или сложености и вероватноћу да је то проблем. Пратите сваки корак редом и поново тестирајте након сваког.
1. корак: Поново покрените рачунар
Једноставно поновно покретање основни је алат за решавање проблема за Виндовс још од оних вртоглавих дана оперативног система Виндовс 3.1. Лечи многе проблеме, а то је попут дашка свежег ваздуха. Постоји много разлога због којих решава проблеме, али главни је тај што освежава све везе, услуге и отворене задатке у оперативном систему Виндовс. Сам број услуга које се покрећу на просечном рачунару значи да је превише лако да апликација или управљачки програм заглаве. Поновно покретање система углавном решава проблем.
Корак # 2: Промените УСБ порт миша
Ако користите УСБ миш, одспојите га са рачунара и прикључите на други УСБ порт. Ако морате да искључите нешто друго да бисте направили места, учините то. Само повуците нешто што није витално и избегавајте уклањање УСБ тастатуре, иако то није толико важно.
Преместите миша на други УСБ порт. Ако померите миш и он успе, проблем је у УСБ прикључку. Ако миш и даље не ради, проблем може бити у уређају. Покушајте на другом рачунару. Ако и даље не успе, замените миша.
како направити снимак екрана на снапцхат-у, а да неко не зна
Такође можете да проверите управљачки програм и Виндовс услуге пре него што бацате миш.

Корак # 3: Проверите ХИД услугу
Уређај за људски интерфејс (ХИД) је услуга која омогућава УСБ уређајима да користе Виндовс ресурсе. Повремено се ХИД заглави, па проверите да ли је у реду.
- Кликните десним тастером миша на икону менија Старт или празан одељак на Виндовс траци задатака, а затим изаберите Таск Манагер .

- Изаберите Картица Услуге а затим Отворене услуге текстуална веза на дну.

- Прелистајте листу док не видите услугу Хуман Интерфаце Девице Сервице. Требало би да ради.

- Ако је услуга покренута, кликните десним тастером миша и изаберите Поново покренути , а затим поново тестирајте миш.

Ако то не успе, време је да проверите управљачке програме миша.
послати поруку свим фацебоок пријатељима
Корак # 4: Проверите управљачке програме миша

Управљачки програми садрже упутства која Виндовс-у омогућавају да тумачи одређене хардверске команде за дотични уређај. Они су попут тумача који Виндовс-у омогућава да разговара са хардвером и обрнуто. Ако се тим возачима нешто догоди, њих двоје не могу правилно да комуницирају. Узрок је често корупција.
- Десни клик на Виндовс дугме Старт и изаберите Менаџер уређаја .

- Пронађите категорију под насловом Мишеви и други показивачки уређаји . Ако унос садржи црвени круг или жути троугао, постоји проблем. Наставите да ли постоји проблем или не.

- Кликните десним тастером миша на уређај и изаберите Ажурирати драјвер .

- Изаберите Претражите аутоматски ажурирани софтвер и нека Виндовс пронађе најприкладнији.

Ако Виндовс пронађе нови управљачки програм и инсталира га, све је у реду. Ако пише да већ користите најбољи управљачки програм, морате обавити још један корак. Идите на веб локацију произвођача миша и преузмите најновији Виндовс 10 управљачки програм за одређени модел вашег миша. Инсталирајте управљачки програм и поново тестирајте.
Корак # 5: Покрените Виндовс у сигурном режиму
Коначни тест је покретање Виндовс-а у сигурном режиму, стању на врло ниском нивоу у којем се искључују сви независни управљачки програми, апликације и многе функције система Виндовс 10. Сигурни режим ће тестирати да ли вам језгро Виндовс даје проблеме.
- Леви клик на Икона Виндовс менија Старт и изаберите Подешавања .

- Кликните на Ажурирање и сигурност .

- Изаберите Опоравак , а затим изаберите Рестарт сада .

- Када се поново покрене, изаберите Поправите мој рачунар -> Решавање проблема и напредне опције .
- Изаберите Стартуп Сеттингс и поново покрените. Рачунар ће се поново покренути.
- Притисните Ф4 на тастатури за безбедни режим када видите први екран.
Користећи безбедни режим, Виндовс ће се учитати у једноставно стање без независних управљачких програма. Ако ваш миш овде ради, управљачки програм узрокује проблеме или нешто друго у сукобу с њим. Деинсталирајте управљачки програм, поново покрените рачунар и препустите Виндовс-у да инсталира управљачки програм. Ако то не успе, инсталирајте потпуно нови управљачки програм произвођача. И на крају, ако ваш миш и даље не ради, време је да га замените.