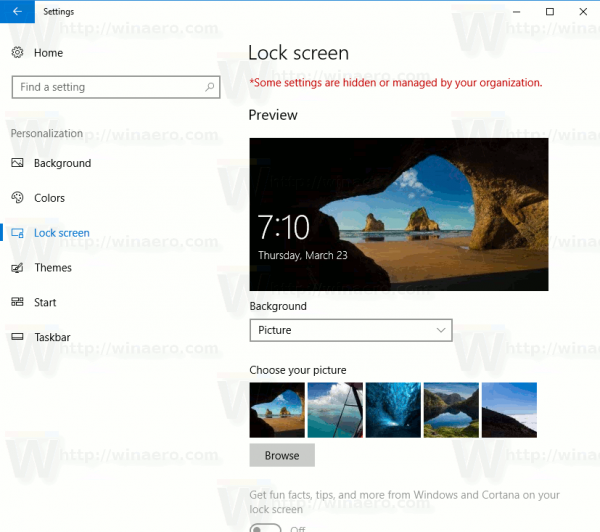Када је реч о разбијању свакодневних докумената, ретко је потребно поћи даље од Вордове картице Почетна. Али сакривени унутар интерфејса, постоји мноштво додатних алата који чекају да буду откривени. Ове функције заправо нису тајне, али многи корисници их никада не проналазе - и могле би вам уштедети знатно време и труд.
У наставку наводимо наших 20 главних функција које се лако превиде у програму Ворд. Многи од њих су у програму Ворд већ деценију или више и могу се наћи у менијима програма Ворд КСП и Ворд 2003, али ми ћемо се усредсредити на врпцани интерфејс из програма Ворд 2007 и новијих верзија, који је, на крају крајева, измишљен да помогне корисници проналазе езотеричније карактеристике софтвера.
1. Изаберите Слично обликовање
У идеалном свету сваки елемент у вашем документу имао би свој стил. Али ако сте се поуздали у локално форматирање, и даље је лако извршити глобалне промене. Одељак Уређивање, крајње десно на картици Почетна, садржи практичну опцију за избор целог текста са сличним обликовањем. Ово вам омогућава да одједном лако истакнете све своје ад хоц наслове, описе и слично и у једном потезу подесите њихов изглед - или примените стил за лакше управљање у будућности.

2. Панел међуспремника
Панел међуспремника нуди згодан начин да истовремено задржите више од једног елемента у међуспремнику. Кликните на малу икону за искакање у одељку Међуспремник картице Почетна да бисте је отворили. Памти се до 24 недавне операције резања и копирања и можете кликнути на било коју од њих да бисте је залепили на место уметања. Падајући мени Опције на дну вам омогућава да контролишете када ће се појавити плоча Међуспремник; једна опција је да се појави када двапут притиснете Цтрл + Ц.

3. Преведи
Ворд’с Ревиев | Функција Преводитељ шаље текст вашег документа на веб страницу Мицрософт Транслатор и приказује превод у прозору прегледача. У Ворду 2010 и 2013 можете да активирате и Преглед | Преведи | Мини Транслатор, који нуди сажет опис при преласку показивача изнад изабраног одломка текста; померите показивач на њега да бисте видели искачући превод на изабраном језику. Постоји на десетине језика које можете изабрати: прегледајте их тако што ћете у падајућем менију Преводитељ одабрати Одабери језик за превод.

4. Кернинг
Професионални софтвер за столно издаваштво подржава кернинг - селективно подешавање размака између знакова како би текст био естетски угоднији. Ворд то не ради подразумевано, али се може укључити кликом на икону искачућег прозора у одељку Фонт на картици Почетна и означавањем оквира са ознаком Кернинг за фонтове; у поље са десне стране унесите минималну величину тачке. Ако користите кернинг на малим фонтовима, изгледа да се слова изводе заједно, што смањује читљивост.

За лакши приступ користите ЦТРЛ + Д пречицу на тастатури или ЦМД + Д на Мац рачунару. Ова пречица ће вас одвести директно на екран Фонтови без обзира коју верзију користите. Они који користе Ворд 2007 или старију верзију мораће да означе опцију Размак између знакова. Ако користите новију верзију, изаберите картицу „Напредно“ на врху искачућег прозора као што је приказано горе.
5. Уметните графикон
Ако у свој документ желите да укључите Екцел табелу, не морате да напустите Ворд. Одабиром Уметни | Графикон у програму Ворд отвориће минијатурни Екцел приказ у којем можете уређивати или увозити податке. Само затворите Екцел прозор када завршите - он ће бити приказан у облику графикона у програму Ворд. На врху прозора програма Ворд, картице Алати за графикон пружају вам потпуну контролу над дизајном и изгледом графикона, тако да нема потребе за ручним покретањем програма Екцел.

6. СмартАрт
СмартАрт вам помаже да илуструјете процесе и односе кроз скоро 200 унапред дизајнираних распореда за пирамидалне организације, циклусе, хијерархије, матрице и још много тога. Да бисте га користили у програму Ворд, једноставно кликните на Убаци | СмартАрт и изаберите образац. Затим откуцајте налепнице у плутајућу плочу која се појави и повуците ручице да бисте променили величину СмартАрт-а. Ако желите да лебди изнад вашег документа, то можете лако постићи стварањем оквира за текст (путем Инсерт | Тект Бок) и стављањем СмартАрт-а у њега.

7. Уметните снимак екрана
Ако пишете туторијал - или једноставно желите да у документ уврстите слику из другог програма - можете да зграбите подручје Виндовс радне површине тако што ћете изабрати Инсерт | Снимак екрана; падајући мени вам омогућава да директно отворите било који отворени прозор као слику. Можете и да одаберете опцију Одсецање екрана да бисте мишем повукли правоугаоник и ухватили прилагођено подручје екрана.

8. Уметните брзе делове
Предузећа често морају да креирају писма и документе који садрже стандардне елементе или пасусе, као што је адреса. Ворд-ова функција АутоТект може вам помоћи. Изаберите одломак текста, а затим изаберите Убаци | Брзи делови | АутоТект | Сачувајте избор у галерију АутоТект. Сада можете поново уметнути тај текст у било који документ тако што ћете га одабрати из Уметни | Брзи делови | Мени аутоматског текста. Такође можете да поставите брзе делове за елементе као што су име вашег предузећа и адреса е-поште, а у Организатору грађевинских блокова можете да подесите и предлошке и објекте за брзи приступ.

Имајте на уму да ова опција није доступна корисницима Мац-а у тренутку писања овог текста.
9. Хифенација
Омогућавање преливања непарне речи у два реда може побољшати изглед вашег документа. Може вам спречити да ваша десна маргина постане превише рашчупана или, у потпуно оправданом тексту, може спречити појављивање великих острва празнине између сваке речи. Ворд може аутоматски да пребацује речи по потреби, али функција је подразумевано искључена: да бисте је омогућили, идите на картицу Изглед странице и изаберите Хифенација | Аутоматски.

10. Бројеви редова
Ако се позивате на код, правне документе или чак поезију, можда ћете желети да нумеришете редове ради лакшег сналажења. Ворд-ов алат за нумерисану листу примењује поставке увлачења која можда нису онаква каква желите: изаберите Изглед странице | Бројеви редова уместо тога, а Ворд ће применити уредно нумерисање на маргини документа. Нумерирање линија се подразумевано примењује на цео документ, али можете га прескочити одабрани текст одабиром Бројеви линија | Потисни за тренутни пасус.

11. Дигитални потписи
Није увек очигледно да ли је дигитални документ аутентични оригинал. Да бисте документ потписали личним кључем за шифровање, идите на картицу Датотека (или куглу у програму Ворд 2007), изаберите Заштити документ и одаберите Додај дигитални потпис; од вас ће бити затражено да сачувате документ пре него што додате потпис. Потпис ће аутоматски бити поништен ако се документ промени, па његово присуство представља гаранцију аутентичности. Ако желите да позовете некога другог да потпише документ, идите на картицу Уметни и у оквиру одељка Текст изаберите Потписна линија.
12. Водени жиг
Када циркулишете радну верзију документа или делите нешто приватно са радним колегом, корисно је да можете да водите жигове странице тако да на брзину видите о којој се врсти документа ради. Падајући мени Водени жиг, на картици Изглед странице, омогућава вам да у два клика додате велики сиви водени жиг са натписом НАЦРТ, ПОВЕРЉИВО или ХИТНО. Изаберите Прилагођени водени жиг да бисте поставили свој текст или слику.

Корисници Мац-а ће морати да користе картицу „Инсерт“ у врху екрана рачунара да би приступили опцији Ватермарк.

13. Наводи
За академска дела, Ворд вам такође може помоћи у управљању цитатима. На картици Референце пронаћи ћете дугме за управљање изворима; овде можете унети детаље о сваком делу на које се позивате, а затим уметнути референце на њих кликом на падајући мени Инсерт Цитатион. Можете одабрати формат цитирања између 14 препознатих стилова, укључујући АПА и МЛА стандарде, а на крају једним кликом можете створити библиографију.

14. Макрои
Оффицеов интерфејс за скриптовање је у најмању руку софистициран, али ако желите аутоматизовати једноставан, понављајући задатак, нема потребе да уносите линију кода. На картици Поглед кликните падајући мени Макронаредбе и изаберите Снимање макронаредбе. У дијалогу који се отвори одаберите дугме или пречицу на тастатури (не заборавите да кликнете на Додели да бисте потврдили свој избор); затим извршите задатак који желите да аутоматизујете. Када завршите, вратите се на падајући мени и изаберите Стоп Рецординг. Ако притиснете изабрано дугме или комбинацију тастера у било ком тренутку, поновит ћете операције које сте снимили.

15. Приказ обриса
Ако Ворд користите за велики пројекат, као што је факултетска дисертација или роман, може бити корисно поделити документ на одељке и пододељке. Идите на Виев | Оквир за приступ хијерархијском приказу који вам омогућава да означите наслове и сажете основни текст испод њих; ово вам даје јасан преглед вашег документа, који се без напора може реорганизовати померањем одељака. Такође можете прикупити неколико докумената у један главни пројекат: кликните Прикажи документ у одељку Главни документ на картици Оутлининг да бисте увезли или креирали поддокументе.

16. Боја странице
Ако желите да се ваш документ истиче, можете користити изглед странице | Падајући мени Боја странице за примену позадинског прања; изаберите Филл Еффецтс и можете додати обрасце и текстуре. Испуне и обрасци се аутоматски примењују на све странице вашег документа. Такође, иако их можете видети на екрану, они се не штампају, па неће ометати читљивост ваших штампаних примерака.
како не могу пронаћи ИД позиваоца

Неки корисници могу пронаћи избор Боје странице на картици „Дизајн“, у зависности од верзије Мицрософт Ворд-а и система који користите.
17. Убаци индекс
Трећа корисна карактеристика за дуже радове је могућност аутоматског генерисања индекса. Да бисте користили ову функцију, прво морате у тексту означити референце одабиром одговарајуће речи или фразе, а затим кликом на Референце | Убаци индекс. Када сте означили све кључне речи, кликните на Убаци индекс да бисте креирали индекс. Ово ће садржати референце на инстанце које сте означили и самообнављајуће везе до бројева страница на којима се појављују.

18. Комбинујте и упоредите документе
Ворд може аутоматски упоређивати или комбиновати два документа: алат ћете пронаћи у Прегледу | Упоредити. Ако радије радите посао сами, кликните на Виев | Поглед раме уз раме; ово ће аутоматски позиционирати ваше документе један поред другог са идентичним факторима зумирања, тако да можете лако гледати између њих и назад. Ако кликнете на дугме Синхроно померање, чак ће се и померити горе-доле у кораку закључавања када померите курсор или повучете траку за помицање.

19. Инспектор докумената
Службеници за штампу и државни службеници у прошлости су се спустили у врућу воду за дистрибуцију докумената са осетљивим информацијама уграђеним у њихове метаподатке или их је могуће повратити помоћу Ворд-ове опције „Промени промене“. Не правите исту грешку: у одељку Информације на картици Датотека (или Орб у систему Оффице 2007) у падајућем менију Припрема за дељење пронаћи ћете избор опција које вам омогућавају да проверите да ли постоје скривене информације (и потврдите компатибилност са осталим издањима Ворда).

20. Прилагодите траку
Врпца интерфејс је дизајниран да буде стабилнији од високо прилагодљивог интерфејса Оффице 2003. Међутим, ако изаберете Датотека | Опције | Прилагодите траку, можете јој додати нове функције и уклонити оне које не желите да видите. Можете да додате функције које обично уопште нису изложене - постоји користан избор команди које нису на траци - па чак и да креирате своје картице. Ако је то превише компликовано, можете прилагодити траку с алаткама за брзи приступ која се појављује на врху екрана помоћу мале стрелице падајућег менија на њеном десном крају.