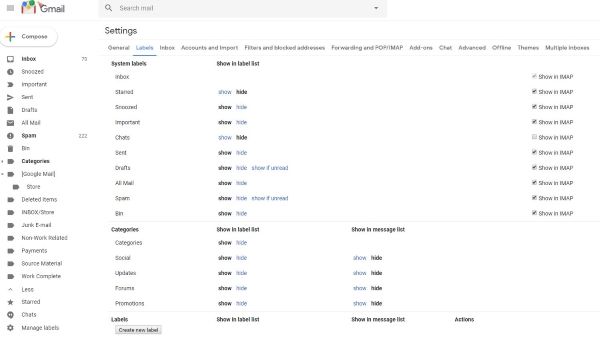Већина људи изоставља подножја на Гоогле слајдовима јер немају наменску опцију за уређивање као у Гоогле документима или Мицрософт ПоверПоинт-у. Као такви, слајдовима недостају додатне информације које додају дубину садржају и помажу у организацији и навигацији. Али, на срећу, уређивање подножја Гоогле слајдова није компликован процес.

Овај чланак ће објаснити како да аутоматски додате и избришете подножје у једном или више слајдова.
Уређивање подножја у Гоогле слајдовима
Уређивање подножја Гоогле слајдова захтева да се удубите у меније да бисте пронашли потребне алате. Процес можда неће бити једноставан ако сте нови на платформи. Али када знате где да пронађете алате за уређивање, процес ће бити лак и неће захтевати много вашег времена.
Додавање подножја Гоогле слајда на један слајд
Додавање подножја на један по један слајд је прикладно ако желите да нагласите одређене аспекте сваког од њих. Ево како се то ради:
- Пријавите се, идите до десног угла и додирните „Гоогле апликације“ поред иконе профила. Ово приказује све Гоогле апликације.

- Изаберите „Слајдови“ на екрану да бисте га отворили.

- Додирните икону „Додај“ када се почетна страница учита да бисте направили празну презентацију. Алтернативно, отворите постојећу презентацију на Гоогле слајдовима ако је имате.

- Након што припремите слајд, идите до траке са алаткама на врху и притисните икону „Текстуално поље“ (на њој је Т). Алтернативно, додирните мени „Уметни“ на врху и изаберите „Текстни оквир“.

- Превуците оквир за текст на дно слајда и спустите га тамо где желите да се појави текст.

- Унесите садржај у оквир за текст. Можете да уредите боју текста, тип фонта, величину, поравнање и стил користећи опције на траци са алаткама на врху.

- Када завршите, додирните било где изван оквира за текст да бисте изашли из подножја. Можете превући и испустити подножје и поставити га на жељену позицију на дну.

Брисање подножја са слајда
Да бисте избрисали подножје са слајда, следите ове кораке:
- Отворите слајд чије подножје желите да избришете.
- Додирните подножје да бисте га истакли.

- Изаберите „Уреди“ на траци са алаткама и додирните „Избриши“ у падајућем менију.

Примена истог подножја на све слајдове
Ако желите да додате исто подножје на све своје Гоогле слајдове, понављање процеса за сваки слајд може бити застрашујуће. На срећу, постоји начин на који можете уредити подножје на једном слајду и аутоматски применити ефекте на друге слајдове.
- Покрените своје Гоогле слајдове и направите нову презентацију. Када су сви ваши слајдови спремни, идите до траке са алаткама и изаберите „Слајд“.

- У падајућем менију који се појави додирните „Уреди тему“. Ово би требало да отвори главни уређивач.

- Идите на лево бочно окно и додирните „Мастер слајд“ (онај на врху).
- Када се слајд отвори, додирните „Уметни чувар места за текст“ на траци са алаткама и изаберите „Текстни оквир“ из падајућег менија.

- Превуците оквир за текст на дно слајда и поставите га на жељену позицију.
- Откуцајте текст који желите да се појави у подножју и уредите га на одговарајући начин користећи опције на траци са алаткама.

- Након уређивања, додирните дугме „Излаз“ (Кс) у горњем десном углу да бисте напустили главни приказ. Подножје ће се појавити на свим слајдовима ваше теме.

Уклањање подножја на Гоогле слајдовима
Ако желите да избришете подножје са слајдова, следите ове кораке:
- Када је ваша Гоогле презентација отворена, идите на траку са алаткама и додирните „Прикажи“.

- У падајућем менију изаберите „Градитељ тема“.

- Померите се на лево бочно окно и додирните „Матер слајд“ на врху.
- Пређите курсором преко подножја и кликните десним тастером миша. Изаберите „Избриши“ из менија и изађите из главног приказа. Ово брише подножје са свих слајдова.

Додавање подножја броја слајда на Гоогле слајдове
Када креирате дугачку презентацију, додавање бројева слајдова је непроцењиво. Прво, додаје структуру и организацију вашем раду, дајући вама и вашој публици логичан ток. Друго, бројеви помажу у упућивању на одређени слајд. Иако су бројеви слајдова део подножја, не додајете их као подножја текста.
Ево како се то ради:
- Отворите презентацију са слајдовима које желите да нумеришете на Гоогле слајдовима.
- Идите на траку са алаткама и додирните „Убаци“.

- Изаберите „Бројеви слајдова“ на дну падајућег менија. На екрану ће се појавити искачући прозор.

- Додирните дугме „Укључено“ и означите поље за „Прескочи насловне слајдове“ ако желите да нумерисање почиње од насловног слајда. Оставите поље неозначено ако желите да бројеви почињу од следећег слајда после наслова.

- Да бисте уметнули бројеве на клизач који је отворен само у радном простору, додирните „Примени на изабрано“. С друге стране, ако желите да нумеришете све слајдове, додирните „Примени“.

Уклањање броја слајда на Гоогле слајдовима
Да бисте уклонили бројеве слајдова, следите ове кораке:
- Отворите слајд презентацију коју желите да уклоните бројеве.
- Тапните мени „Убаци“ и изаберите „Бројеви слајдова“.

- Додирните дугме „Искључено“ и притисните „Примени“.

Најбоље праксе приликом уређивања подножја Гоогле слајдова
Иако додавање подножја на слајдове чини да они изгледају углађено, додавање на погрешан начин може имати супротан ефекат. Ево неколико најбољих пракси које треба следити:
- Будите доследни са форматирањем подножја на свим слајдовима: користите исту боју, фонтове и величину на подножјима да бисте створили визуелну хармонију у целој презентацији. Ово ће омогућити публици да се концентрише на садржај без да је ометају различити дизајни на сваком слајду. Такође, уверите се да је величина фонта подножја нешто мања од фонта слајда, али и даље читљива.
- Укључите само релевантне детаље: Избегавајте да претрпате подножје превише информација. Држите се релевантних детаља, попут логотипа компаније, броја слајда и датума.
- Поставите подножје на право место: Уверите се да подножје не омета критичне детаље или графику на слајду.
- Уверите се да је подножје у контрасту са позадином слајда: Одржавање правог контраста побољшава читљивост. Изаберите светли текст на тамној позадини и обрнуто.
ФАКс
Могу ли имати различита подножја на различитим слајдовима?
Да, можете имати различито подножје на сваком слајду. Међутим, препоручљиво је коришћење доследног стила обликовања да бисте побољшали читљивост и униформност ваших слајдова. Такође, имајте на уму да када додате различита подножја, не можете их уређивати као групу – уређујете свако по једно време, што може бити дуготрајно.
Како да поравнам текст подножја са средином или десном страном слајда?
Подразумевано, текст подножја је поравнат са леве стране. Да бисте га другачије поравнали, идите до траке са алаткама и додирните мени „Поравнање“ десно. Пронаћи ћете десно и централно поравнање у падајућем менију.
Како да позиционирам подножје без скривања садржаја слајда?
како искључити ограничени режим
Оквир за текст подножја је покретљив – можете га позиционирати било где превлачењем и отпуштањем. Задржите показивач изнад оквира за текст и левом руком притисните и држите леву страну миша или тачпеда, а десном руком померите оквир за текст на жељену позицију.
Полирајте своју презентацију
Уз право знање, додавање подножја у Гоогле слајдове не би требало да буде застрашујуће. Сада можете да додате професионални додир својим слајдовима за кратко време. Али не заборавите да уравнотежите информативну вредност подножја са потенцијалом да одвратите пажњу од садржаја вашег слајда.
Да ли сте икада додали подножја на Гоогле презентације? Ако јесте, да ли сте користили неки од савета и трикова представљених у овом чланку? Реците нам у одељку за коментаре испод.