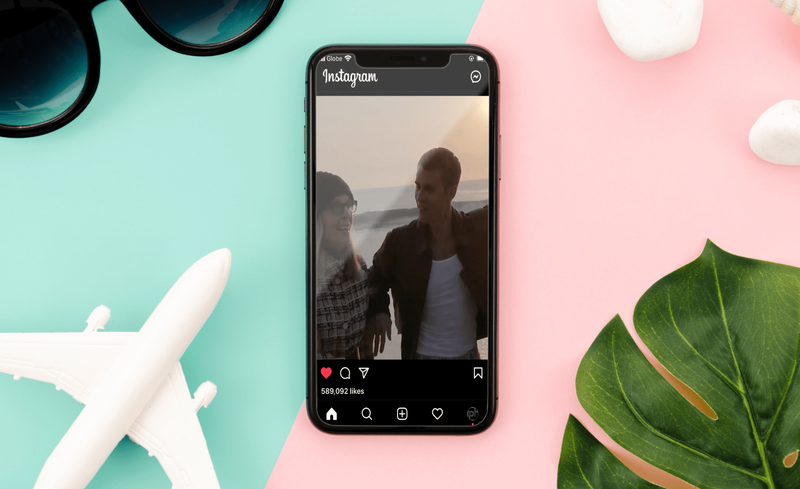Табеле могу да садрже много вредних информација као што су евиденција о продаји, рачуноводствени подаци, контакт информације и још много тога. Али ти подаци се често шире на више картица листа.

Нажалост, понекад је пролажење кроз више картица на листовима контрапродуктивно и може учинити да заборавите да ажурирате информације. Спајање картица вам омогућава да извучете одређене податке из различитих листова и додате их примарној картици ради лакше анализе, поређења и ажурирања.
То је функција коју Гоогле табеле добро обављају, уз одређену помоћ.
Спојите картице у Гоогле табеле на рачунару
Гоогле табеле можда нису тако напредне као Екцел, али полако стижу тамо, што је импресивно за услугу засновану на облаку. Ако желите да спојите картице, имате два начина.
Прво, можете да копирате и залепите целе листове у један користећи посебне параметре лепљења да бисте уметнули податке тачно тамо где су вам потребни.
Друго, можете користити специјализоване додатке да поједноставите процес и елиминишете људске грешке. Можете да користите два додатка за основне и сложеније задатке када користите ПЦ, Мац или Цхромебоок.
Користите додатак за спајање листова
Прво, желите да инсталирате додатак Мерге Схеетс и омогућите га у Гоогле табелама.
- Иди на Воркспаце Гоогле Маркетплаце .

- Пронађите додатак за спајање листова.

- Кликните на дугме „Инсталирај“.

- Пратите додатна упутства на екрану ако се то од вас затражи.

Са инсталираним додатком, можете га користити у Гоогле табелама за спајање картица листова. Почните тако што ћете отворити табелу, а затим следите ове кораке:
- Кликните на дугме „Проширења“ на траци са алаткама.

- Означите опцију „Споји табеле“ и кликните на дугме „Старт“.

- Изаберите главни лист ако он аутоматски не истиче вашу тренутну табелу.

- Ако је потребно, направите прилагођени избор опсега и кликните на „Даље“.

- Изаберите табелу за посматрање са Гоогле диска да бисте повукли податке у главну табелу.

- Додајте датотеку у додатак и нови лист из табеле за посматрање.

- Унесите жељени опсег избора табеле и кликните на „Даље“.

- Конфигуришите одговарајуће поставке колоне и кликните на „Даље“.

- Изаберите које колоне желите да додате или ажурирате у оквиру примарног листа и кликните на „Даље“.

- Направите неколико коначних подешавања форматирања пре него што кликнете на „Заврши“.

Додатак за спајање листова вам омогућава да спојите само два листа у један. Још један додатак може да поједностави процес ако желите да спојите више листова.
како очистити имессаге на мац-у
Користите додатак за комбиновање листова
Додатак за комбиновање листова је сложенији алат са додатном функционалношћу за напредне задатке. Његова главна предност је његова способност да комбинује више листова истовремено уместо два истовремено.
- Иди на Воркспаце Гоогле Маркетплаце .

- Пронађите додатак за комбиновање листова.

- Кликните на дугме „Инсталирај“.

- Пратите сва преостала упутства на екрану.

Сада можете да користите Комбиновање табела у Гоогле табелама. Ево како да то урадите.
- Отворите документ табеле у Гоогле табеле .

- Кликните на дугме „Проширења“.

- Изаберите Комбиновање листова са листе.

- Притисните „Старт“.

- Изаберите главни лист.

- Кликните на дугме „Додај датотеке“ да додате нове табеле у додатак.

- Изаберите листове које желите да комбинујете у финалној табели и кликните на „Даље“.

- Изаберите како да копирате информације.

- Реците додатку где да постави резултате између новог листа, табеле или прилагођене локације и кликните на „Комбинуј“.

Пошто је процес мало сложенији него код спајања табела, мораћете да омогућите неке функције у Гоогле табелама да бисте приказали коначну табелу са комбинованим подацима.
На срећу, након комбиновања листова, добићете две нове картице за листове. Први садржи упутства за имплементацију прилагођених функција, а други садржи преведене податке. Пратите прилагођена упутства и поново учитајте табелу ако је потребно предуго за приказивање резултата.
Спојите картице у Гоогле табелама на иПад-у
Ако користите Гоогле табеле на иПад-у, услуга заснована на облаку је ограниченија од верзије у прегледачу. Не можете се ослонити на додатке за спајање више листова у један да бисте добили бољу општу слику више тачака података.
Међутим, увек можете користити ручни приступ.
- Отворите табелу у Гоогле табеле .

- Додирните картицу листа са информацијама које желите да спојите у свој главни лист.

- Превуците прстом преко ћелија које желите да копирате.

- Притисните надоле на избор и додирните „Копирај“.

- Вратите се на свој главни лист.

- Додирните локацију на коју желите да налепите избор.

- Додирните „Налепи“ да бисте уметнули неизмењену копију свог избора.

Овај метод може потрајати доста времена када се ради са дугим столовима. Међутим, функција „Специјално лепљење“ има неколико погодности које процес чине мање стресним.
Спојите картице у Гоогле табелама на иПхоне-у
иПхоне уређаји немају сјајне додатке који ће вам помоћи да откључате више функција у Гоогле табелама. Ипак, спајање картица је и даље могуће све док ручно копирате ћелије са једног листа у други.
Ево како то можете да урадите.
- Отворите табелу у Гоогле табеле са вашег Гоогле диска.

- Идите на картицу листа са информацијама које желите да копирате у другу.

- Изаберите ћелије које желите да копирате клизећи прстом по екрану.

- Притисните и држите избор и додирните „Копирај“.

- Вратите се на свој примарни лист.

- Додирните место у табели где желите да уметнете избор.

- Додирните „Налепи“ да бисте уметнули неизмењени избор.

Спојите картице у Гоогле табелама на Андроид-у
Андроид уређаји, било паметни телефони или таблети, имају исту ограничену мобилну функционалност у Гоогле табелама. Наравно, довољно је прегледати документе, уредити податке, променити формуле итд.
Али процес се не може аутоматизовати ако желите да комбинујете листове или спојите картице. Уместо тога, морате користити ручни приступ и копирати ћелије које желите у главни лист.
На срећу, то је једноставан процес.
- Отворите табелу у Гоогле табеле .

- Изнесите лист са подацима које желите да копирате.

- Изаберите редове и колоне које желите да копирате превлачењем прста по екрану.

- Нежно притисните и држите на екрану да бисте приказали мени за копирање.

- Додирните „Копирај“.

- Вратите се на свој главни лист.

- Пронађите локацију за избор ваших ћелија.

- Притисните и држите да бисте приказали мени за лепљење.

- Додирните опцију „Налепи“ да бисте додали неизмењену копију ћелија.

- Додирните „Специјално налепи“ да бисте подесили одређене параметре на основу онога што желите да постигнете.

Савладајте управљање табелама
Можда ће требати неко време да Гоогле табеле откључају више функција за мобилне кориснике, због ограниченог простора на екрану и минималистичког интерфејса који се користи за мобилне уређаје. Али са неколико минута приступа ПЦ-у, Мац-у или Цхромебоок-у, можете приступити веб-базираној верзији Гоогле табела и професионално мењати своје табеле.
Спајање картица се традиционално врши копирањем и лепљењем у веб и мобилној верзији Гоогле табела. Међутим, корисници претраживача могу да користе специјализоване додатке који им знатно олакшавају и бржи посао.
Обавестите нас колико су ваша искуства спајања картица тачна користећи ове методе у одељку за коментаре у наставку. Ако имате различита размишљања о томе како спајање учинити лакшим и прецизнијим, слободно их поделите.