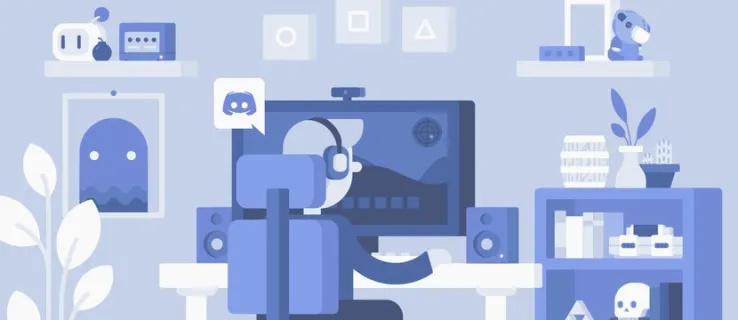Састанци са Мицрософт тимовима су згодан начин да се ухватите у коштац са колегама без да сви физички буду у истој просторији. Можете да се придружите састанку Мицрософт тимова користећи различите уређаје, а постоји неколико начина да се пријавите.

Ако желите да се придружите састанку Мицрософт тимова са кодом, али нисте сигурни како то да урадите, ово је чланак за вас. Показаћемо вам како да се придружите на рачунару, иПхоне-у, Андроид-у и иПад-у.
Како се придружити састанку у Мицрософт тимовима помоћу кода на рачунару
Ако вам је потребан код да бисте се придружили састанку, обезбедиће га домаћин тимова, а придруживање помоћу кода је релативно једноставно. Можете да приступите Мицрософт тимовима помоћу рачунара тако што ћете преузети апликацију Теамс или посетити веб локацију Теамс. Да бисте се придружили састанку користећи код на рачунару, следите доле наведене кораке:
- Преузмите и инсталирајте апликацију Теамс или отворите веб страницу Теамс у веб прегледачу. Ако је апликација Теамс већ инсталирана, једноставно отворите икону апликације Теамс.
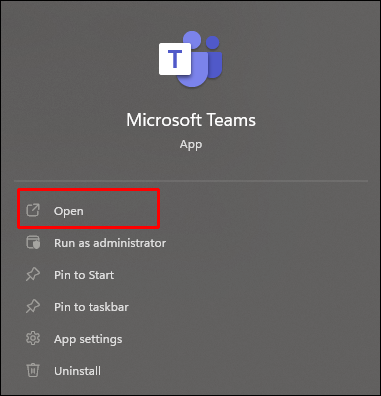
- На левој страни екрана тапните на Тимови икона.
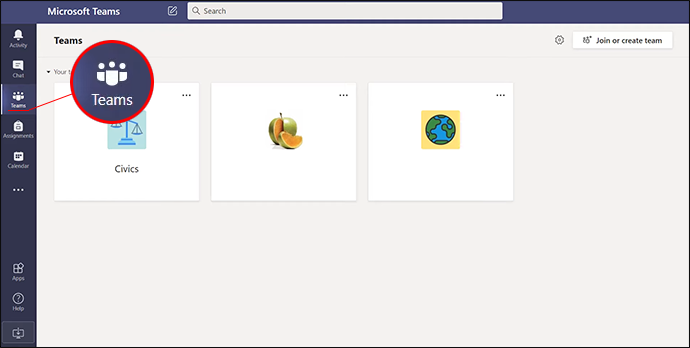
- Изаберите Придружите се или направите тим .
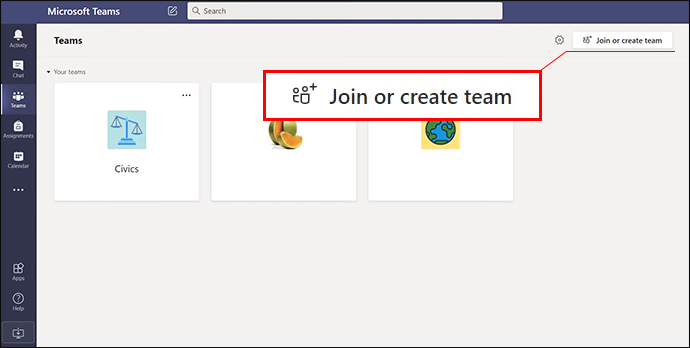
- Налепите или откуцајте код у Унесите код прозор.
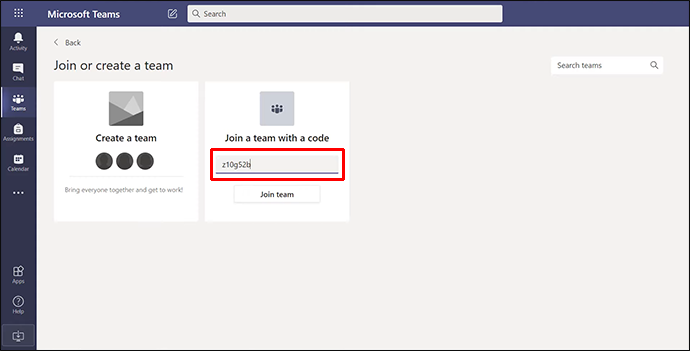
- Притисните Придружити да уђе на састанак.
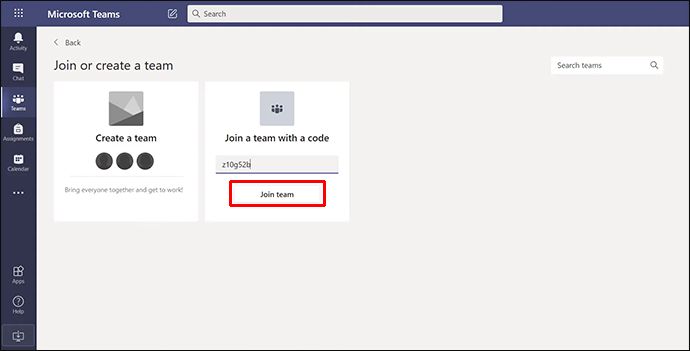
Ако је састанак почео, аутоматски ћете бити упућени на њега. Ако не, можда ћете бити упућени у предворје и домаћин ће вас примити када састанак почне.
Такође можете да се придружите састанку тимова тако што ћете додирнути позивницу у е-поруци или календару тимова. Једноставно додирните везу за позивницу и пратите горе наведена упутства.
Како се придружити састанку у Мицрософт тимовима помоћу кода на иПхоне-у
Понекад ће вам требати код да бисте се придружили састанку, који ће вам доставити домаћин тимова. На срећу, процес је лак. Такође можете да се придружите састанку у Мицрософт тимовима користећи свој иПхоне. Приступ састанку се може обавити путем апликације Теамс или одласком на веб локацију Теамс помоћу веб претраживача. Да бисте се придружили састанку на свом иПхоне-у помоћу кода, пратите ова упутства:
- Преузмите и инсталирајте апликацију Теамс или отворите веб страницу тима помоћу веб прегледача. Ако имате апликацију, кликните на икону Теамс.
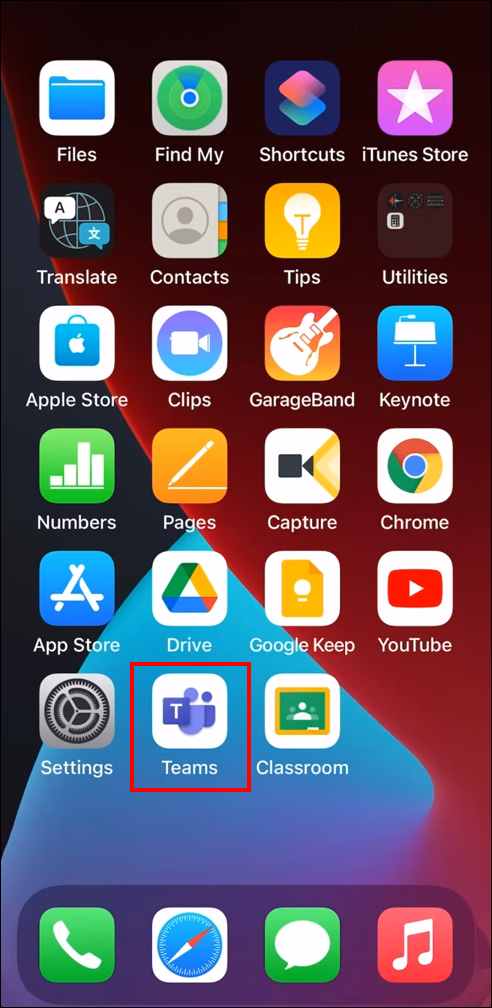
- Пронађите и додирните Тимови дугме које се налази при дну екрана.
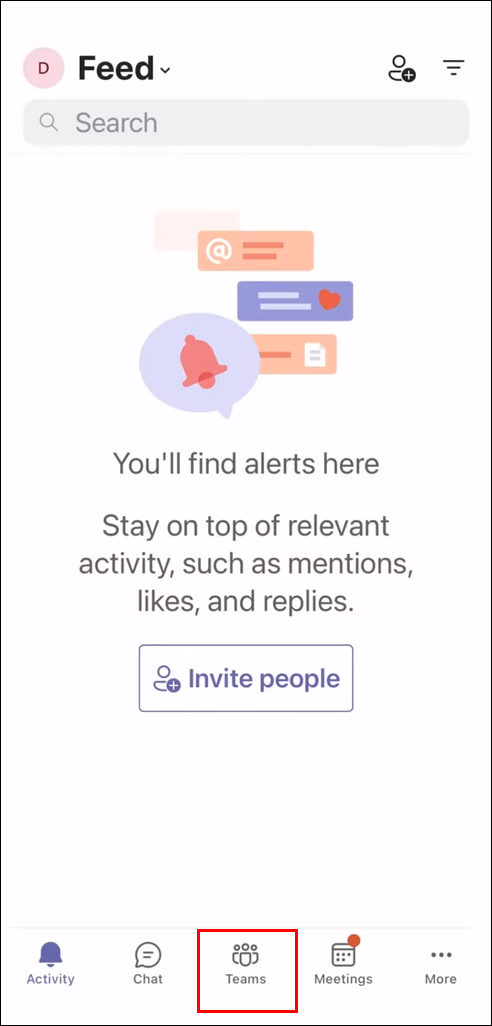
- Изабери Придружите се тиму са кодом .
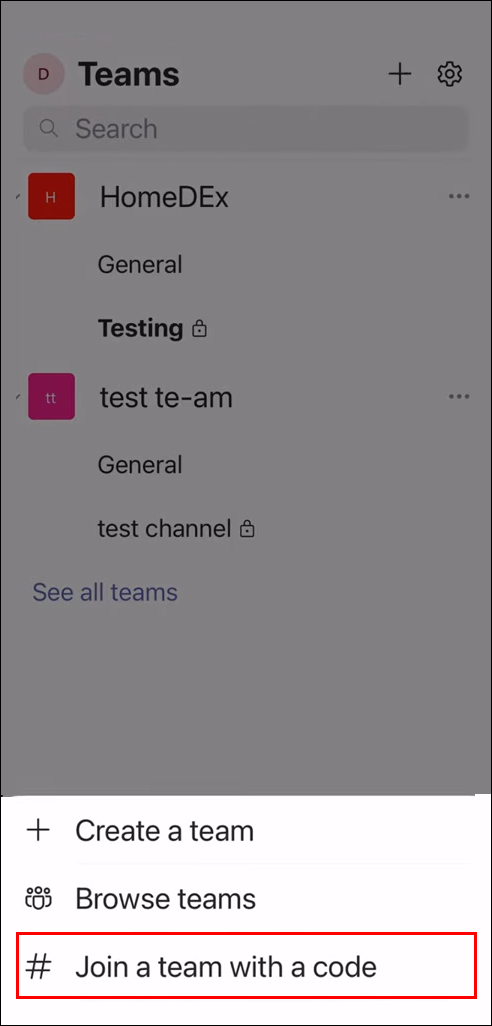
- Унесите или налепите код у прозор.

- Кликните Придружити .

Ако је састанак у току, бићете усмерени директно на њега. Ако није почело, можете бити смештени у предворје и домаћин ће вас примити када састанак почне.
Ако сте примили позивницу за Теамс састанак путем е-поште или се налази у вашем Теамс календару, можете приступити састанку тако што ћете додирнути везу и пратити горе наведена упутства.
Како се придружити састанку у Мицрософт тимовима помоћу кода на Андроид уређају
Повремено је потребан код да бисте се придружили састанку и даће га домаћин. Процес придруживања је једноставан. Слично горе наведеним методама, можете приступити састанку Мицрософт тимова помоћу свог Андроид уређаја. Да бисте се придружили састанку, мораћете да преузмете апликацију Теамс, а затим следите ове кораке:
- Преузмите и инсталирајте апликацију Теамс. Ако сте га већ инсталирали, додирните икону Теамс.
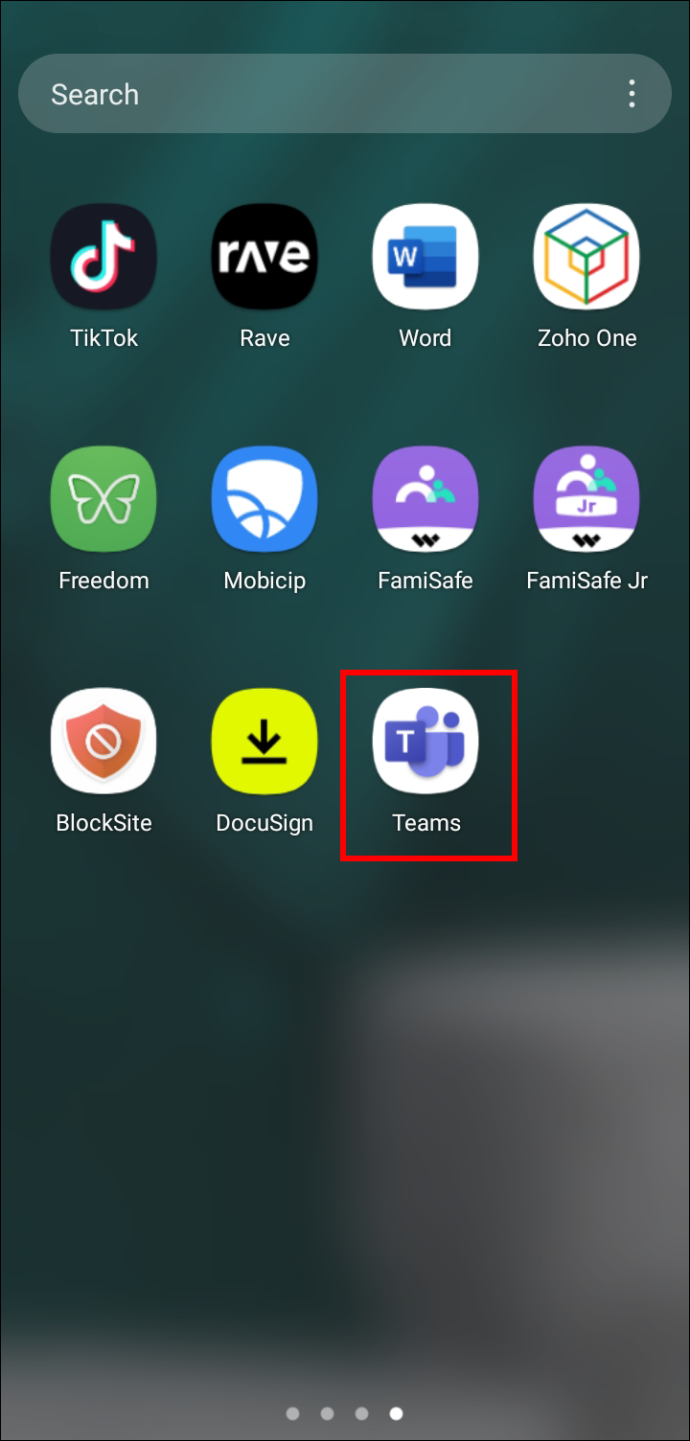
- Изаберите Тимови дугме које се налази на дну екрана.
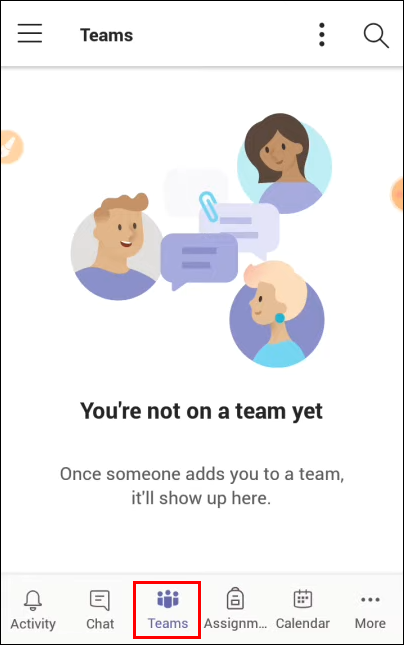
- Славина Придружите се тиму са кодом .
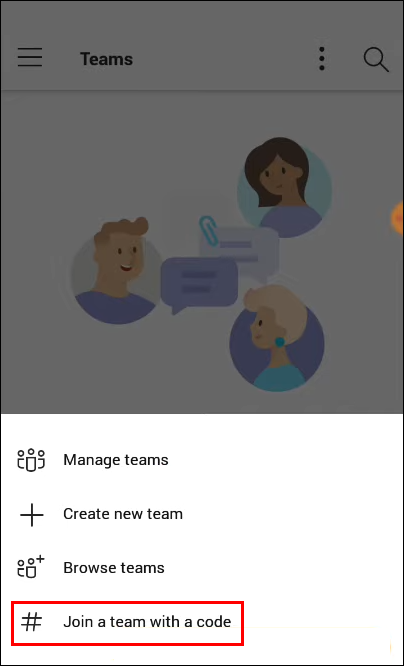
- Или налепите или откуцајте код у прозор.

- Изабери Придружити .

Бићете упућени на састанак ако је већ почео. Ако сте поранили, можда ћете бити смештени у предворју и домаћин ће вас додати на састанак када почне.
како се решити брзог додавања на снапцхат
Такође можете да се придружите састанку Теамс ако сте примили позивницу путем е-поште или ако је наведен у вашем Теамс календару. Само додирните везу за позивницу и пратите горња упутства.
Како се придружити састанку у Мицрософт тимовима помоћу кода на иПад-у
Ако требате да се придружите састанку са кодом, то је релативно једноставан процес. Са иПад-ом можете да се придружите састанку Теамс-а користећи апликацију Теамс или веб прегледач. Да бисте се придружили састанку тимова користећи иПад, урадите следеће:
- Преузмите и инсталирајте апликацију Теамс или отворите веб локацију Теамс у веб прегледачу. За оне који имају већ инсталирану апликацију Теамс, притисните икону апликације Теамс да бисте је отворили.
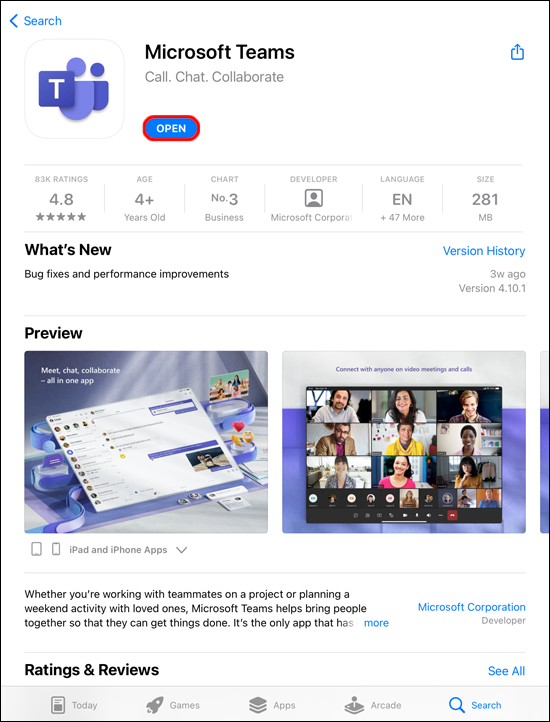
- На дну екрана додирните Тимови дугме.
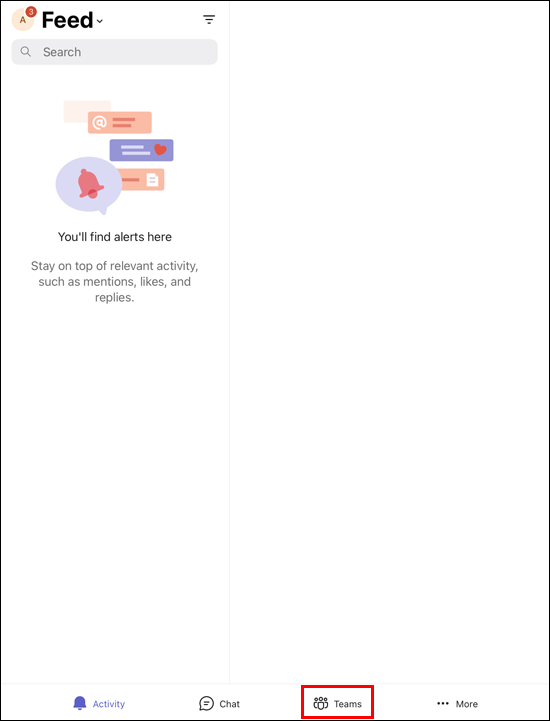
- Кликните Придружите се тиму са кодом .
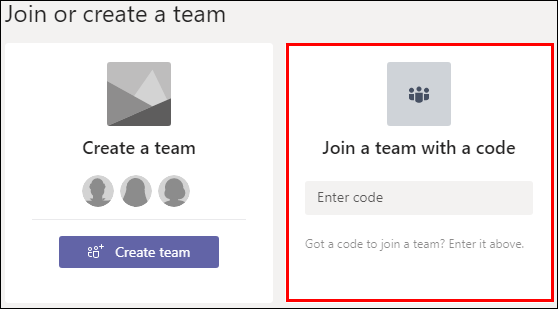
- Овде можете налепити код или га унети.
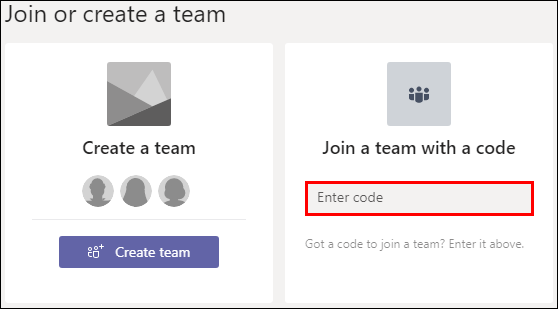
- Славина Придружити тиму .
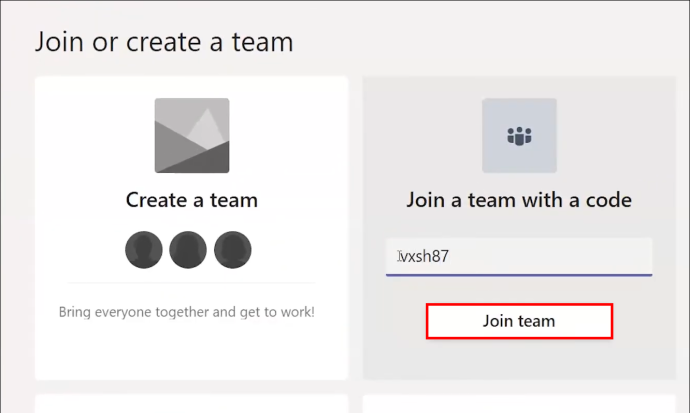
Ако је састанак тимова у току, аутоматски ћете бити преусмерени на њега. Ако није почело, можда ћете бити смештени у предворју. Домаћин састанка ће вас додати када састанак почне.
Можда сте позвани на састанак тимова са позивницом која вам је послата путем е-поште. Састанак такође може бити наведен у вашем календару тимова. Можете се придружити састанку тако што ћете додирнути везу и затим пратити горња упутства.
ФАКс
Да ли морам да имам Теамс налог да бих се придружио састанку?
Не морате да имате Теамс налог да бисте се придружили састанку. Свако ко је домаћин састанка Мицрософт Теамс-а може да позове људе ван своје организације и не мора да има апликацију Теамс. Домаћин састанка може да подеси налог за госте.
Могу ли да се придружим састанку тимова са канала?
Да. Ако се састанак одржава на каналу, једноставно идите до тог канала и изаберите „Придружи се“.
Како да организујем импровизовани састанак тимова?
Потребно је само неколико једноставних корака да бисте направили састанак тимова. Све што вам треба је апликација Теамс или користите веб страницу Теамс. Ево како да направите састанак у тимовима:
Цхроме ажурирања је онемогућио ваш администратор
1. Отворите апликацију Теамс или идите на веб локацију Теамс.
2. На левој страни екрана Тимови изаберите Календар .
3. У горњем десном углу кликните Упознајте се сада .
4. Дајте свом састанку наслов и изаберите да ли желите да користите видео или не, и изаберите аудио извор.
5. Додирните Придружи се сад да започне састанак.
6. У горњем десном углу, одмах испод Људи , унесите име или број телефона оних којима желите да присуствујете.
7. Такође можете да налепите линк за позив путем е-поште или СМС-а тако што ћете изабрати Копирајте информације о придруживању .
Брзо приступите састанцима Мицрософт тимова
Придруживање састанку Мицрософт тимова помоћу кода може се обавити на неколико различитих уређаја. Можете се придружити коришћењем апликације Теамс или навигацијом до веб странице Мицрософт Теамс помоћу прегледача. Не морате чак ни да имате Теамс налог да бисте се придружили састанку. Цео процес је једноставан.
Да ли сте морали да користите код да бисте се придружили састанку Мицрософт тимова? Да ли сте следили исте методе наведене у овом чланку? Обавестите нас у одељку за коментаре испод.