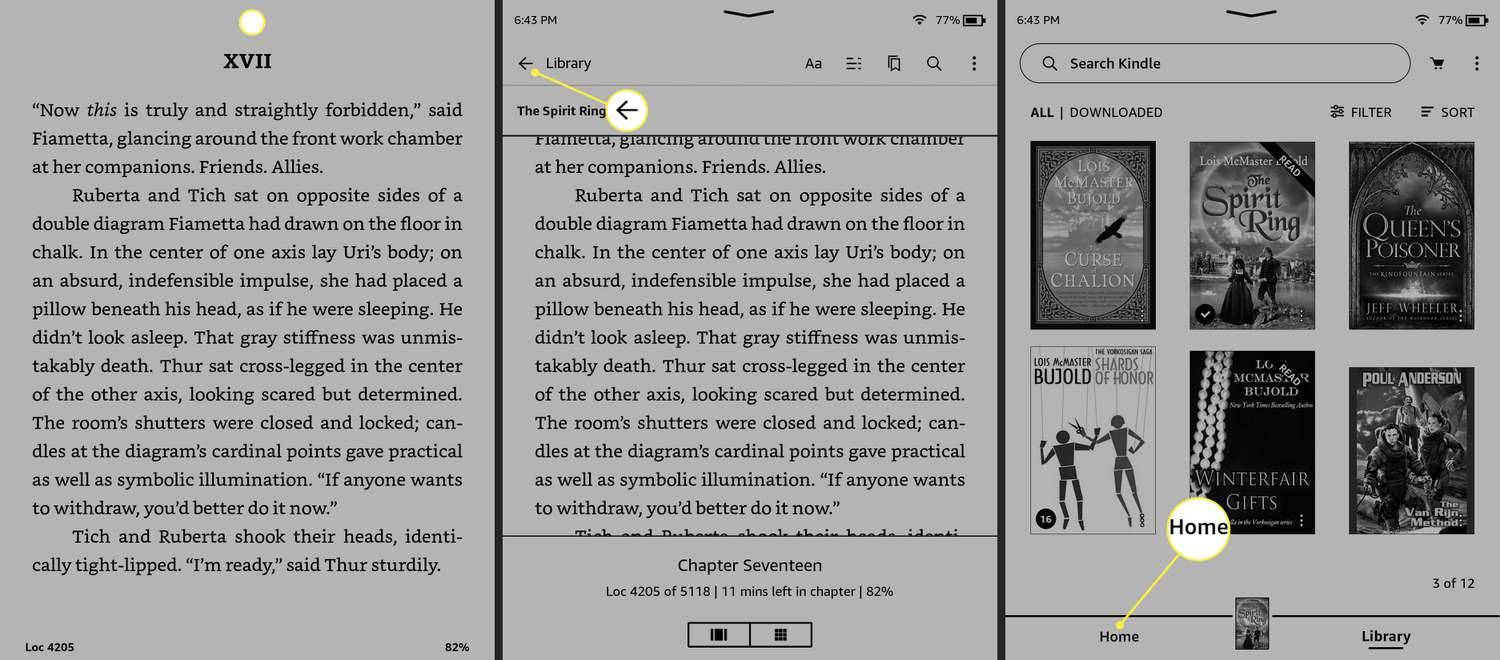Гоогле табеле нуде мноштво алата за поједностављење компликованих прорачуна, а једна од њих је функција СУМ. Иако је то основна формула, не зна сваки корисник Гоогле табеле о свим предностима њеног коришћења. Штавише, начин на који уносите формулу и вредности може утицати на то како функција функционише.

Ако се питате како да правилно саберете цео ред у апликацији, ми смо ту да вам помогнемо. У овом водичу ћемо објаснити како да збројите ред у Гоогле табелама на прави начин. Такође ћемо поделити упутства о томе како да саберете само изабране вредности или опсег ћелија. Поред тога, одговорићемо на нека питања у вези са темом.
Функције СУМ у Гоогле табелама
Функција СУМ у Гоогле табелама, баш као у Мицрософт Оффице Екцел-у, збраја изабране вредности. Корисно је јер може бити превише проблема са уносом формуле ако треба само да саберете неколико вредности. Наравно, можете пронаћи „2+3+4“ без помоћи рачунара. Али у пракси, формула је изузетно корисна за било које вредности.
Главна предност је што се збир аутоматски ажурира када се било која од вредности промени или дода у изабрани ред или колону. На пример, ако промените „2“ у горе поменутом примеру у „1“, вредност у ћелији за збир ће се сама ажурирати са „9“ на „8“.
С друге стране, без формуле, морали бисте поново да израчунате суму сваки пут када направите промене. Из тог разлога, саветујемо вам да не уносите саму вредност када користите формулу „=СУМ“. Уместо тога, унесите број ћелије која садржи вредност. У следећем одељку ћемо детаљније погледати како да користите функцију.
Сумирање редова у Гоогле табелама
Сада када знате зашто је функција СУМ толико корисна, време је да сазнате како да је користите. Да бисте сумирали цео ред, пратите упутства у наставку:
- Отворите табелу или пратите овај пример.
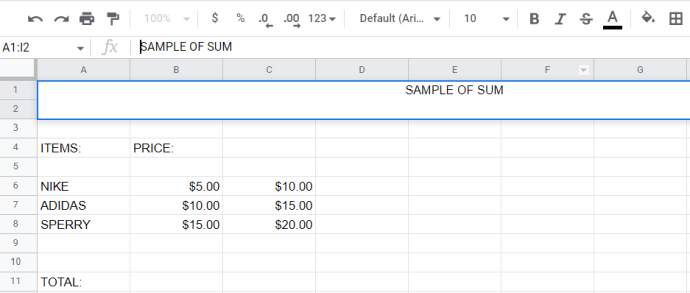
- Сада изаберите ћелију, укуцајте „Ф0Е8Ф8288ААЦ63БД89БЕД53АЦ1081А6Ц4БЕД1390“, а затим кликните на број лево од вашег реда, у овом примеру, 6 .
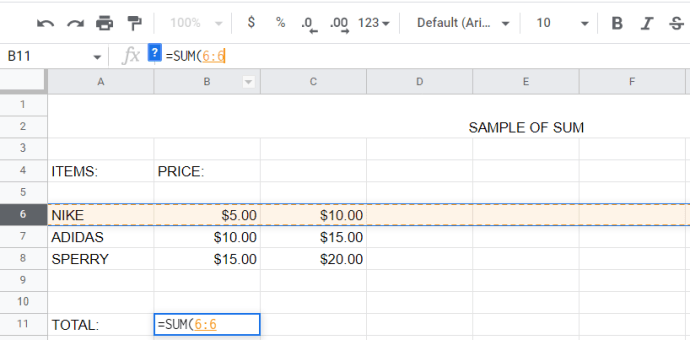
- Погоди Ентер или кликните на зелену квачицу са леве стране ваше формуле. Резултат ће се појавити у одабраној ћелији.
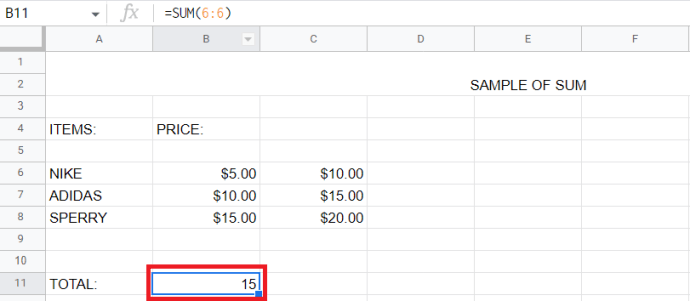
Белешка: Када изаберете цео ред кликом на број са леве стране, нове вредности унете у овај ред се аутоматски додају збиру.
Ако желите да изаберете само одређене ћелије, ево првог начина да саберете само изабране вредности:
- Откуцајте „Ф0Е8Ф8288ААЦ63БД89БЕД53АЦ1081А6Ц4БЕД1390“ у празну ћелију и држите притиснуто Цтрл и кликните на сваку ћелију коју желите да јој додате. Видећете да се бројеви ћелија појављују у вашој формули.
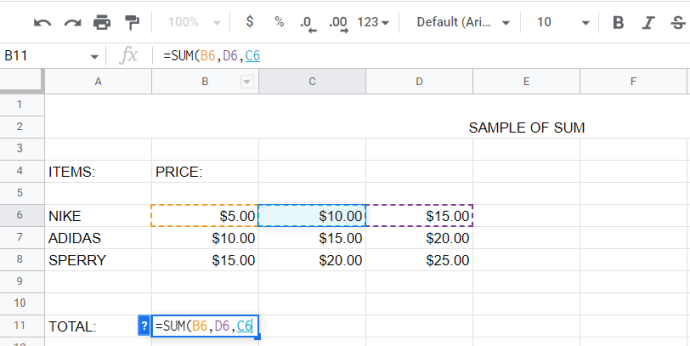
- Сада, удари Ентер и резултати, ,00 у овом примеру, биће приказано у ћелији.
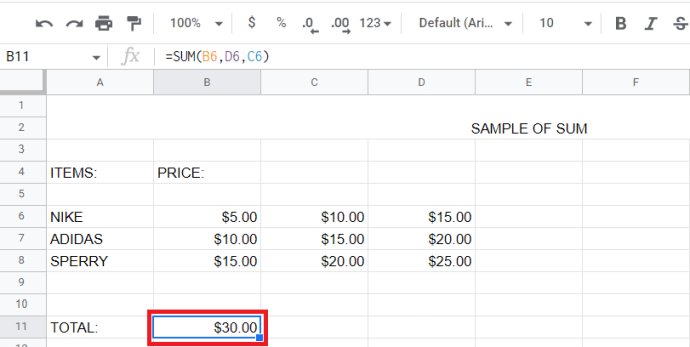
- Алтернативно, унесите број прве ћелије коју желите да збројите или кликните на њу.
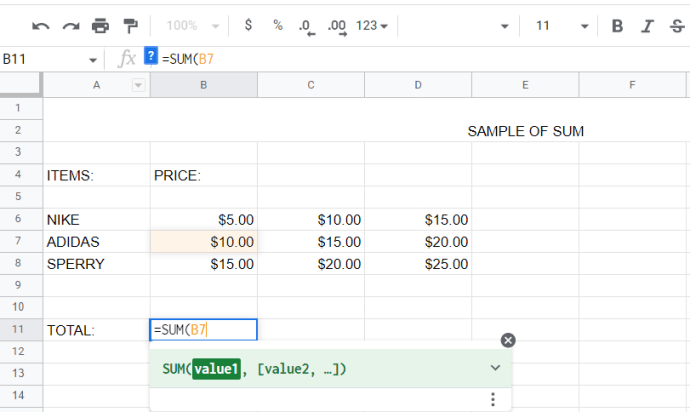
- Откуцајте симбол „Ф241Ц5543Ц11Ц4Ц14АЕ70ДФ2Б78324А1БЦ18АБ3Д“ без притискања размака и унесите број последње ћелије у свом опсегу или кликните на њу. Опционо, можете кликнути и држати ивицу оквира око прве изабране ћелије. Затим га држите и превуците да бисте изабрали опсег.
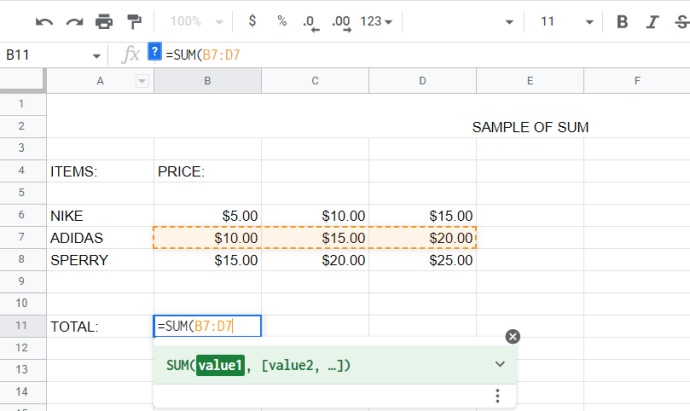
- Унесите завршну заграду и притисните Ентер или кликните на зелену квачицу са леве стране ваше формуле. Резултат, ,00 у овом примеру ће се појавити у одабраној ћелији.
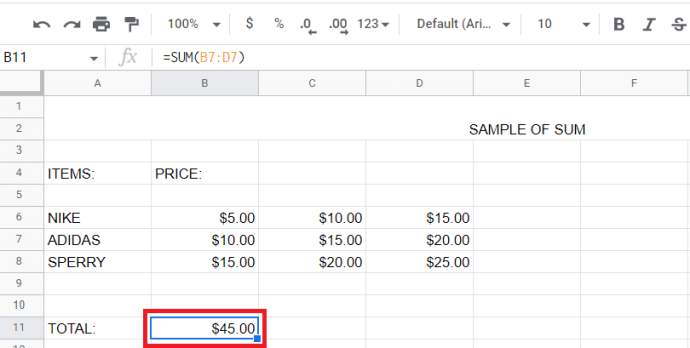
Опционо, можете изабрати потребну функцију из менија уместо да куцате формулу. Следите доле наведене кораке:
- Изаберите ћелију и кликните Убаци > Функција > Математика и изаберите ЗБИР .
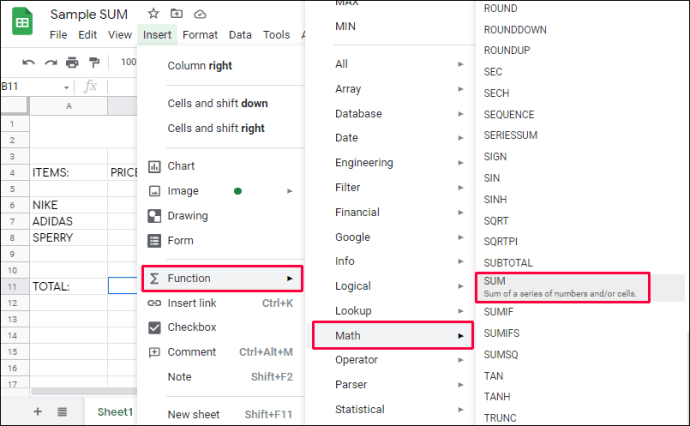
- Исто као и раније, изаберите свој ред, идемо са њим Б8:Д8 у овом примеру.
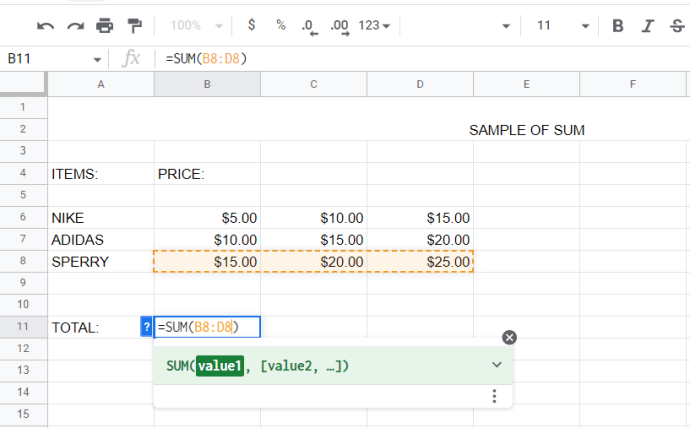
- Погоди Ентер тастер или кликните на зелену квачицу десно од траке формуле. Ваш збирни резултат ће се појавити у изабраној ћелији, 60,00 долара у овом примеру.
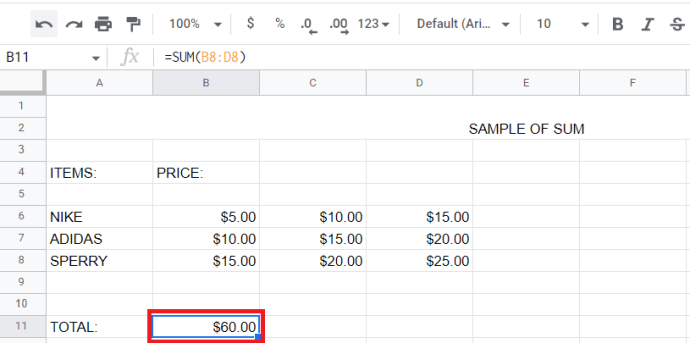
ФАКс
У овом одељку ћемо одговорити на више питања о коришћењу функције СУМ у Гоогле табелама.
Како да избришете празне редове и колоне у Гоогле табелама?
Погледајте наш чланак о брисање празних редова и колона у Гоогле табелама .
Да га сумирам
Надамо се да вам је наш водич помогао да пронађете збир вредности у низу у Гоогле табелама. Када се користи паметно, ова једноставна функција може вас ослободити непотребних проблема. Пратите наше савете да бисте брже изабрали потребне вредности и имајте на уму напомене. Исправно коришћење функције СУМ елиминише ризик од људске грешке у прорачунима и обезбеђује да се збир ажурира у складу са променом вредности.
Да ли сматрате да је функција СУМ боље имплементирана у Гоогле табеле или МС Екцел? Поделите своја мишљења у одељку за коментаре испод.
где могу да штампам ствари у својој близини