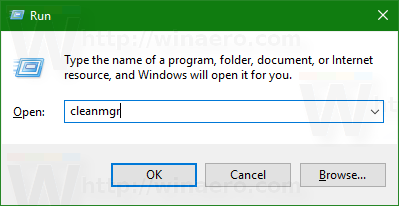Да ли вам недостаје Блуетоотх прекидач у оперативном систему Виндовс 10? Ако јесте, не брините - нисте сами. Чини се да многима недостаје ова корисна функција.

Овај чланак ће вам показати како да вратите Блуетоотх прекидач у Виндовс 10.
Недостаје Блуетоотх прекидач у оперативном систему Виндовс 10
Виндовс 10 укључује уграђену подршку за Блуетоотх уређаје. Можете да користите Блуетоотх за повезивање тастатуре, миша или другог улазног уређаја са рачунаром без коришћења каблова. Такође можете да користите Блуетоотх за повезивање звучника или слушалица и бежично стримовање звука са рачунара.
Да бисте користили Блуетоотх на рачунару са оперативним системом Виндовс 10, мораћете да га укључите, а затим да га упарите са уређајем који подржава Блуетоотх, на пример, бежичним звучницима. Овај процес је обично једноставан и захтева само да изаберете звучнике са листе доступних уређаја. Након упаривања, моћи ћете да користите уређај са рачунаром.
Као што сваки корисник Виндовс-а зна, Акциони центар је згодан алат за брз приступ важним подешавањима и опцијама. Једна од најкориснијих функција је Блуетоотх прекидач, који вам омогућава да омогућите или онемогућите услугу са само неколико кликова.
Међутим, постоји проблем: Блуетоотх прекидач понекад недостаје у оперативном систему Виндовс 10, што онемогућава коришћење ове функције. Дугме за пребацивање може нестати у Акционом центру, али ће остати доступно у апликацији Подешавања или може потпуно нестати са вашег уређаја.
Али не брините. Добра вест је да постоји неколико начина да решите овај проблем, у зависности од модела ваше машине.
Недостаје Блуетоотх прекидач у оперативном систему Виндовс 10 Делл
Ако Блуетоотх прекидач недостаје у подешавањима оперативног система Виндовс 10 на вашем Делл рачунару, ево неколико метода за решавање проблема које бисте можда желели да испробате.
Поново покрените рачунар
Иако поновно покретање Виндовс 10 рачунара можда неће увек решити проблем, то је често добро место за почетак. То је зато што ће поновно покретање избрисати све привремене датотеке или поставке које могу узроковати проблеме са Блуетоотх-ом. Поновно покретање ће освежити управљачке програме, што може помоћи у решавању проблема у вези са драјвером.
Онемогућите брзо покретање на рачунару
Брзо покретање је нова функција у оперативном систему Виндовс 10 која значајно скраћује време покретања. Када искључите рачунар, Виндовс 10 ће сачувати снимак тренутног стања система у датотеку на вашем чврстом диску. Када поново укључите рачунар, Виндовс 10 ће учитати овај снимак, што чини покретање много бржим.
Када је омогућено брзо покретање, неки програми, укључујући Блуетоотх, се можда неће правилно покренути када поново покренете рачунар. Да би то избегли, неки корисници више воле да потпуно онемогуће ову функцију.
Ево како да онемогућите брзо покретање.
- Кликните на Виндовс логотип у доњем левом углу екрана.

- Притисните тастере „Виндовс + Р“ да бисте отворили дијалог Покрени

- Откуцајте „03799АЦ8ЦЦ4267ДА6ДЦ104716Ф28506Б07Ф8Ф6Б4“ и притисните Ентер. Ово би требало да отвори прозор са опцијама напајања.

- Изаберите „Одаберите шта тастери за напајање раде“ у навигационом менију са леве стране.

- Померите се надоле до подешавања искључивања и поништите избор опције „Укључи брзо покретање“. Ако су опције подешавања искључивања засивљене, мораћете да кликнете на дугме „Промени подешавања која тренутно нису доступна“.

- Сачувајте промене и поново покрените машину.

Ажурирајте своје Блуетоотх драјвере
Ако поновно покретање рачунара и онемогућавање брзог покретања не реши проблем који недостаје, можда ћете морати да ажурирате управљачке програме.
Да бисте то урадили, следите ове кораке.
- Идите у Управљач уређајима и проширите одељак Блуетоотх.

- Кликните десним тастером миша на Блуетоотх уређај и изаберите „Ажурирај софтвер управљачког програма“.

- Изаберите „Аутоматски тражи ажурирани софтвер драјвера“ и Виндовс ће тражити најновије драјвере.

Након ажурирања управљачких програма, требало би да се поново покренете и видите да ли се Блуетоотх прекидач вратио.
Недостаје Блуетоотх прекидач за Виндовс 10 ХП
Ако Блуетоотх прекидач недостаје на вашем ХП лаптопу који ради под оперативним системом Виндовс 10, постоји неколико ствари које можете да урадите да бисте покушали да решите проблем.
како направити свој сопствени сервер у непреврнутом облику
Покрените Блуетоотх алатку за решавање проблема
Прва ствар коју треба да покушате је покретање алатке за решавање проблема са Блуетоотх-ом. Ово ће вам помоћи да идентификујете и решите све проблеме који спречавају ваш рачунар да користи Блуетоотх.
- Отворите апликацију Подешавања и идите на Ажурирање и безбедност > Решавање проблема.

- Кликните на „Додатни алати за решавање проблема“ и изаберите „Блуетоотх“ са листе проблема.

- Кликните на „Покрени алатку за решавање проблема“.

Поново покрените Блуетоотх подршку
Ако Блуетоотх прекидач и даље недостаје након покретања Блуетоотх алатке за решавање проблема, можда ћете морати поново да покренете Блуетоотх услугу подршке. Ова услуга је одговорна за повезивање и комуникацију са уређајима који користе Блуетоотх.
- Притисните „Виндовс + Р“ и укуцајте „ФБ56Б28607986АА9Д4727А5532ЕД8ЦАБ5Б36ДАБ4“ у оквир за дијалог Покрени.

- Притисните Ентер.

- Пронађите „Блуетоотх услугу подршке“, кликните десним тастером миша на њу и изаберите „Поново покрени“.

Ажурирајте своје Блуетоотх драјвере
Ако поновно покретање Блуетоотх услуге подршке не реши проблем, можда ћете морати да ажурирате управљачке програме. Застарели или нетачни управљачки програми понекад могу изазвати проблеме са различитим функцијама вашег рачунара, укључујући Блуетоотх.
Ево како да ажурирате своје Блуетоотх драјвере.
- Отворите Управљач уређајима и проширите одељак Блуетоотх.

- Кликните десним тастером миша на Блуетоотх уређај и изаберите „Ажурирај драјвер“.

- Изаберите „Аутоматски тражи ажурирани софтвер драјвера“.

Виндовс ће аутоматски тражити најновије управљачке програме и инсталирати их на вашу машину.
Недостаје Блуетоотх прекидач у оперативном систему Виндовс 10 Леново
Ако имате проблема да пронађете Блуетоотх прекидач у оперативном систему Виндовс 10 на Леново рачунару, постоји неколико потенцијалних решења.
Покрените алатку за решавање проблема са хардвером и уређајима
Виндовс укључује алатку за решавање проблема која може да помогне у дијагностици и решавању проблема са Блуетоотх-ом. Да бисте покренули алатку за решавање проблема, пратите доленаведене кораке.
- Отворите Подешавања и идите на Ажурирање и безбедност > Решавање проблема.

- У одељку „Пронађи и реши друге проблеме“ кликните на „Блуетоотх“.

- Проверите да ли се Блуетоотх прекидач вратио.
Поново покрените Блуетоотх услугу
Поновно покретање Блуетоотх услуге може отклонити све проблеме који је можда спречавају.
Ево како да то урадите.
- Притисните „Виндовс + Р“ да бисте отворили дијалог Покрени.

- Откуцајте „ФБ56Б28607986АА9Д4727А5532ЕД8ЦАБ5Б36ДАБ4“ и притисните Ентер.

- Померите се надоле и пронађите „Блуетоотх услугу“.

- Кликните десним тастером миша на Блуетоотх и изаберите „Рестарт“ из менија.

Деинсталирајте и поново инсталирајте најновије Блуетоотх драјвере
Ако поновно покретање Блуетоотх услуге не реши проблем, можда ћете морати да деинсталирате и поново инсталирате најновије Блуетоотх драјвере.
- Идите на Девице Манагер (отворите Старт мени и унесите „Девице Манагер“ у траку за претрагу).

- Проширите Блуетоотх уносе у Управљачу уређаја, кликните десним тастером миша на сваки од њих и изаберите „Деинсталирај“.

- Након што деинсталирате све Блуетоотх драјвере, поново покрените рачунар. Виндовс ће аутоматски инсталирати најновије драјвере када се поново покрене.
Недостаје Блуетоотх прекидач за Виндовс 10 Асус
Ако користите Виндовс 10 Асус рачунар и не можете да пронађете прекидач за Блуетоотх, постоји неколико могућих објашњења.
Проверите да ли ваш уређај подржава Блуетоотх
Прво, уверите се да је ваш лаптоп опремљен Блуетоотх-ом. Ако нема Блуетоотх хардвер, нећете моћи да користите Блуетоотх на уређају.
Постоји неколико једноставних начина да проверите да ли је на рачунару омогућен Блуетоотх. Прво отворите Управљач уређајима и потражите категорију Блуетоотх. Ако постоји, онда је Блуетоотх омогућен. Алтернативно, идите на контролну таблу и кликните на Блуетоотх уређаји. Ако се појави прозор Блуетоотх уређаји, ваша машина подржава Блуетоотх.
Коначно, неки рачунари имају физичко дугме или прекидач који се може користити за омогућавање или онемогућавање Блуетоотх-а. Погледајте упутство за свој модел да бисте лоцирали ово дугме или прекидач.
Проверите Блуетоотх службу за подршку
Ако икона Блуетоотх недостаје у вашем акционом центру, могуће је да је апликација треће стране или ручна радња корисника онемогућила услугу Блуетоотх подршке.
Да бисте проверили подешавања за ову услугу, следите ове кораке.
- Отворите додатак Сервицес тако што ћете откуцати „сервицес.мсц“ у дијалогу Покрени.

- У додатку за услуге пронађите услугу „Блуетоотх подршка“ и проверите да ли је „Статус услуге“ постављен на „Покренут“ и да је „Тип покретања“ подешен на „Аутоматски“.

- Ако је статус услуге постављен на Заустављен, кликните на „Старт“ да бисте поново покренули услугу.

Ако и даље имате проблема са повезивањем на Блуетоотх уређаје након покушаја ових корака, контактирајте Асус подршка муштеријама За даљу подршку.
Недостаје Блуетоотх прекидач за Виндовс 10 Ацер
Ако вам недостаје Блуетоотх прекидач на вашој Ацер Виндовс 10 машини, не брините – нисте сами. Неколико корисника је пријавило овај проблем и то може бити фрустрирајуће.
Срећом, постоји неколико ствари које можете покушати да вратите свој Блуетоотх.
Омогућите Блуетоотх подршку у БИОС-у вашег рачунара
Прво, уверите се да је Блуетоотх омогућен у БИОС или УЕФИ подешавањима вашег уређаја. Ако је онемогућен, нећете моћи да користите Блуетоотх чак и ако је прекидач присутан у оперативном систему Виндовс.
Ево како да проверите да ли је Блуетоотх омогућен.
- Поново покрените своју машину

- Притисните Ф2 током покретања да бисте ушли у БИОС подешавање.

- Изаберите „Напредно“ и кликните на „Уређаји“.

- Кликните на „Уграђени уређаји“.

- Потражите опцију „Блуетоотх Суппорт“ и проверите да ли је омогућена.

Када потврдите да је Блуетоотх омогућен у вашем БИОС-у, покушајте да поново покренете рачунар. Ово ће понекад покренути Виндовс да прикаже Блуетоотх прекидач.
Деинсталирајте и поново инсталирајте своје Блуетоотх драјвере
Ако поновно покретање не успе, можда ћете морати да деинсталирате и поново инсталирате своје Блуетоотх драјвере. То можете учинити преко Девице Манагер-а.
- Отворите Управљач уређајима и пронађите унос за свој Блуетоотх уређај.

- Кликните десним тастером миша на њега и изаберите „Деинсталирај“.

- Када се управљачки програми деинсталирају, поново покрените рачунар и дозволите Виндовс-у да поново инсталира управљачке програме. Ово би требало да врати прекидач који недостаје.
Ако и даље имате проблема након поновног инсталирања драјвера за Блуетоотх, можда постоји проблем са самим Блуетоотх хардвером. У том случају, мораћете да контактирате произвођача рачунара за даљу помоћ.
Поново покрените Блуетоотх везе
Ако Блуетоотх прекидач недостаје на вашем Виндовс 10 уређају, можете га вратити у само неколико корака. Трик је да почнете са једноставним методама за решавање проблема, као што је провера да ли ваша машина заиста подржава Блуетоотх или поновно покретање рачунара. Ако то не функционише, можете да пређете на сложеније методе, као што је поновно инсталирање Блуетоотх драјвера или омогућавање Блуетоотх подршке у БИОС-у вашег уређаја.
Да ли је ваш Блуетоотх прекидач нестао са вашег Виндовс рачунара? Који од ових савета за решавање проблема вам је помогао? Обавестите нас у одељку за коментаре испод.