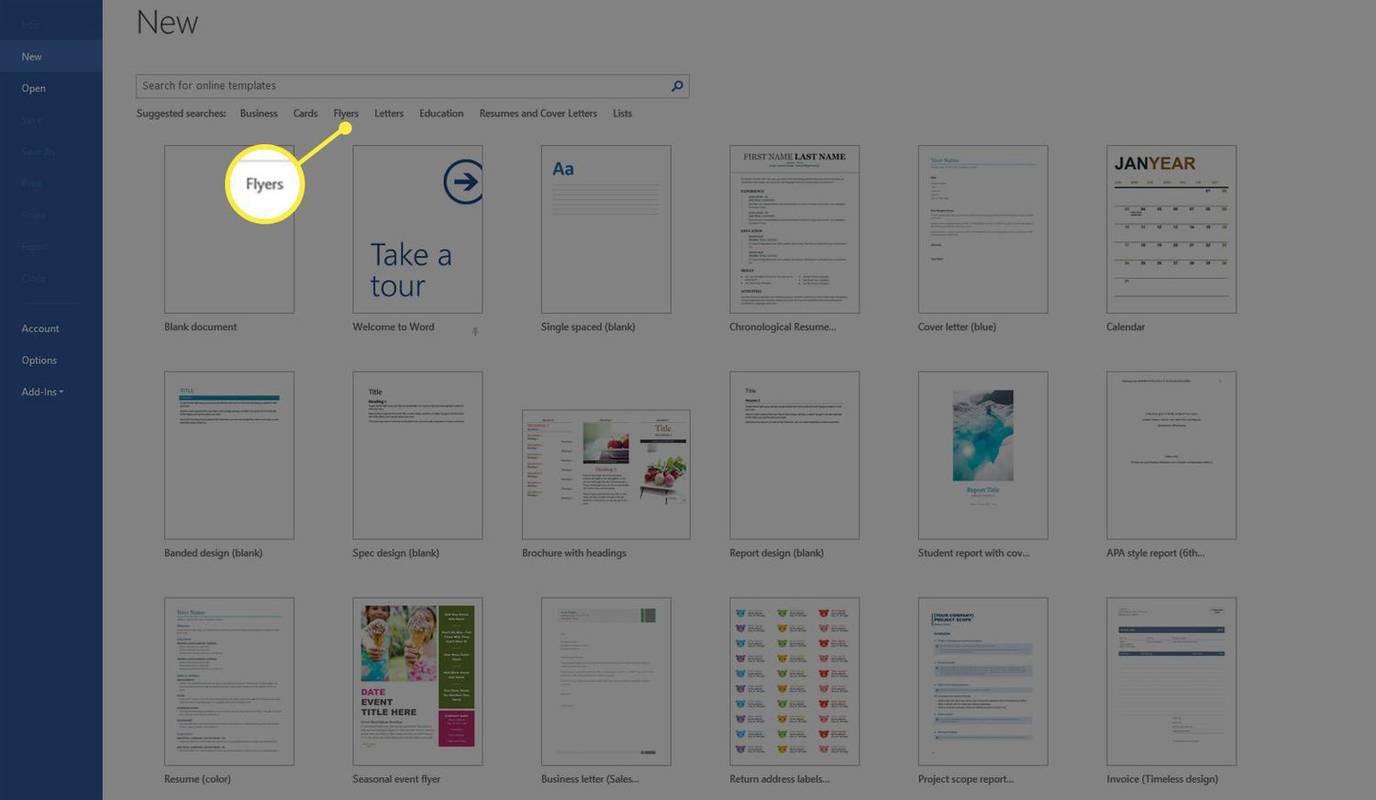Кључни кадрови су суштински део видео уређивања, јер вам омогућавају да креирате глатке анимације и прелазе између различитих визуелних ефеката. ЦапЦут, једна од најпопуларнијих апликација за уређивање видео записа, омогућава корисницима да додају кључне кадрове својим пројектима.

У овом водичу ћемо разговарати о различитим начинима на које можете да користите кључне кадрове у ЦапЦуту.
Како користити кључне кадрове
Кључни кадрови на ЦапЦут-у су моћне и разноврсне функције за уређивање које омогућавају корисницима да креирају глатке, прилагођене анимације и ефекте унутар својих видео записа. Као суштински елемент ЦапЦут-ове свеобухватне платформе за уређивање видео записа, кључни кадрови пружају већу контролу над временом, кретањем и естетским трансформацијама током трајања клипа.
У суштини, кључни кадрови служе као тачке сидрења унутар временске линије видеа које диктирају специфичне промене у параметрима као што су позиција, размера, ротација и непрозирност. Дефинисањем ових атрибута у одређеним случајевима, корисници могу да креирају бешавне прелазе између кључних кадрова док ЦапЦут аутоматски генерише међуфрејмове, што резултира сложеним визуелним ефектима и анимацијама.
Погледајмо четири различита начина на која можете да користите кључне кадрове на ЦапЦуту.
Увећавање видеа
Побољшање видео записа помоћу ефекта зумирања може створити драматично и импресивно визуелно искуство. ЦапЦут вам омогућава да искористите кључне кадрове за зумирање у одређеним тренуцима вашег видеа.
Ево водича корак по корак.
Корак 1: Инсталирајте и отворите ЦапЦут
Прво преузмите и инсталирајте ЦапЦут из Апп Сторе-а или Гоогле Плаи продавнице ако већ нисте. Након инсталације, отворите апликацију и дозволите потребне дозволе за приступ вашим медијима.
Корак 2: Креирајте нови пројекат
Након што покренете ЦапЦут, додирните дугме „Нови пројекат“ да бисте започели нови видео пројекат. Изаберите клип коме желите да додате ефекат зумирања из своје галерије, а затим додирните „Додај“.
тачка уласка у поступак није могла да се пронађе
Корак 3: Поставите плејхеад
Поставите утичницу за репродукцију, која је вертикална линија која се појављује на временској линији, у одређеном тренутку у видео снимку где желите да почне ефекат зумирања. То можете учинити тако што ћете повући курсор за репродукцију лево или десно.
Корак 4: Додајте кључне кадрове
Додирните видео снимак на временској линији да бисте открили опције за уређивање. Одатле, скролујте удесно, изаберите „Анимација“ и изаберите „Кључни оквир“. Кључни кадар ће бити аутоматски додат на тренутној позицији плејхеад.
Корак 5: Подесите почетни ниво зумирања
Са додатком кључног кадра, стисните прсте на прегледу видеа да бисте поставили почетни ниво зумирања. Овај ниво зумирања представља почетну тачку ефекта зумирања.
Корак 6: Додајте други кључни кадар
Померите курсор за репродукцију до тачке где желите да се ефекат зумирања заврши. То можете да урадите тако што ћете превући курсор за репродукцију или пустити видео и паузирати у жељеном тренутку. Када је показивач за репродукцију у исправном положају, додирните икону „+“ да бисте додали још један кључни кадар.
Корак 7: Подесите коначни ниво зумирања
Са додатком другог кључног кадра, стисните прсте на прегледу видеа да бисте подесили жељени ниво зумирања. Ово ће бити последња тачка ефекта зумирања. Кључни кадрови ће сада створити ефекат глатког зумирања између ове две позиције.
Корак 8: Прегледајте ефекат зумирања
Пустите свој видео да бисте прегледали ефекат зумирања. Ако резултат није онако како је планирано, додирните кључне кадрове и промените нивое зумирања по потреби.
Корак 9: Извезите и сачувајте видео
Ако сте задовољни ефектом зумирања, додирните дугме „Извези“ у горњем десном углу екрана. Изаберите жељену резолуцију за свој видео, а затим поново додирните „Извези“. ЦапЦут ће приказати ваш видео са додатним ефектом зумирања и сачувати га у вашој галерији.
Анимирање објеката
ЦапЦут вам омогућава да користите кључне кадрове за анимирање положаја, размере и ротације објеката у вашем видеу. Ово може бити корисно за стварање динамичких ефеката и додавање дубине вашем пројекту.
Ево водича корак по корак о томе како да анимирате објекте користећи кључне кадрове у ЦапЦут-у:
- Отворите ЦапЦут и креирајте нови пројекат, а затим увезите видео снимак који желите да уредите.

- Изаберите видео снимак на временској линији и додирните опцију „Преклапање“.

- Додајте објекат (слику, налепницу или облик) који желите да анимирате тако што ћете додирнути икону „+“ и изабрати одређени елемент.

- Додирните свој додати објекат, а затим додирните дугме „Кључни оквир“, које подсећа на малу икону дијаманта.

- Померите показивач временске линије до тачке на којој желите да анимација почне и додирните дугме „Додај“ да бисте креирали нови кључни кадар.

- Подесите положај, размеру и ротацију објекта да бисте поставили његово почетно стање за анимацију.

- Померите показивач репродукције до тачке где желите да се анимација заврши, а затим поново додирните дугме „Додај“ да бисте креирали други кључни кадар.

- Измените положај, размеру и ротацију објекта да бисте поставили његово коначно стање за анимацију.

- Прегледајте своју анимацију тако што ћете листати временску линију и извршити сва потребна подешавања.

- Извезите видео када будете задовољни резултатом.

Креирање текстуалних анимација
Такође можете да користите кључне кадрове у ЦапЦут-у да креирате текстуалне анимације за свој видео пројекат, додајући живот и покрет вашим натписима или насловима.
Пратите ове кораке да бисте креирали текстуалну анимацију помоћу кључних кадрова:
- Отворите ЦапЦут, креирајте нови пројекат и увезите видео снимак који желите да измените.

- Додирните видео снимак на временској линији и изаберите опцију „Текст“ да бисте додали преклапање текста.

- Унесите жељени текст, одаберите фонт и прилагодите величину и позицију текста у складу са тим.

- Додирните оквир за текст, а затим додирните дугме „Кључни оквир“ (икона малог дијаманта).

- Померите показивач временске линије до тачке где желите да почне анимација текста и додирните дугме „Додај“ да бисте креирали нови кључни кадар.

- Подесите почетну позицију, размеру и ротацију текста да бисте покренули анимацију.

- Померите показивач репродукције на место где желите да се текстуална анимација заврши, а затим поново додирните дугме „Додај“ да бисте креирали други кључни кадар.

- Подесите позицију текста, размеру и ротацију да бисте дефинисали коначно стање анимације.

- Прегледајте анимацију текста тако што ћете листати временску линију и извршити сва потребна подешавања да бисте је усавршили.

- Извезите видео када будете задовољни анимацијом.

Креирање видео/фото паралакс ефекта
У суштини, ефекат паралаксе је техника покрета која додаје додатни слој дубине и интересовања вашим видео пројектима. Постиже се тако што се један слој помера брже од другог, стварајући 3Д ефекат где се чини да се објекти крећу један унутар другог као да су одвојени слојеви у вашој композицији. Термин „паралакса“ потиче од грчких речи које значе „променити“ или „наизменично“.
Да бисте креирали видео или фото паралаксни ефекат на Цапцут користећи кључне кадрове, пратите ове кораке:
- Уверите се да имате 4К видео записе или фотографије припремљене за ваш пројекат. Ако немате 4К садржај, и даље можете да постигнете добре резултате са материјалима барем ХД квалитета (1080п или више).
- Отворите апликацију ЦапЦут на свом уређају и креирајте нови пројекат. Да бисте то урадили, додирните икону „+“ и изаберите „Нови пројекат“.

- Прегледајте своје медијске датотеке да бисте пронашли видео или фотографију коју желите да користите за ефекат паралаксе и увезите их у свој пројекат.

- Када се ваша медијска датотека увезе, требало би да је видите на главној временској линији. Додирните временску линију да бисте били сигурни да је изабран клип на којем желите да радите.

- Сада ћете креирати кључни кадар на почетку клипа да бисте поставили почетну позицију ефекта паралаксе. Да бисте то урадили, уверите се да је бела вертикална линија (глава репродукције) на почетку клипа на временској линији. Сада зумирајте преглед видеа тако што ћете ставити два прста на екран и раширити их. Ово ће вам омогућити да се фокусирате на одређену област видеа или фотографије.

- Додирните дугме „Кључни оквир“ на дну екрана. Ово ће створити почетни кључни кадар за ефекат паралаксе.

- Затим ћете морати да креирате кључни кадар крајње тачке. Да бисте то урадили, померите белу вертикалну линију (главу репродукције) на другу позицију на временској линији, идеално према крају клипа. Затим померите екран за преглед видео записа улево или удесно, у зависности од смера у ком желите да се ваш ефекат паралаксе помера.

- Поново додирните дугме „Кључни оквир“ да бисте креирали кључни кадар крајње тачке. Уверите се да је бела вертикална линија (плаихеад) и даље на позицији коју сте изабрали за крајњу тачку.

- На крају, додирните дугме „Репродукуј“ на дну екрана да бисте гледали видео или фотографију са ефектом паралаксе.

И то је то! Медији ће глатко прелазити са почетне позиције на крајњу тачку, стварајући запањујући и професионални ефекат паралаксе који додаје дубину и димензију вашем пројекту.
Можете додатно фино подесити тајминг и кретање ефекта прилагођавањем кључних кадрова на временској линији. На пример, можете да померите кључне кадрове ближе заједно или даље да бисте променили брзину ефекта или креирали додатне кључне кадрове за компликованије покрете.
Када постигнете жељени ефекат паралаксе, можете извести свој пројекат да бисте сачували коначни видео или фотографију.
Могућности су бесконачне
ЦапЦут нуди динамичан начин подизања видео уређивања на потпуно нови ниво са својом функцијом кључних кадрова. Без обзира да ли само желите да додате посебан ефекат или примените неку динамичку промену на видео, кључни кадрови су моћан алат за креативност у вашим видео пројектима.
Што је још боље, рад са кључним кадровима у ЦапЦуту није компликован када се упознате са процесом. Што вам је овај алат удобнији, то је бољи ваш приступ уређивању и стварању привлачних визуелних приказа.
Да ли сте већ покушали да користите кључне кадрове? Слободно поделите савете и трикове са другим ЦапЦут ентузијастима у одељку за коментаре испод.