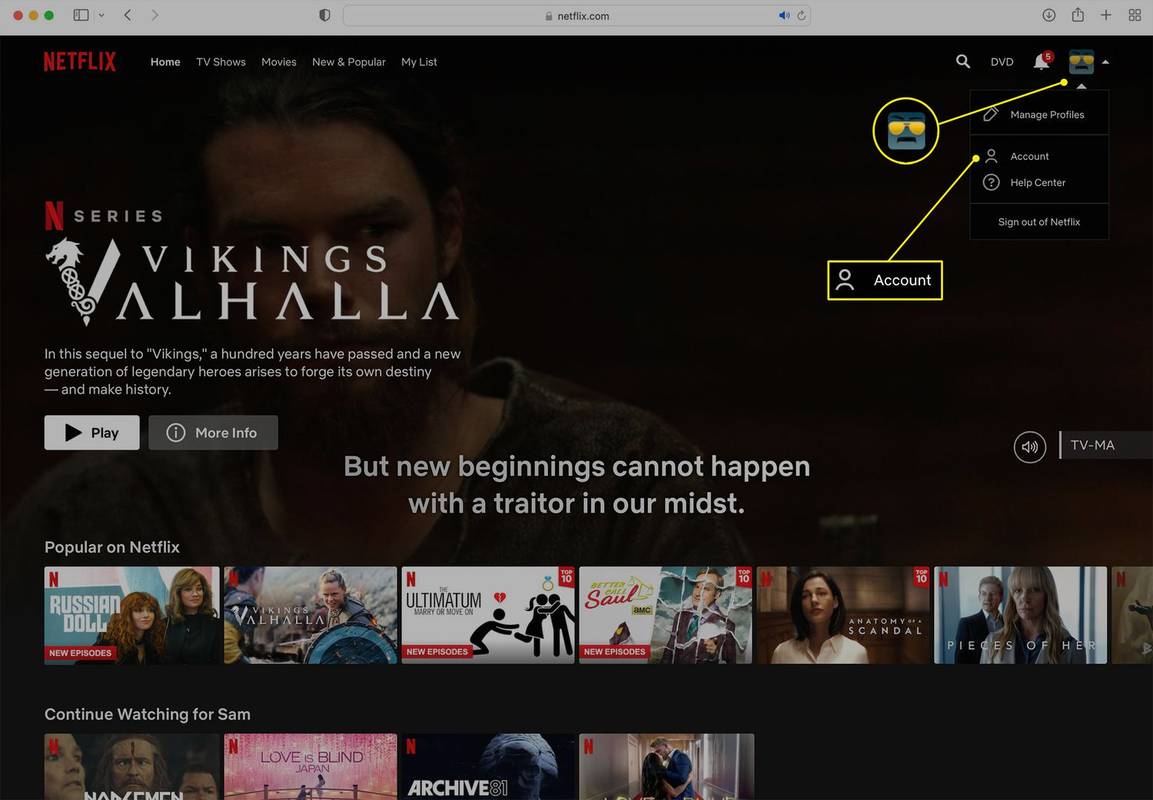Кад год желите да уштедите време на поновном креирању информација из документа, копирање и лепљење су неке од најосновнијих, основних функција, без обзира на структуру и програм који користите. Поред уштеде времена, копирање табеле вам омогућава да смањите могућност прављења грешака.

Ако се питате како да копирате табелу у Нотион, платформи која згодно комбинује апликације за продуктивност, ми смо ту да вам помогнемо. Овај чланак ће пружити детаљан водич о томе како то учинити и објаснити разлику између дуплирања и креирања повезане базе података.
Како копирати табелу у Нотион на Виндовс рачунару
Ако користите Виндовс рачунар и желите да копирате табелу у Нотион-у, биће вам драго да знате да то можете да урадите на два различита начина. У зависности од ваших преференција, можете бирати између копирања или дуплирања ваше табеле.
користите имац као спољни монитор за рачунаре
Ево како да копирате табелу у Нотион користећи Виндовс рачунар:
- Опен Нотион.

- Пронађите табелу коју желите да копирате у левом менију.

- притисните три тачке поред назива табеле.

- Притисните Дупликат . Такође можете уштедети време и држати Цтрл + Д пречица за дуплирање ваше табеле.
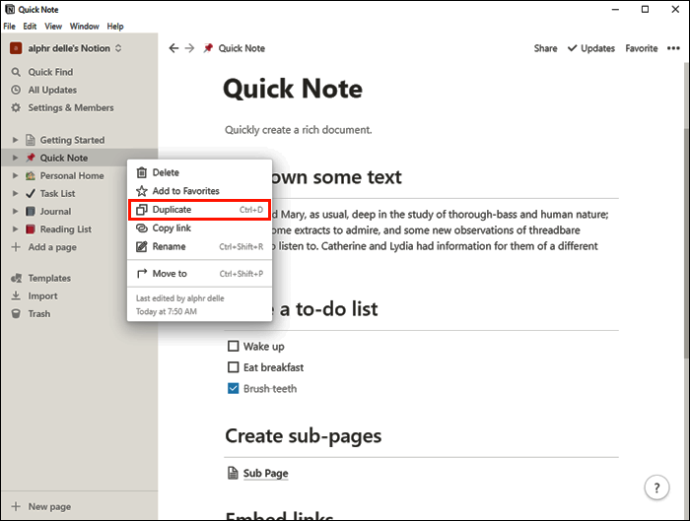
Видећете да се копија појављује одмах испод оригиналне табеле у левом менију.
Сада можете преименовати и модификовати нову табелу. Ако желите да је преместите да бисте боље организовали своје листе, уверите се да сте изабрали праву ставку пре него што покушате да је превучете.
Имајте на уму да када копирате своју табелу користећи овај метод, моћи ћете да измените своју копију без утицаја на оригиналну верзију. Копија је потпуно независна и можете је прилагодити, променити постојеће податке, додати колоне или редове, итд. Метод је одличан ако користите само структуру оригиналне табеле.
Али шта ако желите да уређујете копију и оригиналну датотеку истовремено? Имамо решење и за то; само следите доле наведене кораке:
- Опен Нотион.

- У левом менију пронађите табелу коју желите да копирате.

- притисните три тачке поред тога.

- Притисните Копирај везу .
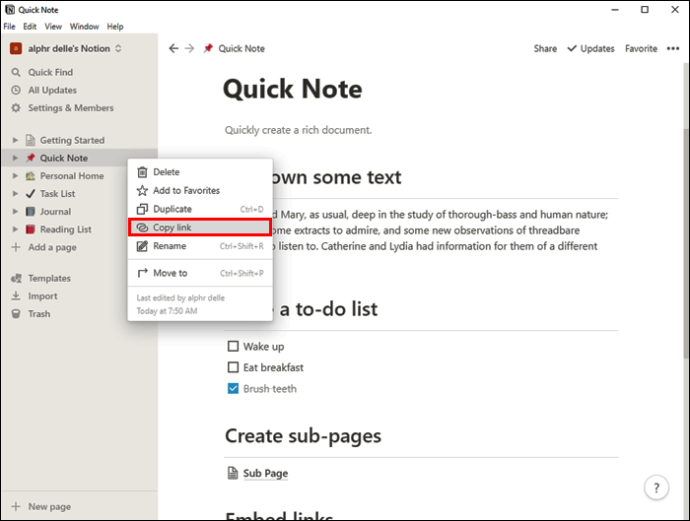
- Идите на датотеку у коју желите да уметнете везу.
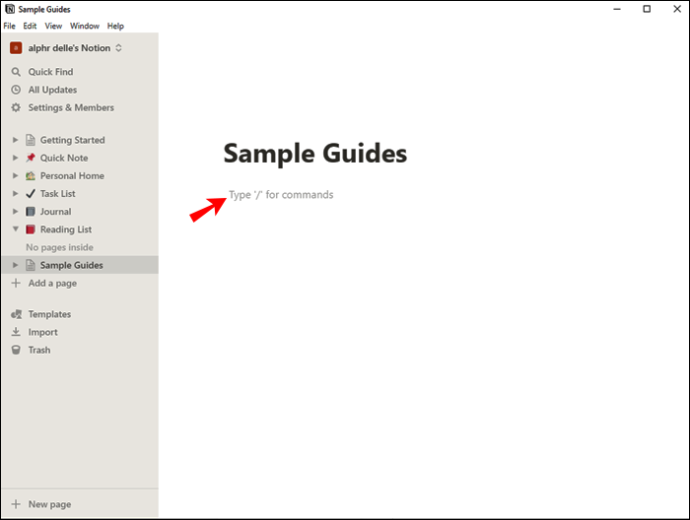
- Притисните Цтрл + В да бисте налепили датотеку.
- Видећете да се појављује мени са три опције. Притисните Креирајте повезану базу података .
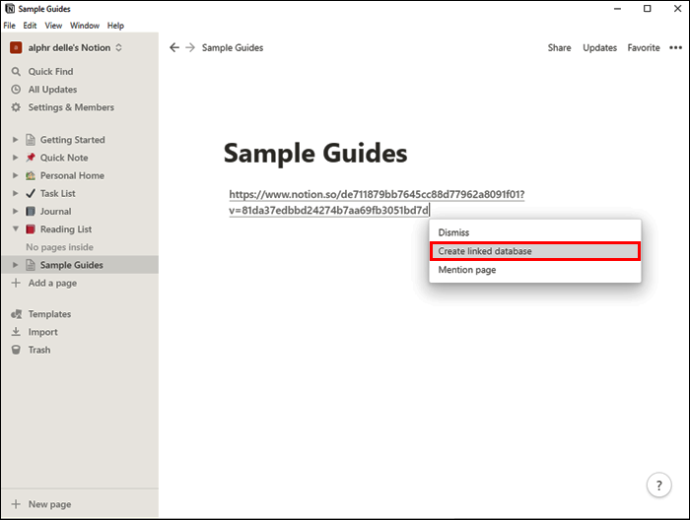
Успешно сте направили копију своје табеле. Имајте на уму да када модификујете један, модификујете и други. Људи често користе овај метод да додају или избришу одређени садржај из својих табела, а да сачувају остатак. Не морате да се плашите да ћете пропустити неке податке или заборавити да промените број. Нотион ће то учинити за вас са овом методом.
Како копирати табелу у Нотион на Мац-у
Копирање табеле у Нотион-у на Мац уређају је једноставан процес и траје само неколико корака. Као и код верзије за Виндовс, постоје два начина за копирање табеле у Нотион-у на Мац-у.
Ево првог начина:
- Опен Нотион.
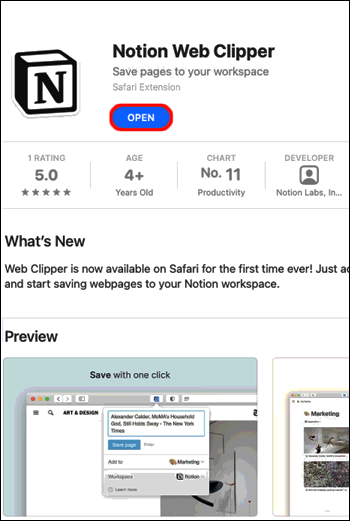
- У левом менију пронађите табелу коју желите да копирате.
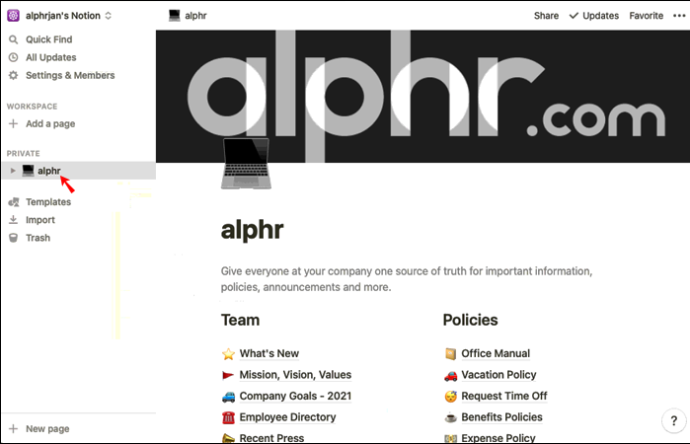
- притисните три тачке да бисте отворили опције.

- Притисните Дуплицирај. Алтернативно, можете користити Цмд + Д уместо тога пречица.
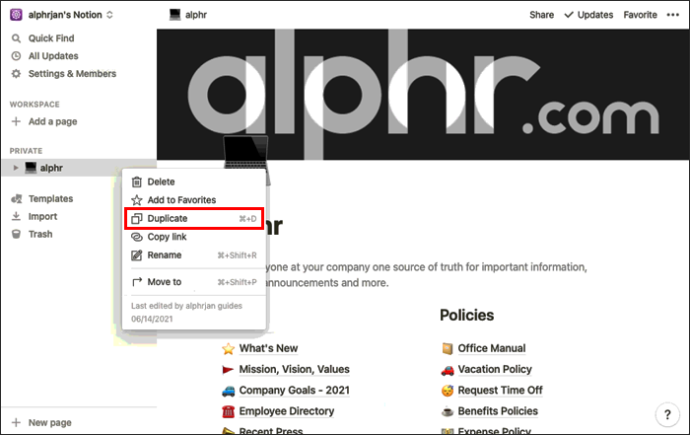
Копија ће се сада појавити испод оригиналне табеле.
Овим методом креирате независну верзију оригиналне табеле. Можете да га измените, а оригинална верзија ће остати непромењена пошто ове две нису повезане заједно.
Ако желите да уређујете и оригинал и копију истовремено, користите други метод:
како проверити ипхоне на шпијунски софтвер
- Опен Нотион.
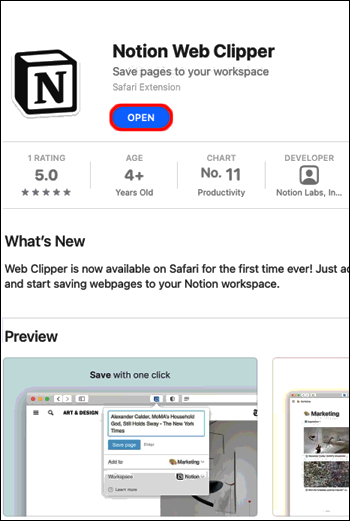
- Изаберите табелу коју желите да копирате.
- притисните три тачке да бисте приступили опцијама.

- Притисните Копирај везу .
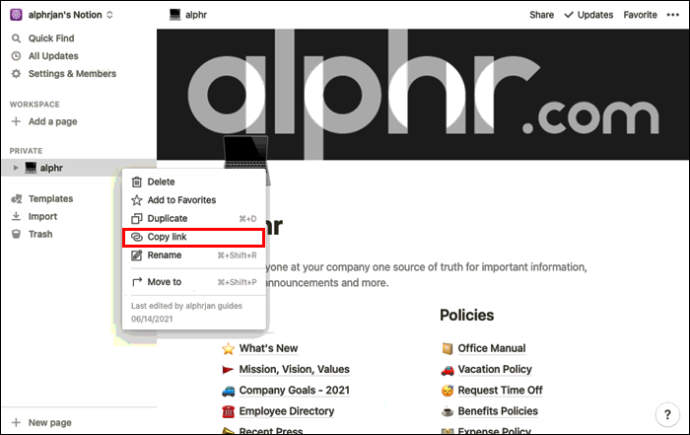
- Идите на датотеку у коју желите да налепите своју табелу.
- Притисните Цмд+ В да га залепите.
- Изабери Креирајте повезану базу података .
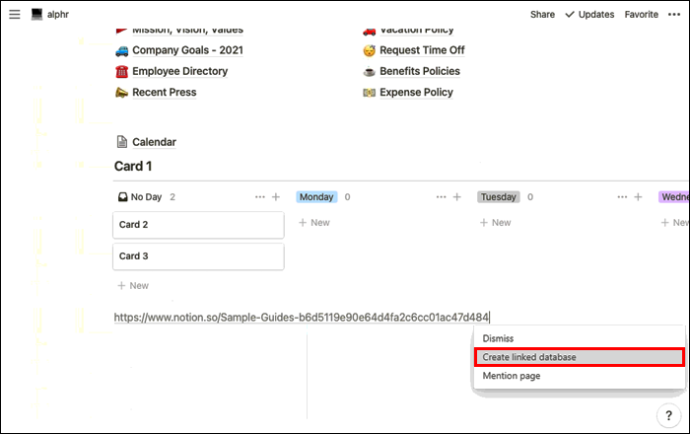
Сада можете да уредите било коју од две копије, а друга ће се аутоматски променити да одговара. Након уређивања, можете приступити „Својствима“ и додатно прилагодити копију.
Како копирати табелу у Нотион на иПхоне-у
Апликација Нотион је доступна и у мобилној верзији. Мобилна апликација је једноставна за коришћење и слична је верзији за десктоп. Иако може изгледати компликовано копирати табеле помоћу телефона, процес је заправо једноставан.
Као иу десктоп верзији, мобилна апликација Нотион нуди два начина за копирање табеле. У зависности од тога како желите да користите копију, можете бирати између копирања или креирања повезане базе података.
Пратите доле наведене кораке да бисте дуплирали табелу:
- Отворите апликацију Нотион. Ако га немате, преузмите га са Продавница апликација .

- Додирните три реда у горњем левом углу да бисте приступили табели коју желите да копирате.

- Додирните три тачке са десне стране за приступ опцијама.

- Славина Дупликат .
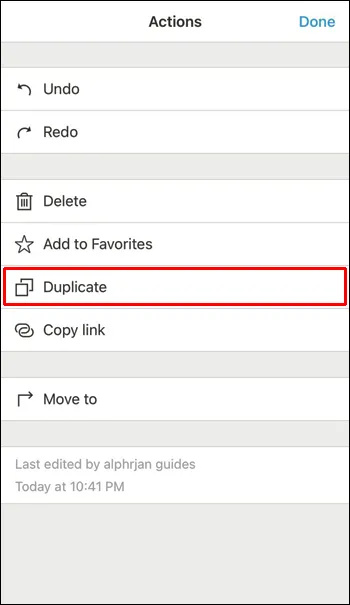
Копија ће се појавити испод оригиналне верзије под називом „Копија (наслов оригиналне табеле)“. Ова копија је потпуно независна и уређивањем не утичете на оригиналну верзију.
Ако желите да копирате табелу и уређујете и копију и оригиналну верзију истовремено, биће вам драго да знате да Нотион нуди ову опцију. Обавезно следите доле наведене кораке:
- Отворите апликацију Нотион. Преузмите га са Продавница апликација ако га немате инсталиран на вашем иПхоне-у.

- Додирните три реда у горњем левом углу и пронађите дотичну табелу.

- Додирните три тачке на десној страни стола.

- Славина Копирај везу .
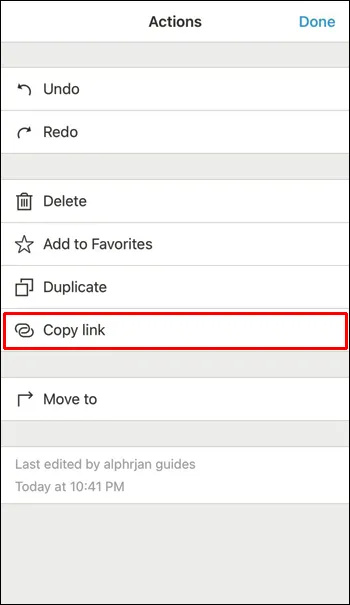
- Идите на датотеку у коју желите да додате табелу.
- Залепите табелу притиском и држањем прста у датотеци.
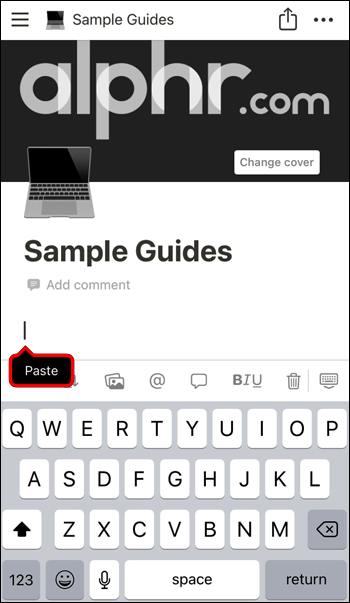
- Славина Креирајте повезану базу података .
Сада сте успешно направили табелу која је повезана са оригиналном верзијом. Када измените један од њих, други ће се аутоматски променити да одговара. Ово је одлична опција ако имате неколико табела са истим бројевима. Можете да прилагодите које се колоне и редови приказују у копији кад год завршите са уносом података.
Како копирати табелу у Нотион на Андроид уређају
Поред верзије за иПхоне, Нотион је доступан и као мобилна апликација за Андроид. Иако можда мислите да је рад са столовима на вашем мобилном телефону неодољив, Нотион је дао све од себе да то учини једноставним. Мобилна верзија је веома слична оној за десктоп, тако да ако сте навикли да користите Нотион на рачунару, апликација ће вам бити лака за коришћење.
Можете копирати табеле у Нотион-у тако што ћете изабрати између „Дуплицате“ и „Цопи Линк“, а ми ћемо објаснити разлику.
Ако изаберете „Дупликат“, направићете независну копију коју можете да уређујете без промене оригинала. Пратите доле наведене кораке да бисте то урадили:
- Отворите апликацију Нотион. Ако га немате инсталиран, преузмите га са Плаи продавница .

- Додирните три реда у горњем левом углу да бисте приступили вашим датотекама.

- Пронађите табелу коју желите да копирате и додирните је три тачке на десној.

- Славина Дупликат .
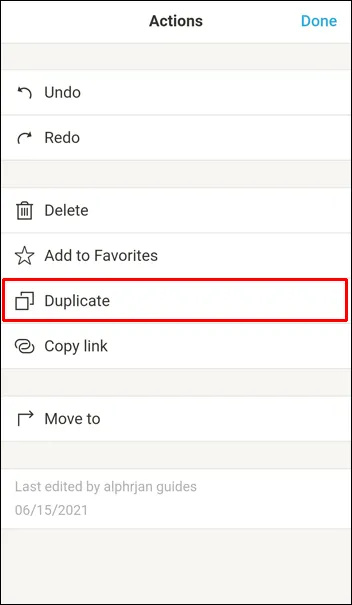
Копија ће се појавити одмах испод оригиналне табеле. Сада можете уредити копију без утицаја на оригиналну датотеку.
како сачувати све отворене картице у хрому
Када желите да копирате датотеку и задржите је повезаном са оригиналом, следите ове кораке:
- Отворите апликацију Нотион. Преузмите га са Плаи продавница ако га немате инсталиран на свом уређају.

- Додирните три реда у горњем левом углу да бисте пронашли табелу коју желите да копирате.

- Додирните три тачке на десној страни стола.

- Славина Копирај везу .
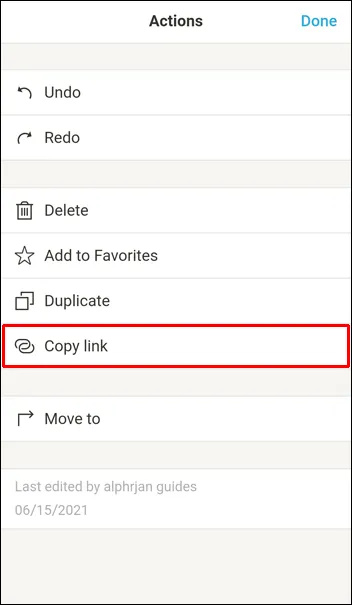
- Идите на датотеку у коју желите да додате табелу.
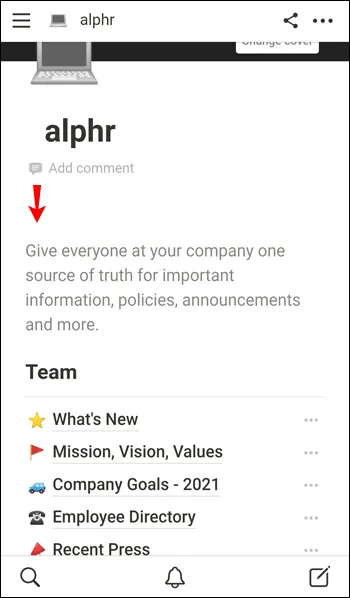
- Залепите табелу притиском и држањем прста у датотеци о којој је реч.
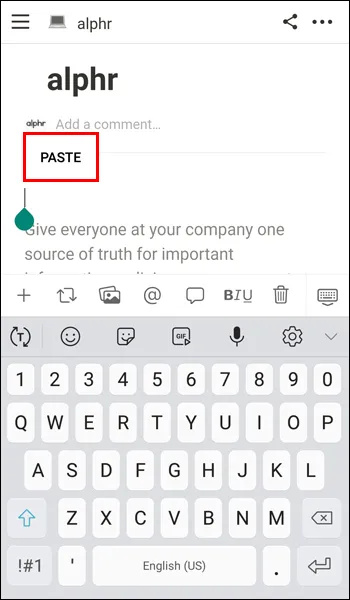
- Славина Креирајте повезану базу података .
Сада сте направили копију која је повезана са оригиналном табелом. Кад год уређујете оригинал, копија ће се такође променити на дупликату, и обрнуто. Ова опција може бити од користи када имате више табела са истим информацијама.
Бити у могућности да копирате табелу
Научити како да копирате табелу у Нотион-у је вештина која ће вам уштедети време и одржавати организованост података. Постоје две методе копирања табеле: дуплирање или стварање везе између оригинала и копије. Изаберите једну од опција у зависности од тога да ли желите да направите независну копију или да уређујете обе истовремено.
Да ли сте икада копирали табеле у Нотион-у? Који метод преферирате? Реците нам у одељку за коментаре испод.